Create Posting Rules
Revenue Management uses posting rules to create the journal entries (transactions) that are posted to an AR ledger. Billing activity in Gotransverse is translated into charge info records during the collector run process. Posting rules are created based on a Posting Rule template and use fields found in charge info records. Gotransverse provides several Posting Rule templates with different rule types.
Complete the following steps to create a posting rule:
-
Select Revenue Management from the Gotransverse application menu
 .
. -
Click Setup in the left pane.
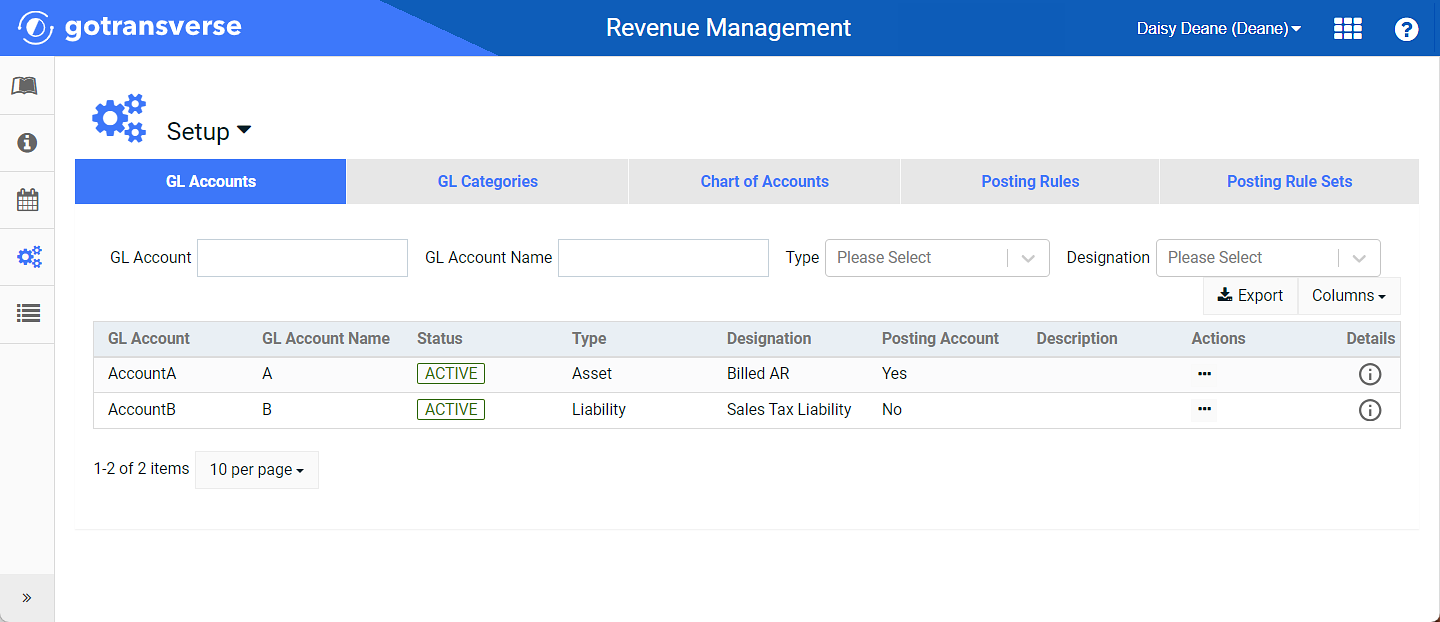
Setup Window
Click the
 icon in the left pane to hide it. Click the
icon in the left pane to hide it. Click the  icon to open it.
icon to open it.You can manage which columns display in any table with a Configure or Columns button by clicking the button and selecting desired columns. In addition. If the table includes a Filter button, you can filter the table contents. If the table includes an Export button, you can export visible table contents (up to 50) to a CSV (comma-separated values) file. Refer to Data Tables for more information about using these features.
-
Select Create Posting Rules from the Setup drop-down menu to open the Create Posting Rules window.

Setup Drop-down Menu - Create Posting Rule Option
-
On the Create Posting Rules window, complete the required and relevant fields.
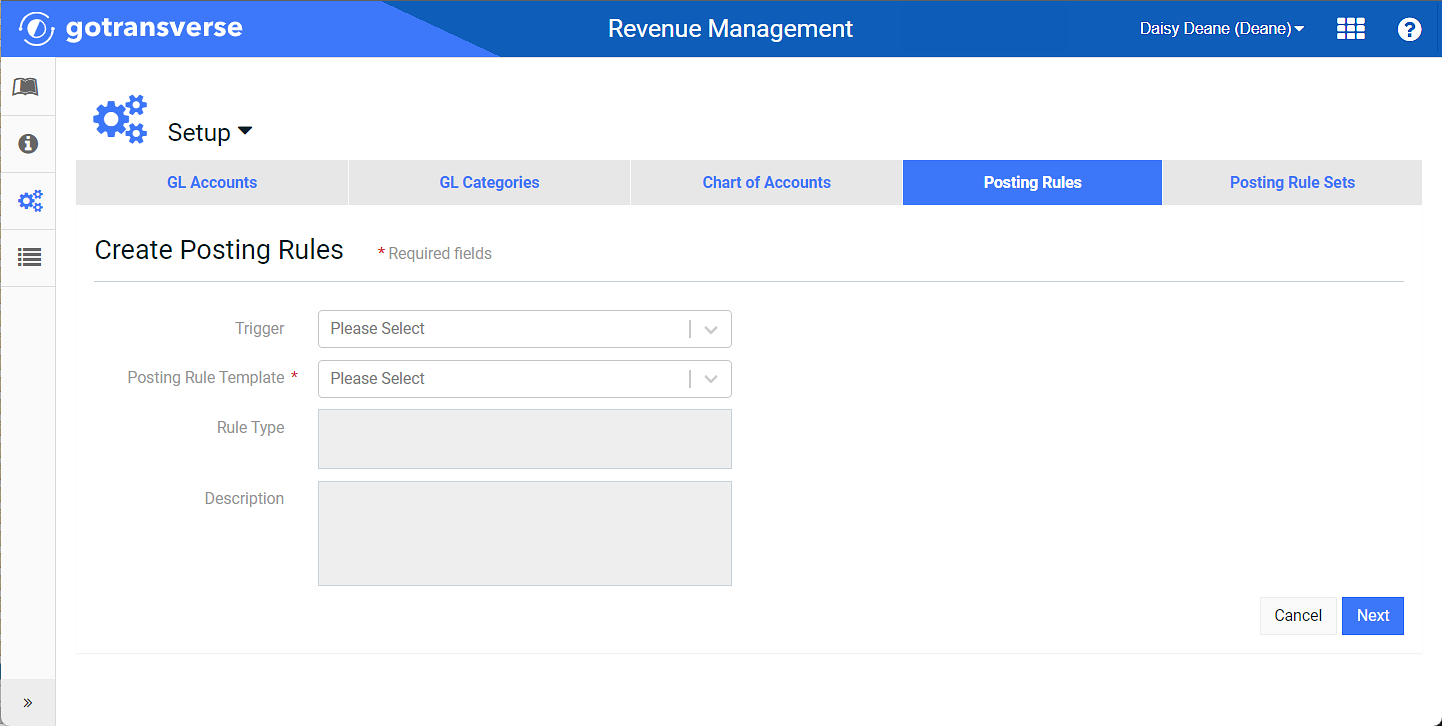
Create Posting Rules Window
Required fields are marked with an asterisk.
-
Trigger — OPTIONAL. Select a value from the drop-down list that will initiate the posting rule. Trigger options include:
-
Adjustment
-
Completion
-
Deactivation
-
Invoice
-
Order
-
Other
-
Payment
-
Revenue Recognition
-
Service Period Creation
-
Unbilled Creation
If you know the name of the posting rule template, you do not need to select a trigger. Refer to the Posting Rule Templates Knowledge Base article for information about each of these triggers and associated posting rule templates.
-
-
Posting Rule Template* — Select the desired Posting Rule template from the drop-down list. The list of Posting Rule templates available for selection are filtered by the value selected in the Trigger drop-down list. If you did not select a trigger, all available templates are listed.
After you select a template, the Rule Type and Description fields populate with details about the Posting Rule template. The template name displays on the Posting Rule Details window (refer to View Posting Rule Details).
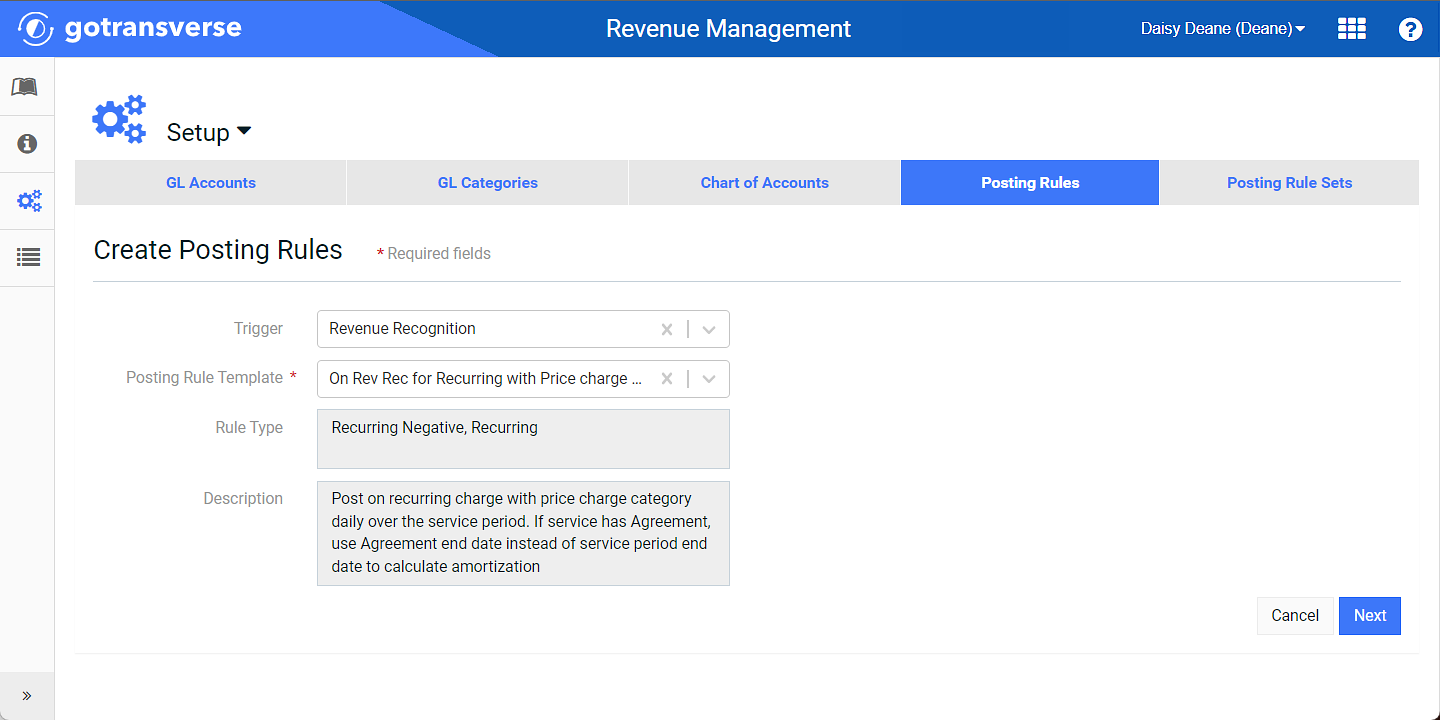
Selected Template with Rule Type and Description
-
-
Click Next. The Create Posting Rules window updates with a Posting Rules section.
-
OPTIONAL. If desired, in the Posting Rules section, click Add New Posting Rule to add additional posting rules for definition.
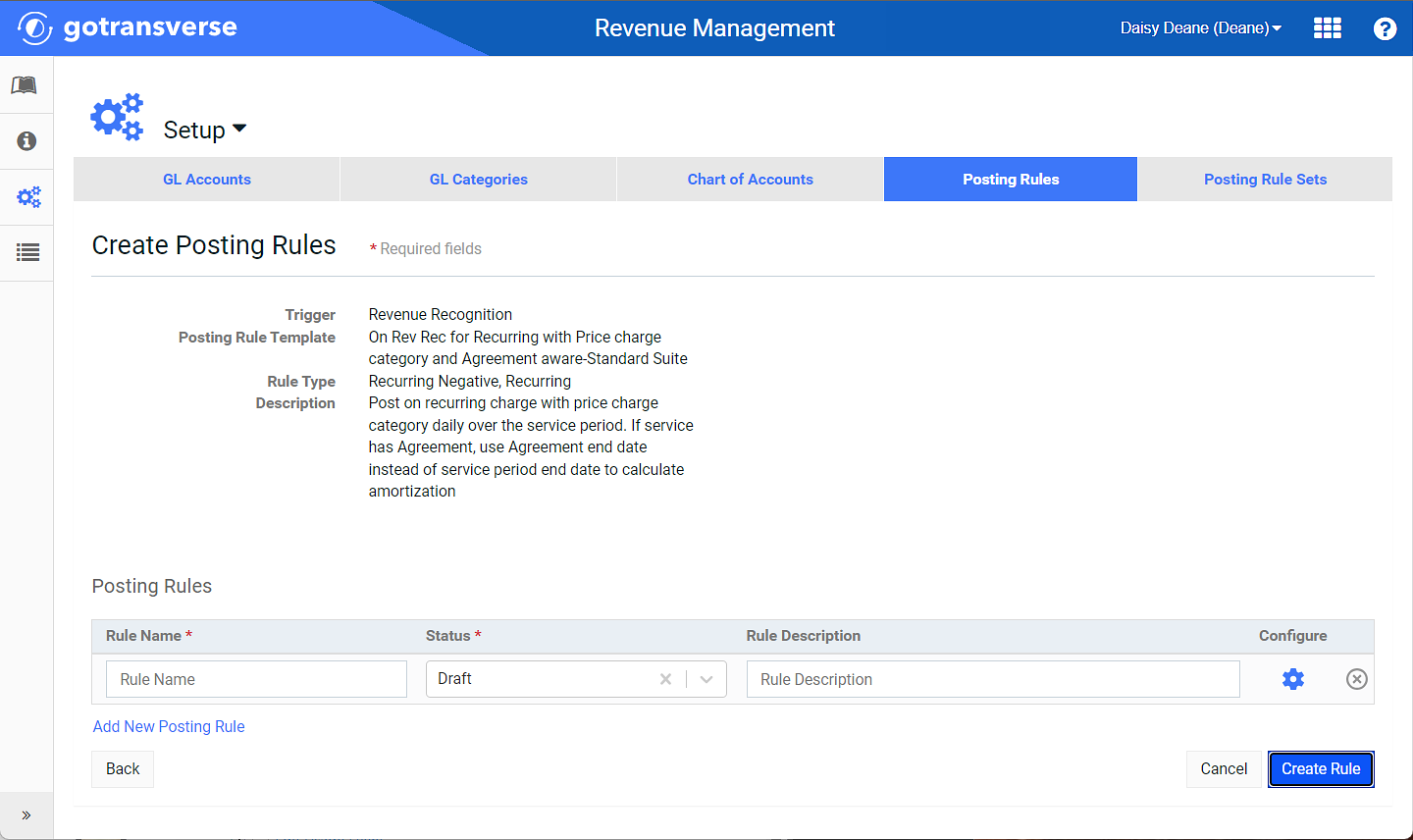
Second Create Posting Rules Window
You can click the Back at the bottom of the window to return to the Create Posting Rules window and change Trigger or Posting Rule Template values. Doing this may invalidate selections made while configuring the previously selected template.
-
Click the
 icon for each posting rule listed under Posting Rules to configure the parameters for that rule, including name, status, description, categories, and accounts.
icon for each posting rule listed under Posting Rules to configure the parameters for that rule, including name, status, description, categories, and accounts.You can edit Rule Name, Status, and Rule Description in the Posting Rules section in each of the respective fields.
Parameters available in the Posting Rule Configuration window are based on the posting rule template selected.
The following image is an example of a posting rule configuration window for an On Order for One-time with Charge Category, Currency, and Billing Account Category template (Order trigger).
Required fields are marked with an asterisk.

Posting Rule Configuration Window for On Order for One-time with Charge Category, Currency, and Billing Account Category (Order trigger)
If you added more than one posting rule, you can move from one to the other by using the navigation buttons found at the bottom of the window.
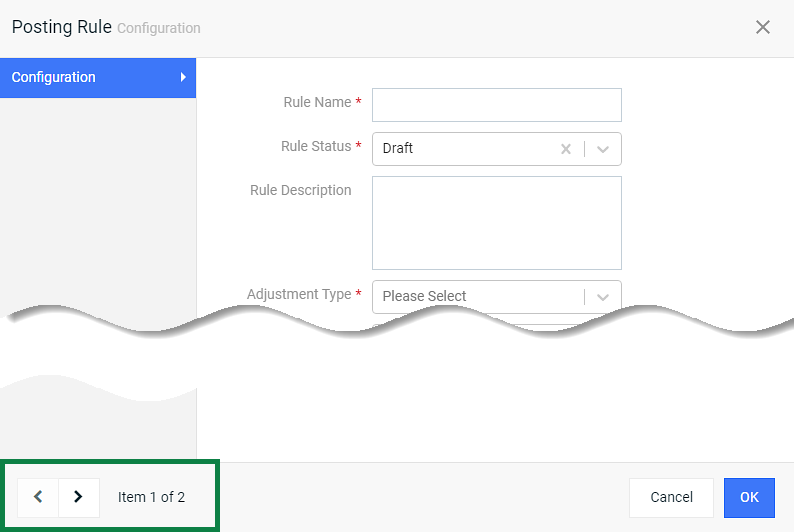
Navigation Buttons
A
 icon next to a field name indicates that information about the field is available. Hover your mouse over the icon to see the information.
icon next to a field name indicates that information about the field is available. Hover your mouse over the icon to see the information.All GL accounts in a rule must be posting accounts. Refer to View GL Account Details to view which GL accounts are posting accounts.
-
Rule Name* — Enter a name for the posting rule.
-
Rule Status* — Select a status for the rule: Active or Draft. You can only delete a posting rule in Draft status.
-
Rule Description — Enter a description of the rule.
-
Usage Type — For posting rules using Invoice trigger. Select a usage type: Usage or Usage Discount.
-
Adjustment Type* — For posting rules using Adjustment trigger. Select an adjustment type from the drop-down list:
-
Credit Adjustment Post and Reverse (Writeoff)
-
Credit Application and Reverse Application (FX entries only)
-
Debit Adjustment Post and Reverse
-
Service Adjustment Recurring
-
Service Adjustment Onetime
-
Service Adjustment Tax
-
-
Primary Reason Charge Category *
-
Secondary Reason Charge Category
-
Service Adjustment Price Charge Category
-
Currency
-
??
-
AR GL Account or Accounts Receivable GL Account* — For posting rules using Invoice, Payment, and Revenue Recognition triggers. Select a general ledger (GL) account from the drop-down list. While it is not required that you use an account with a designation of Billed AR, it is recommended.
-
Billing Account Category — For posting rules using Adjustment, Payment, Revenue Recognition, Service Period, and Unbilled Creation triggers. Select a billing account category from the drop-down list, if desired. Account categories are created and managed in the Setup application. Refer to Categories Module for more information.
-
Cash GL Account* — For posting rules using Payment trigger. Select a general ledger (GL) account from the drop-down list. While it is not required that you use an account with a designation of Cash, it is recommended.
-
Catch Up Entry — For posting rules using Invoice trigger. Select an option from the drop-down list: True or False.
-
Charge Category* — For posting rules using Adjustment, Invoice, Other, Payment, Revenue Recognition, and Unbilled Creation triggers. Select a category from the drop-down list. Charge Categories are created and managed in the Setup application. Refer to Charge Categories Module for more information.
-
Charge Category Type for Discounts — For posting rules using Completion trigger. Select an option from the drop-down list. If Discount is selected, the charge category expected by the rule will be a Discount charge category type. If Price is selected, the charge category expected by the rule will be a Price charge category type representing the charge on which the discount is based.
-
Charge Information Type* — For posting rules using Completion trigger. Select an option from the drop-down list.
-
Charge Type* — For posting rules using Revenue Recognition trigger. Select an option from the drop-down list.
- Cross Account*— For posting rules using Order trigger. Select an account from the drop-down list.
-
Currency* — Select a currency for the rule from the drop-down list. Required for some trigger types.
-
Deferred Revenue GL Account* — For posting rules using Deactivation, Revenue Recognition, and Service Period triggers. Select an option from the drop-down list.
-
Discount Account — For posting rules using Other trigger. Select a general ledger (GL) account from the drop-down list.
-
Discount Price Charge Category — For posting rules using Service Period trigger. Select a discount price charge category from the drop-down list. Charge Categories are created and managed in the Setup application. Refer to Charge Categories Module for more information.
-
Discount GL Account* — For posting rules using Deactivation trigger. Select an option from the drop-down list.
-
Discount Recognition Type*— For posting rules using Other trigger. Select an option from the drop-down list. Discounts are managed in the Products application. Refer to Discounts Module for more information about adding discounts.
-
Entry Description — Enter a description of the entry.
-
Expired Order Amount Forfeit Account*— For posting rules using Other trigger. Select a general ledger (GL) account from the drop-down list.
-
Foreign Exchange Gain GL Account* — For posting rules using Revenue Recognition trigger. Select a general ledger (GL) account from the drop-down list.
-
Foreign Exchange Loss GL Account* — For posting rules using Revenue Recognition trigger. Select a general ledger (GL) account from the drop-down list.
-
FX G/L Account* — For posting rules using Adjustment and Payment trigger. Select a general ledger (GL) account from the drop-down list.
-
FX Gain GL Account* — For posting rules using Invoice and Payment trigger. Select a general ledger (GL) account from the drop-down list.
-
FX Gain Loss GL Account* — For posting rules using Invoice and Payment triggers. Select a general ledger (GL) account from the drop-down list.
-
FX Loss GL Account* — For posting rules using Invoice trigger. Select a general ledger (GL) account from the drop-down list.
-
Journalize Negative Register Activity*— For posting rules using Other trigger. Select an option from the drop-down list: Yes or No.
-
Manual Charge Type* — For posting rules using Invoice trigger. Select an option from the drop-down list.
-
Manual Invoice Reason Charge Category* or Manual Invoice Charge Category— For posting rules using Invoice trigger. Select an option from the drop-down list. Charge Categories are created and managed in the Setup application. Refer to Charge Categories Module for more information.
-
Monthly Straight Line Rev Rec Calculation Basis — For posting rules using Revenue Recognition trigger. Select an option from the drop-down list.
-
Miscellaneous GL Account* — For posting rules using Deactivation trigger. Select an option from the drop-down list.
-
Miscellaneous Revenue GL Account* — For posting rules using Invoice trigger. Select an account from the drop-down list.
-
Offset GL Account* — For posting rules using Invoice trigger. Select an account from the drop-down list.
-
Original Payment Charge Category* — For posting rules using Payment trigger. Select the original charge category from the drop-down list. Charge Categories are created and managed in the Setup application. Refer to Charge Categories Module for more information.
-
Original Payment Method — For posting rules using Payment trigger. Select the original payment method from the drop-down list. Payment methods can be created and managed in the Customer Billing application (Payment Methods) or in the Accounts application (Payment Methods).
-
Payment Change Reason Charge Category — For posting rules using Payment trigger. Select a charge category from the drop-down list. Charge Categories are created and managed in the Setup application. Refer to Charge Categories Module for more information.
-
Payment Method Type — For posting rules using Payment trigger. Select a payment method type from the drop-down list.
-
Payment Method Custom Field — For posting rules using Payment trigger. Select a custom field from the drop-down list. Custom fields are managed in the Setup application’s Custom Fields Module.
-
Payment Method Custom Field Value — For posting rules using Payment trigger. Enter a value for the custom field you selected in Payment Method Custom Field.
-
Payment Type* — For posting rules using Payment trigger. Select a payment type from the drop-down list.
-
Posting Date* — For posting rules using Order trigger. Select a date to use for a posting date from the drop-down list:
-
Order Date
-
Order Approval Date
-
Order Created Date
-
-
Prepaid Register Liability Account* — For posting rules using Other trigger. Select a general ledger (GL) account from the drop-down list.
-
Prepaid Register Discount Contra Liability Account — For posting rules using Other trigger. Select a general ledger (GL) account from the drop-down list.
-
Prepaid Register Unallocated Liability Account — For posting rules using Other trigger. Select a general ledger (GL) account from the drop-down list.
-
Prepaid Register Type Code* — For posting rules using Other trigger. Select an option from the drop-down list. Registers for prepaid are managed in the Products application. Refer to Register Types Modulefor more information about creating prepaid registers.
-
Price Charge Category* — Select a category from the drop-down list. Charge Categories are created and managed in the Setup application. Refer to Charge Categories Module for more information.
-
Product Category — For posting rules using Invoice and Unbilled Creation triggers. Select a product category from the drop-down list. Categories are created and managed in the Setup application. Refer to Categories Module for more information.
-
Product Price Charge Category — For posting rules using Completion and Deactivation triggers. Select a product charge category from the drop-down list. Charge Categories are created and managed in the Setup application. Refer to Charge Categories Module for more information.
-
Refund Clearing GL Account* — For posting rules using Payment trigger. Select a general ledger (GL) account from the drop-down list.
-
Revenue or Discount GL Account* — For posting rules using Invoice and Revenue Recognition triggers. Select an option from the drop-down list.
-
Revenue Recognition Type* — For posting rules using Deactivation and Revenue Recognition triggers. Select an option from the drop-down list.
-
Revenue Account* — For posting rules using Other trigger. Select a general ledger (GL) account from the drop-down list.
-
Revenue GL Account* — For posting rules using Unbilled Creation trigger. Select a general ledger (GL) account from the drop-down list.
-
Revenue True-up Method* — For posting rules using Deactivation and Revenue Recognition triggers. Select an option from the drop-down list: Single Entry or Monthly Entry.
-
Rounding GL Account* — For posting rules using Revenue Recognition trigger. Select a general ledger (GL) account from the drop-down list.
-
Service Custom Field — For posting rules using Revenue Recognition trigger. Select a custom field from the drop-down list. Custom fields are managed in the Setup application’s Custom Fields Module.
-
Service Custom Field Value — For posting rules using Revenue Recognition trigger. Enter a value for the custom field you selected in Service Custom Field.
-
Service/Onetime Custom Field — For posting rules using Invoice trigger. Select a custom field from the drop-down list. Custom fields are managed in the Setup application’s Custom Fields Module.
-
Service/Onetime Custom Field Value — For posting rules using Invoice trigger. Enter a value for the custom field you selected in Service/Onetime Custom Field.
-
Secondary Reason Charge Category — For posting rules using Adjustment trigger.Select a category from the drop-down list. Charge Categories are created and managed in the Setup application. Refer to Charge Categories Module for more information.
-
Service Adjustment Price Charge Category — For posting rules using Adjustment trigger.Select a category from the drop-down list. Charge Categories are created and managed in the Setup application. Refer to Charge Categories Module for more information.
-
True Up Method* — For posting rules using Invoice trigger. Select an option from the drop-down list: Single Entry or Monthly Entry.
-
Unbilled AR GL Account* or Unbilled AR Account*— For posting rules using Deactivation, Invoice, Order, Revenue Recognition, Service Period, and Unbilled Creation triggers. Select an account from the drop-down list.
-
Use Product Charge Category for Discounts* — For posting rules using Invoice trigger. Select an option from the drop-down list: TRUE or FALSE.
-
-
Click OK to close the Posting Rule Configuration window.
-
Click Create Rule on the Create Posting Rules window to finalize all rules configured.
The posting rule cannot be created if any required field in the Posting Rule Configuration window was not completed. If there is a
 icon in the Configure column, required fields were not completed. Click the icon to configured any missing required fields, which are marked with a *.
icon in the Configure column, required fields were not completed. Click the icon to configured any missing required fields, which are marked with a *.If the FX Gain GL Account and FX Loss GL Account fields are left undefined, and the posting rule is assigned to an AR ledger with currency conversion, foreign exchange (FX) gain and loss accounting entries will be recorded to the Offset GL Account defined in the posting rule.
After a rule has been created, the following options apply:
-
You can edit the name, description, currency conversion date type, and non-GL account parameters of the posting rule in only Draft or Active status. GL Accounts are subject to Chart of Accounts/AR Ledger validations, as noted below.
-
To assign a GL account to a posting rule, the GL account must be a posting account and have an Active status. If a posting rule is being added to an active posting rule set, and that posting rule set is assigned to an active AR ledger, then the GL account must appear on the Chart of Accounts assigned to that same AR ledger. Refer to Chart of Accounts for more information.
-
The posting rule’s status can be changed from Draft to Active, Suspended, or Canceled. An Active posting rule can be changed to Suspended or from Suspended to Active. Refer to Edit Posting Rule for information on editing a posting rule status and details.
-
Only posting rules with an Active status may be added to a posting rule set. Refer to Create Posting Rule Set and Link Posting Rules for more information.
-
You can delete a Draft posting rule. You can only delete an Active posting rule if the it is not assigned to a posting rule set or has not posted any transactions. Refer to Delete Posting Rule for more information.
-
-
After all posting rules needed for an AR ledger are created, you can create posting rule sets. Refer to Create Posting Rule Set and Link Posting Rules for additional information.
A Posting Rule must be assigned to a Posting Rule Set. Posting Rules that are not assigned to a Posting Rule Set will not be processed by a GL Run.
Create Posting Rule Set and Link Posting Rules
Categories Module (Setup application)
Charge Categories Module (Setup application)
Custom Fields Module (Setup application)
Payment Methods Customer Billing application)
Payment Methods (Accounts application)
Payment Methods (Admin application)
Posting Rule TemplatesKnowledge Base article
Topic updated: 11/2024.