View GL Account Details
Complete the following steps to view information about a GL account:
-
Select Revenue Management from the Gotransverse application menu
 .
. -
Click Setup in the left pane.
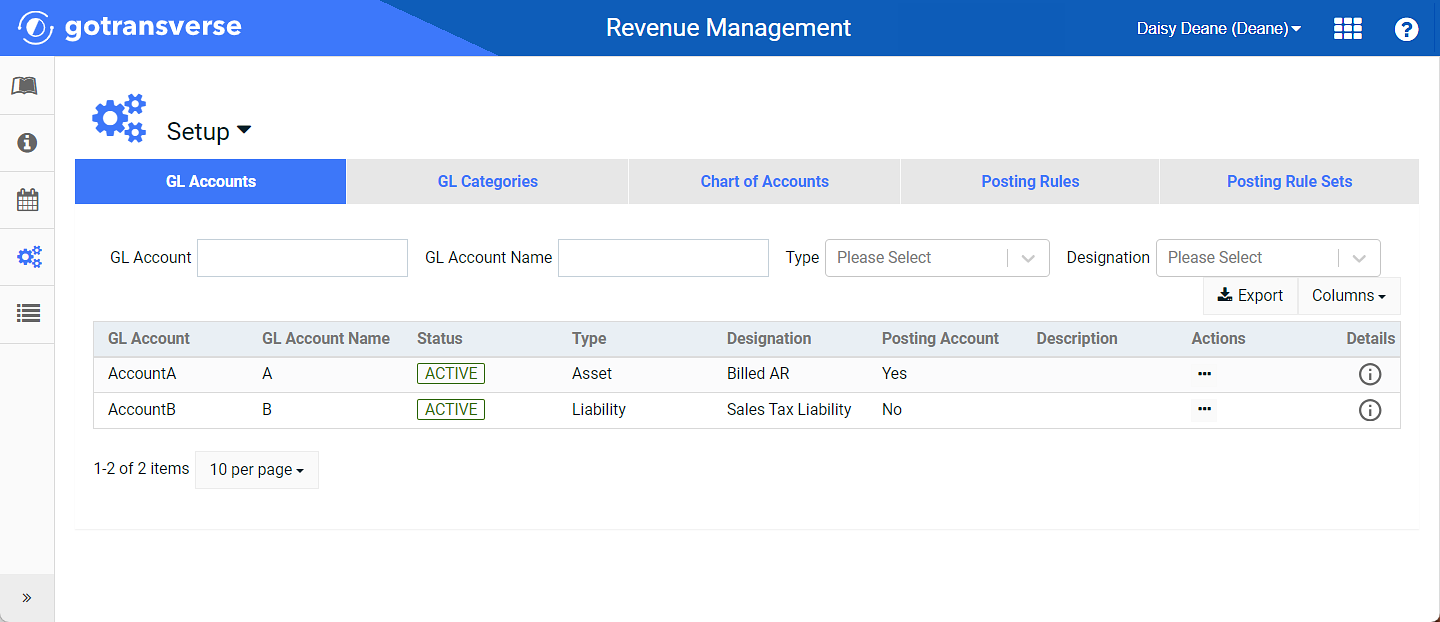
Setup Window
Click the
 icon in the left pane to hide it. Click the
icon in the left pane to hide it. Click the  icon to open it.
icon to open it.You can manage which columns display in any table with a Configure or Columns button by clicking the button and selecting desired columns. In addition. If the table includes a Filter button, you can filter the table contents. If the table includes an Export button, you can export visible table contents (up to 50) to a CSV (comma-separated values) file. Refer to Data Tables for more information about using these features.
-
For a GL account, click the
 icon to highlight information. Click the
icon to highlight information. Click the  icon to close the pop-up window.
icon to close the pop-up window.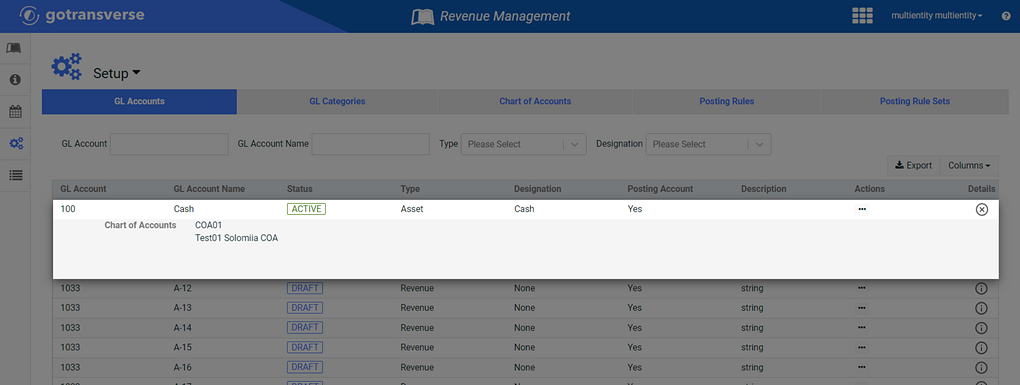
GL Account Details Pop-up Window
-
For additional information, select a GL account to open the GL Account Details window.
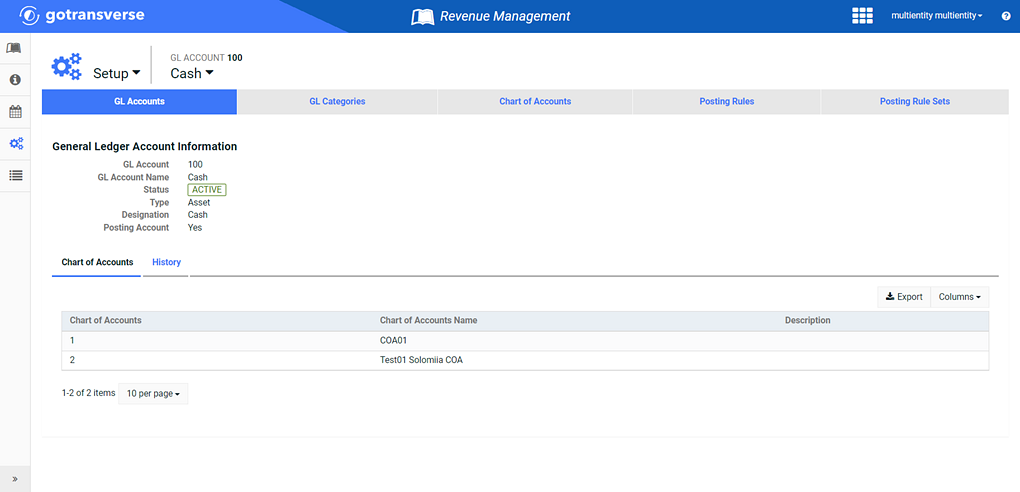
GL Account Details Window
-
The GL Account Details window includes two detail tabs:
-
Chart of Accounts — List of all Chart of Accounts associated with this GL account. Select a Chart of Accounts to open its Chart of Accounts Details window.
-
History — A list of changes made to this GL account.
-