Configure Email Operation for Usage Rule Notifications
The Usage Rule notification has one pre-defined type:
You can also configure a usage rule (also known as product activity charge rule) email notification action in the Products application. Refer to Configure Email Operation for Product Activity Charge Rule Action for more information.
You can also configure a Counter notification action in the Accounts application. The Counter notification also uses the Threshold Met pre-defined notification.
The email operation uses the Usage Rule notification templates. Refer to Notification Templates for more information about these templates.
Before setting up the email operation, ensure that the following item has been created:
-
Contact Category. You can either select a pre-configured category for a contact or create a new one while adding a contact. Contact Categories are managed in the Setup application’s Categories Module.
Complete the following steps to add or edit an email operation for a Usage Rule notification:
-
Select Setup from Gotransverse application menu
 .
. -
Click Notification Management in the left pane.
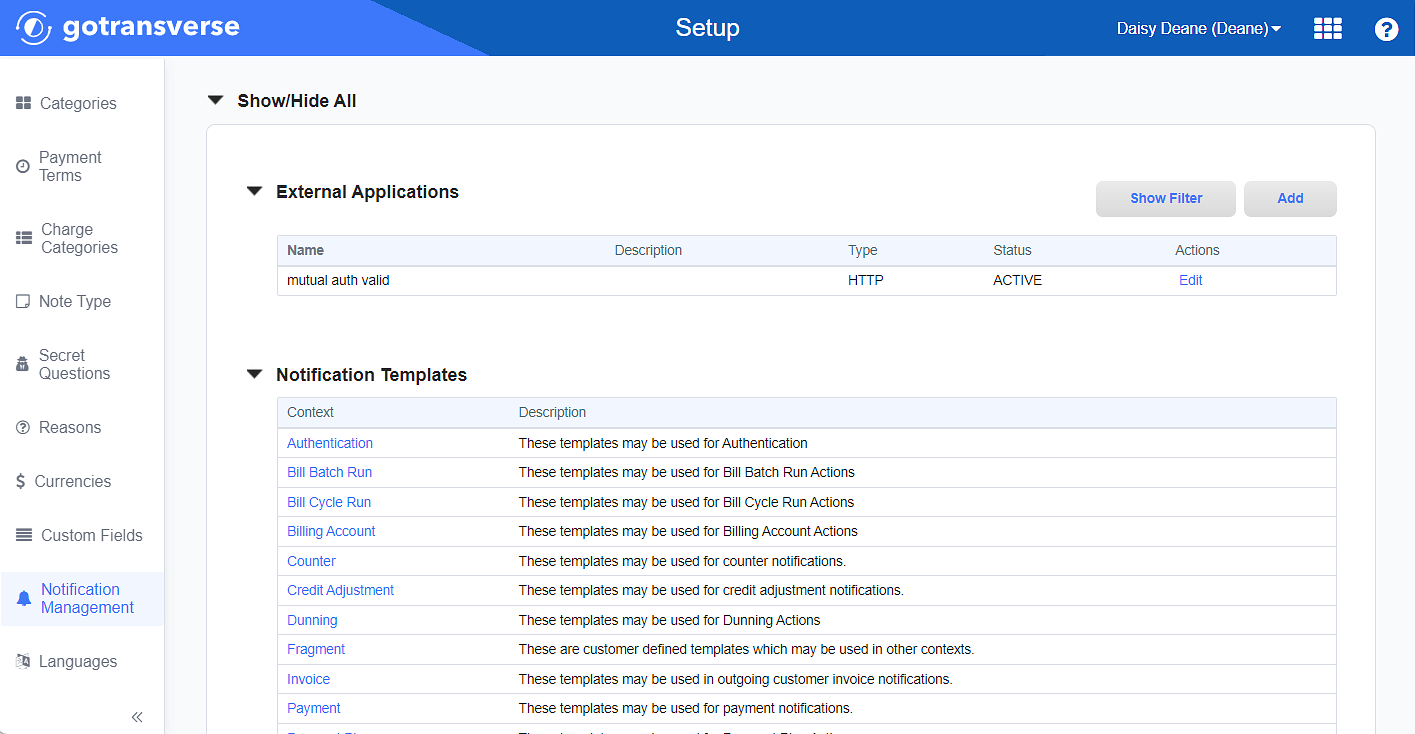
Notification Management Window
Click the
 icon in the left pane to hide it. Click the
icon in the left pane to hide it. Click the  icon to open it.
icon to open it. -
In the Usage Rule Notification Actions section, click the name of the notification you want to configure to open the Action Configuration window for that notification.
The Usage Rule Notification Actions section will not display on the Notification Management window in the Setup application if an activity charge rule has not yet been configured through the Products application’s Product Catalog Module. Refer to Configure Product Activity Charge Rules for more information on how to create an activity charge rule for a product.

Usage Rule Notification Actions Section
-
On the Action Configuration window, in the Email Operations section, click the Add button to add a new email operations, or click Edit in the Actions column for an operation to edit the operation. Both actions will open the Configure Email window.
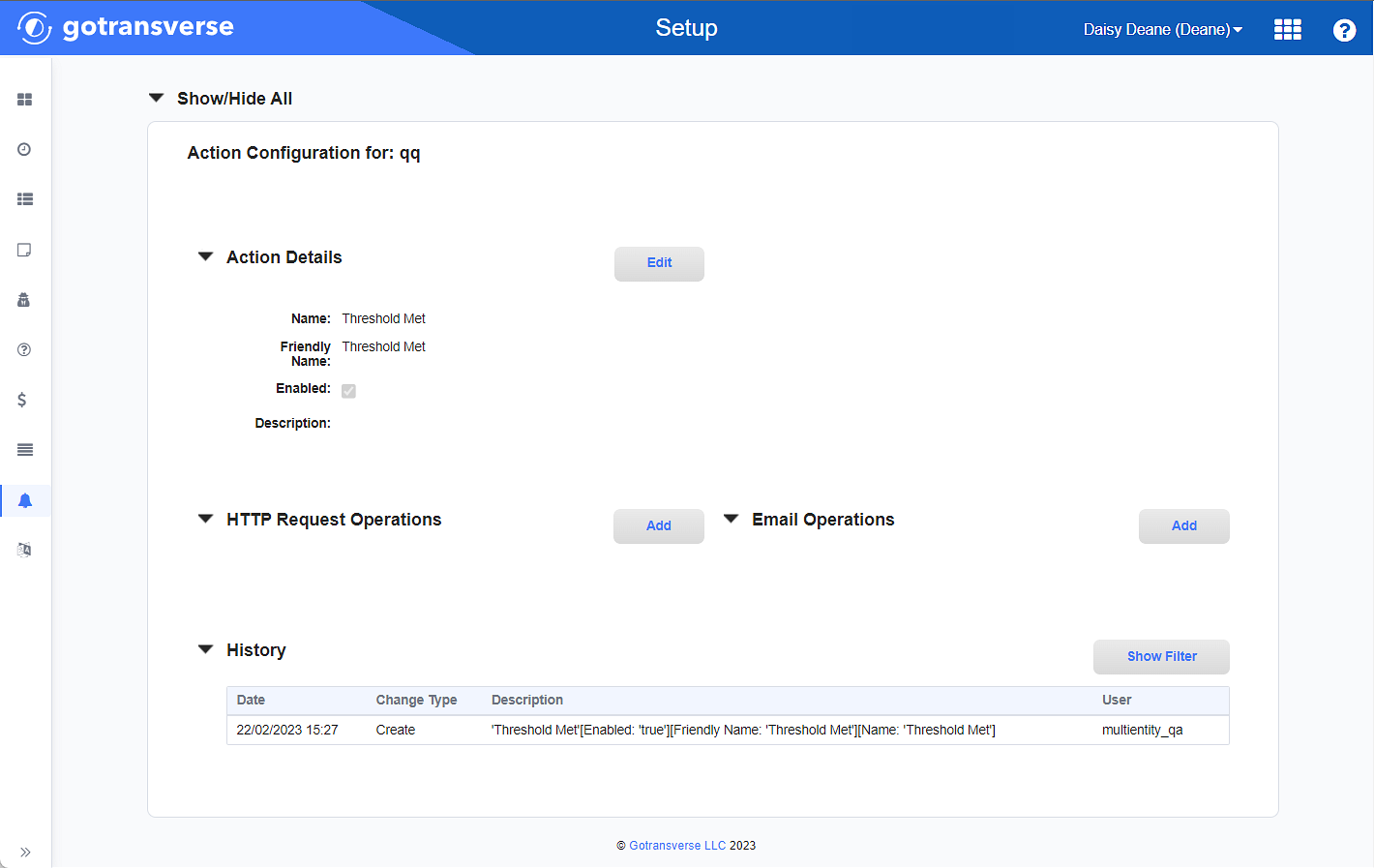
Action Configuration Window
-
On the Configure Email window, enter or edit the required and relevant information:
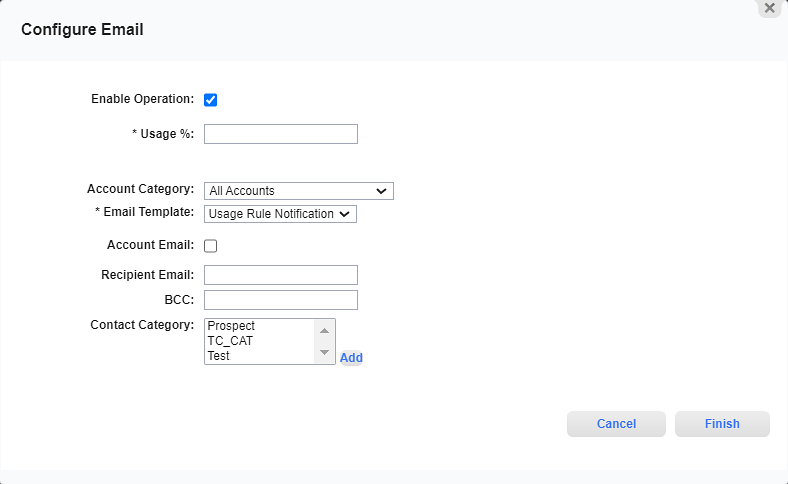
Configure Email Window - Actions Notifications
Required fields are marked with an asterisk.
-
Enable Operation checkbox — Indicates whether the operation is on and available for use. Select or deselect the checkbox to enable or disable this action as follows:
-
Selected: The request will occur.
-
Not selected: The request will not occur. This request can be enabled later. Any request operation can be enabled at any time after they are created.
-
-
Usage %* — Enter the percentage of usage that will trigger the notification.
-
Account Category — For multi-entity tenants only. Select the account category from the drop-down list.
-
Email Template* — Select the email template that was configured for this type of notification from the drop-down list. Refer to Add Notification Template for more information on how to add and configure a notification template.
-
Account Email checkbox — Specifies whether to use the email address from the billing account's customer. Select or deselect the checkbox to enable or disable this action as follows:
-
Selected: Use the email address of the billing account's customer.
-
Not selected: Do not use the email address of the billing account's customer. Enter an address in the Recipient Email field (below).
-
-
Recipient Email — If you selected to not to use the account email address, enter the alternate customer email address to which to the notification will be sent.
-
BCC — Enter an email address that will receive a copy of this email.
-
Contact Category — Select from the available categories or add a new category by clicking Add. Enter information as needed and click Finish to close the Add Contact Category window.
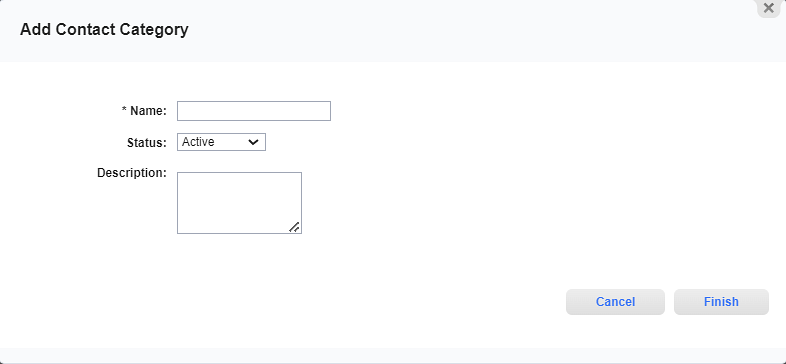
Add Contact Category Window
Contact Categories are managed in the Setup application’s Categories Module. Refer to Add Contact Category for more information about adding new contact categories.
-
-
Click Finish to save your operation. The email operation is added (or updated) in the Email Operations section of the Action Configuration window.
Add or Edit Email Operations for Usage Counter Actions
Notification Operations (Setup application)
External Applications (Setup application)
Configure Email Operation for Product Activity Charge Rule Action
Topic updated: 04/2024.