Assign Roles
Roles specify what applications users can access in Gotransverse. As the administrator, you can assign one or more roles to a user at a time. You can also unassign a role from a user.
You can assign pre-defined or custom roles that contain at least one Gotransverse security authority.
-
Predefined roles include Admin, CSR, Full Read Billing, GTV UI Full Access, and System Administrator GTV UI (refer to Predefined Roles for a complete list).
-
Custom roles are created with specific security authorities. Refer to Custom Roles for more information.
-
Security authorities control the access to all applications in Gotransverse. For example, you can select to provide full or read-only access and manage user access to each of the modules in the Customer Billing application, such as Customers, Billing, Usage, and Setup. Refer to Manage Security Authorities for more information.
Refer to User Roles, Security Authorities, and User Access for a full list of roles, security authorities, and authority levels available in Gotransverse.
Complete the following steps to assign a role to a user:
-
Select Administration from the Gotransverse application menu
 .
. -
Click Users in the left pane if not already shown.
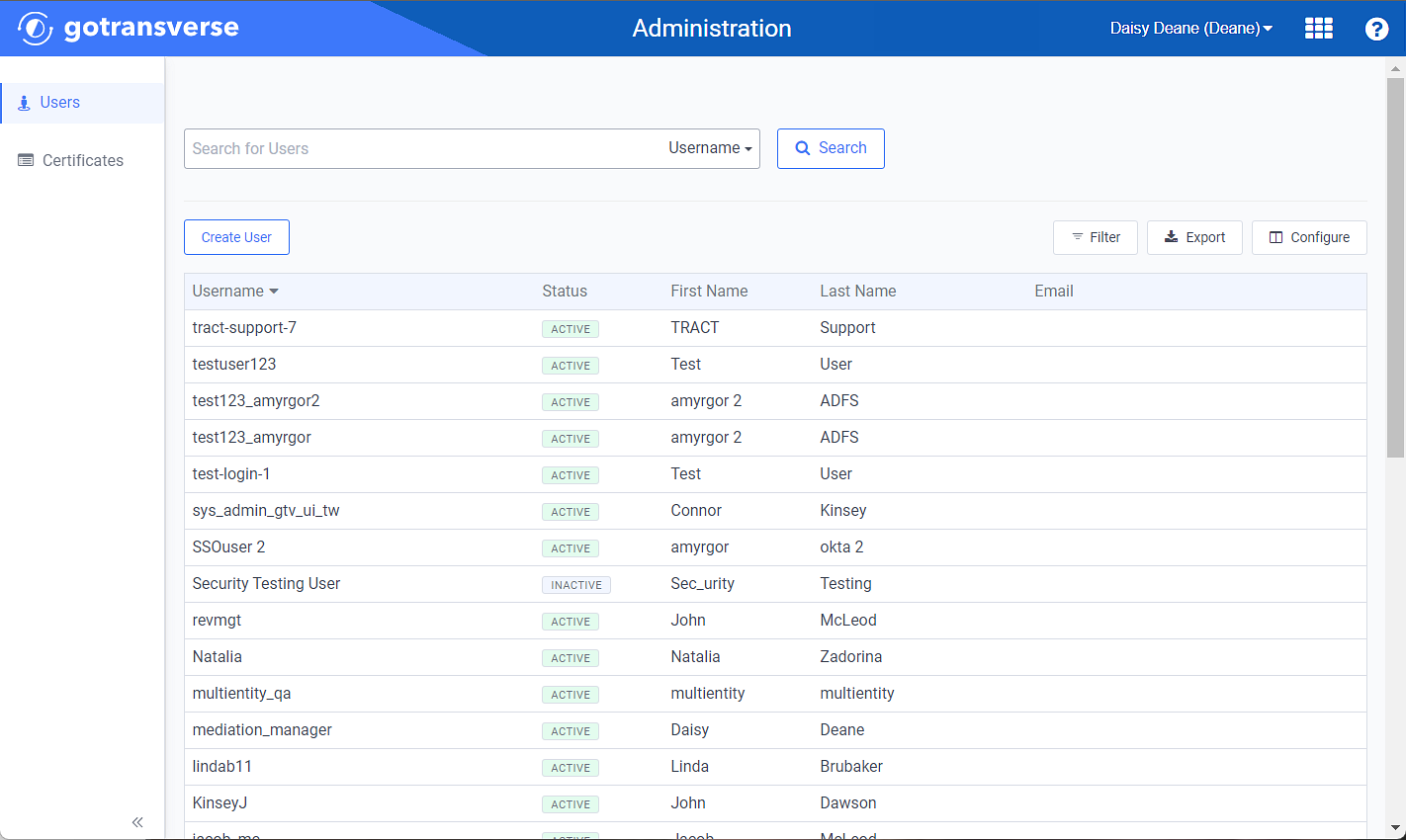
Administration Users Window
Click the
 icon in the left pane to hide it. Click the
icon in the left pane to hide it. Click the  icon to open it.
icon to open it.You can manage which columns display in any table with a Configure or Columns button by clicking the button and selecting desired columns. In addition. If the table includes a Filter button, you can filter the table contents. If the table includes an Export button, you can export visible table contents (up to 50) to a CSV (comma-separated values) file. Refer to Data Tables for more information about using these features.
-
Select a user from the list to open the User Information window.
-
Click the Assign Role button under the Roles detail tab to open the Browse Roles window.
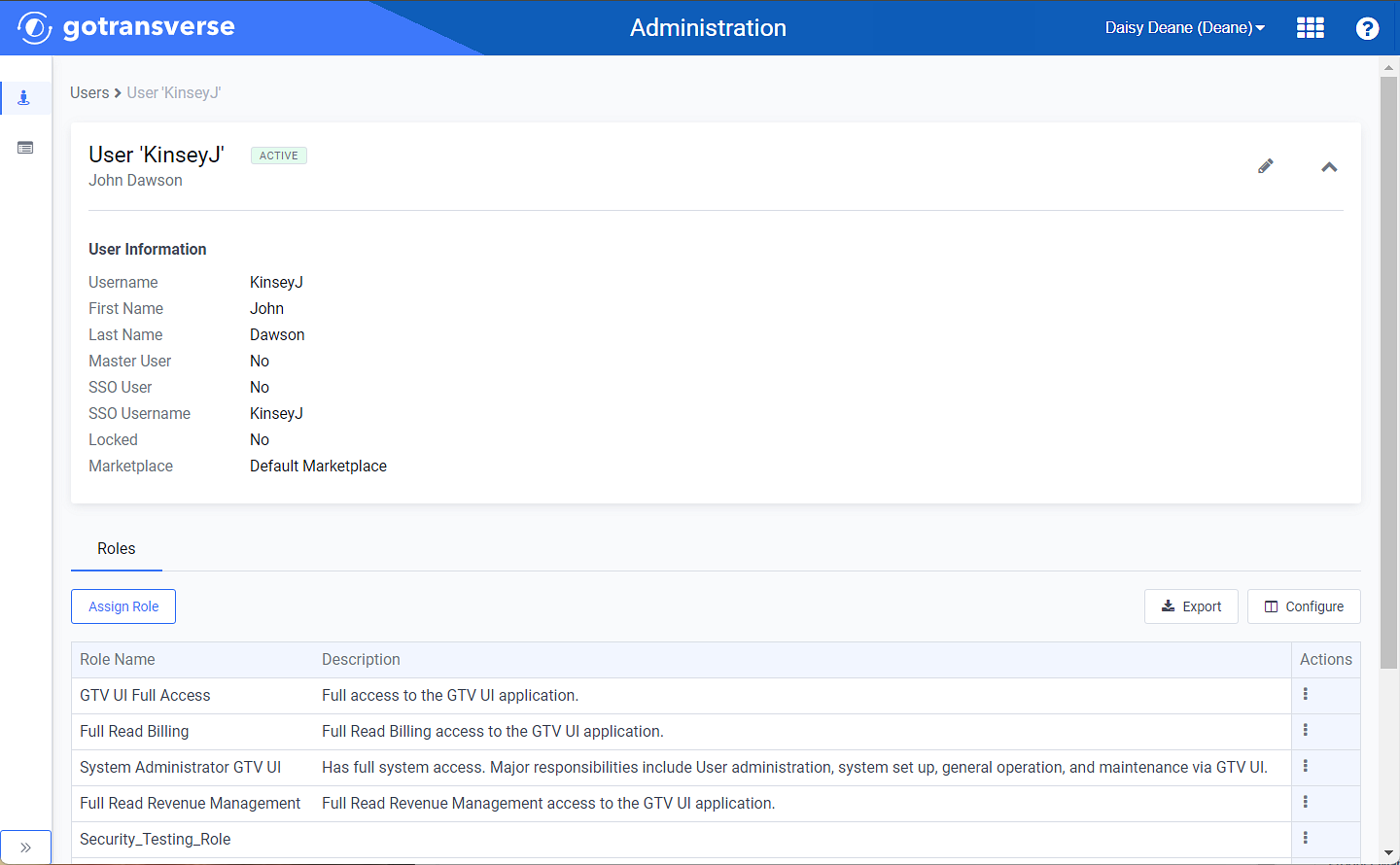
Assign Role Button
-
On the Browse Roles window, start typing the name of the role in the By Role Name search box in the left to easily find the needed role. Click Reset to clear the search criteria. Select the roles you want to assign to the user. The window displays only the roles that have at least one Gotransverse security authority. You can select several roles at once.
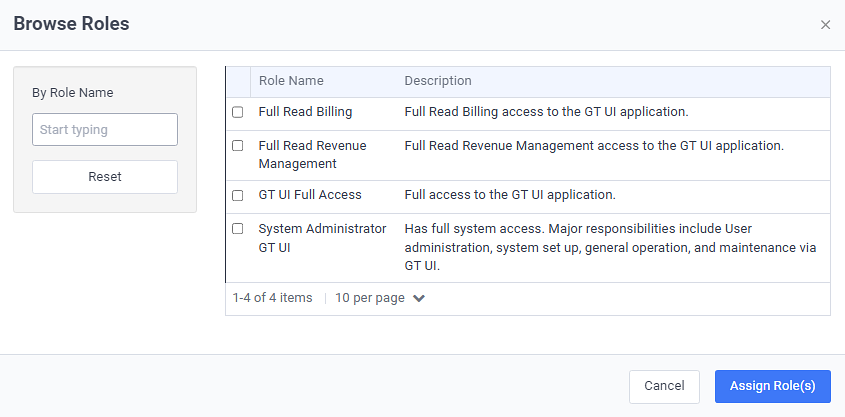
Browse Roles Window
-
To assign the selected role, click Assign Role(s). Alternatively, click Cancel to close the window without assigning roles.
The roles assigned appear under the Roles detail tab.
Refer to Unassign Roles for information on removing assigned roles.