Search Feature
Many Gotransverse applications and modules include simple and complex search querying to help you quickly filter and find your desired customer, billing account, order, service, invoice, payment, user, or other specific item.
Some applications, such as Customer Billing and Product Catalog, contain a search icon at the top of the window for quick access to elements from anywhere within the application. Data field names and advanced searches can be leveraged for more accurate results.
To quickly search for an account or product or to go to a window that you have previously opened in Customer Billing or Product Catalog, click the ![]() icon in the title bar and enter part of the account or product (letter or number) or select a location from the drop-down list.
icon in the title bar and enter part of the account or product (letter or number) or select a location from the drop-down list.
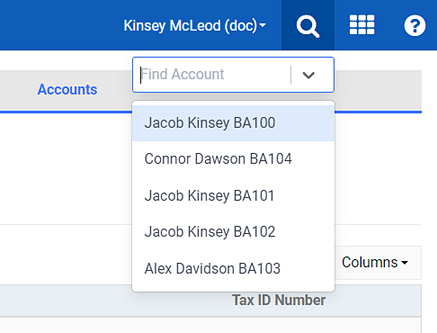
Quick Search on Customer Billing Title Bar
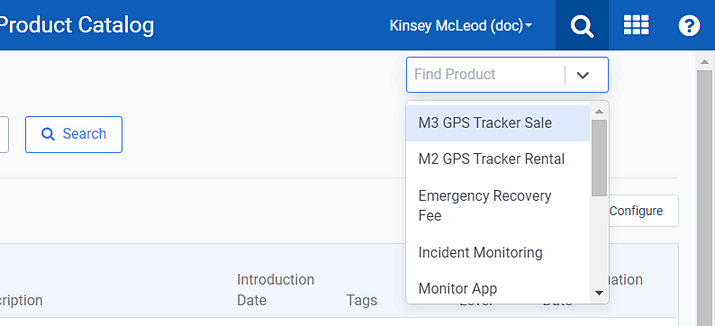
Quick Search on Product Catalog Title Bar
To easily return to favorite accounts, invoices, products, or other places, you can bookmark them in the same way you would bookmark a website address.
After you click in the Search bar, a drop-down list with several search results displays. To search for an item not shown in the drop-down list, enter a search word or phrase in the Search bar, and then click the ![]() Search button or press Enter.
Search button or press Enter.
The following images are examples of search results drop-down lists from the Customer Billing application’s Customers module’s Customers tab and Accounts tab and the Product Catalog application’s Products module.
You may see a Customers and an Accounts tab or just the Accounts window, depending on the value for the Allow Multi-Customer Accounts Billing system setting. The Allow Multi-Customer Accounts system setting must be set to True to see both tabs. If this system setting is set to False, you will only see the Accounts window while in the Customers module. Refer to System Settings for more information about configuring system settings.
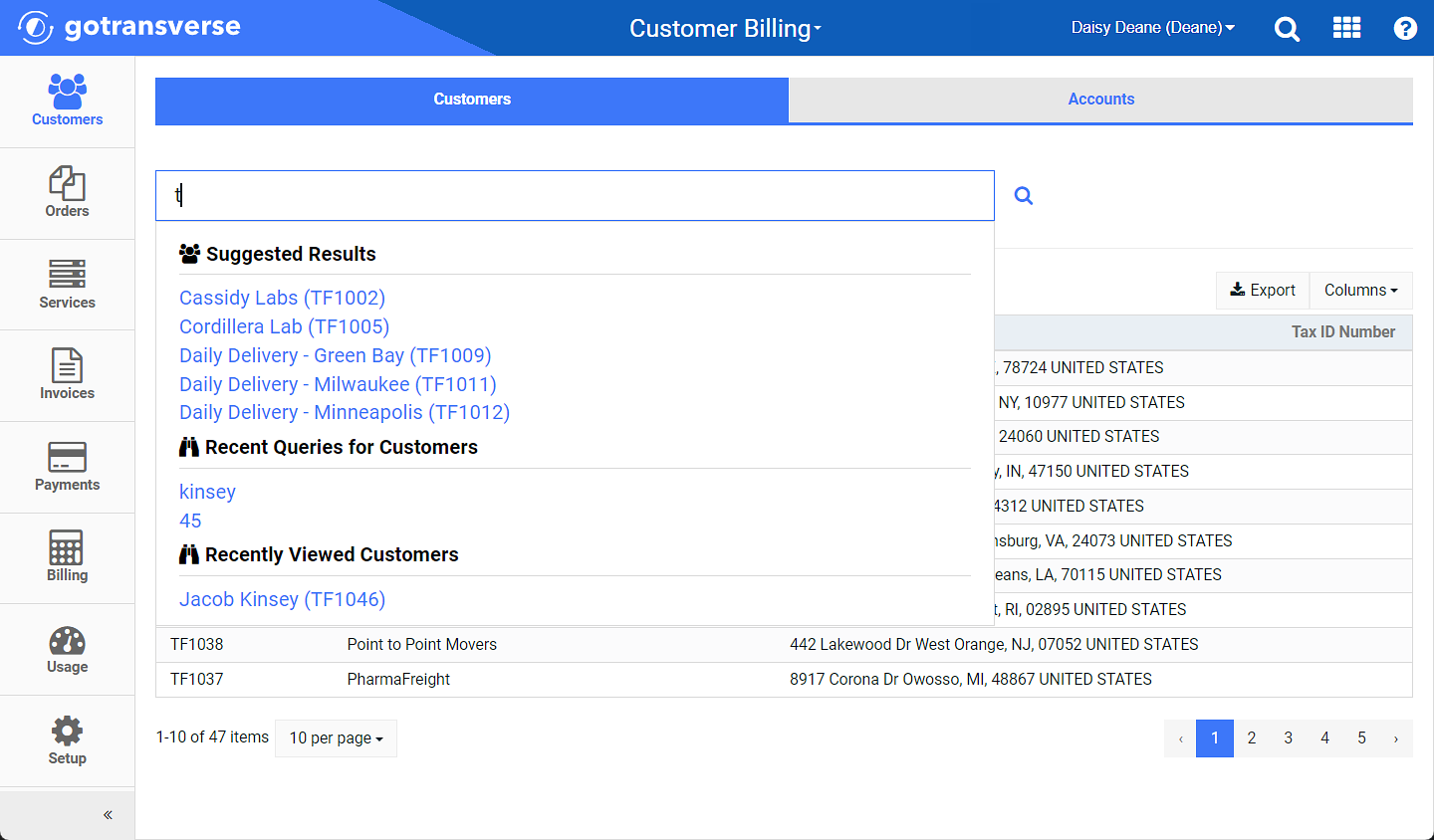
Search Window - Customer Billing
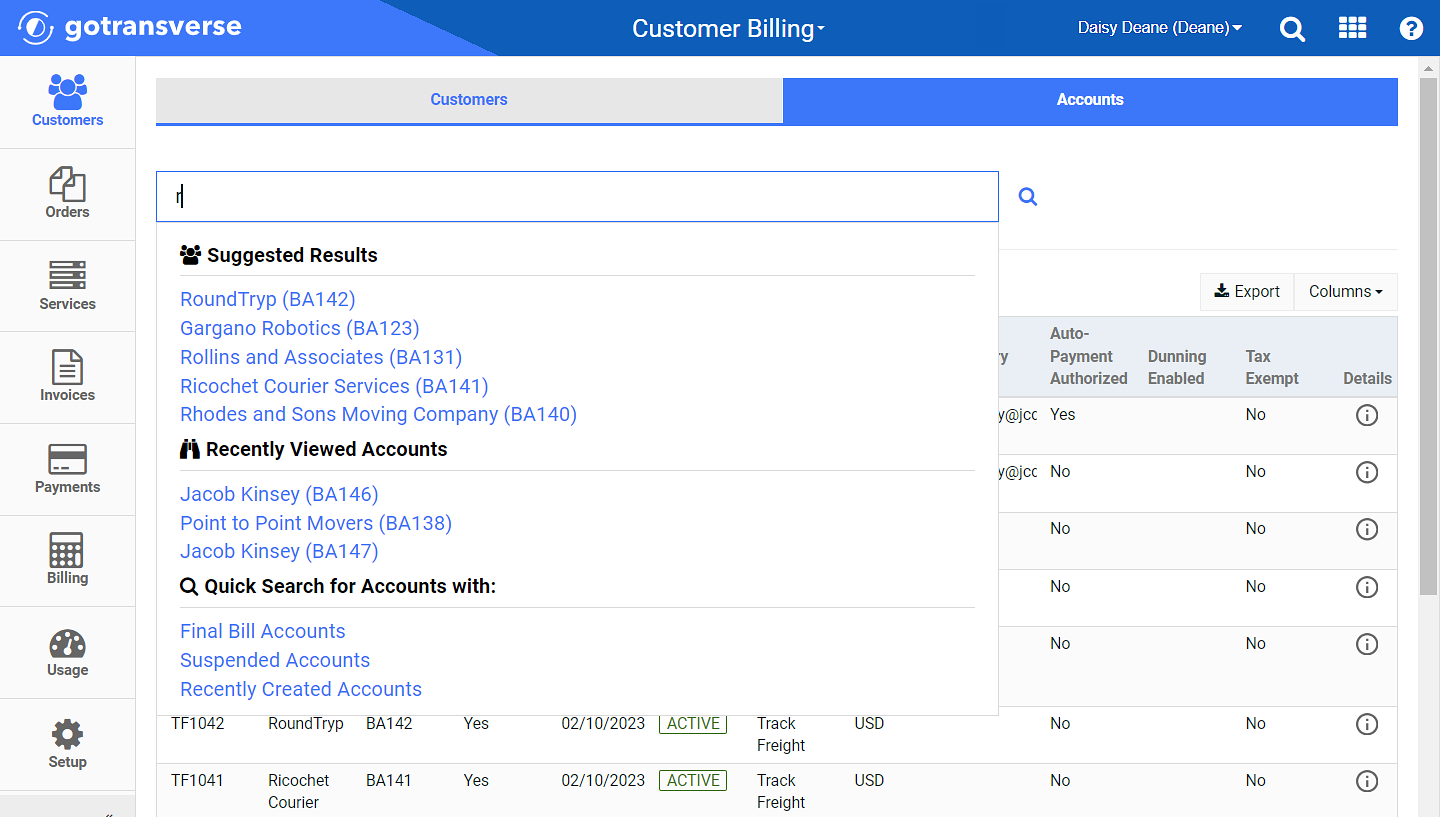
Accounts Search Results
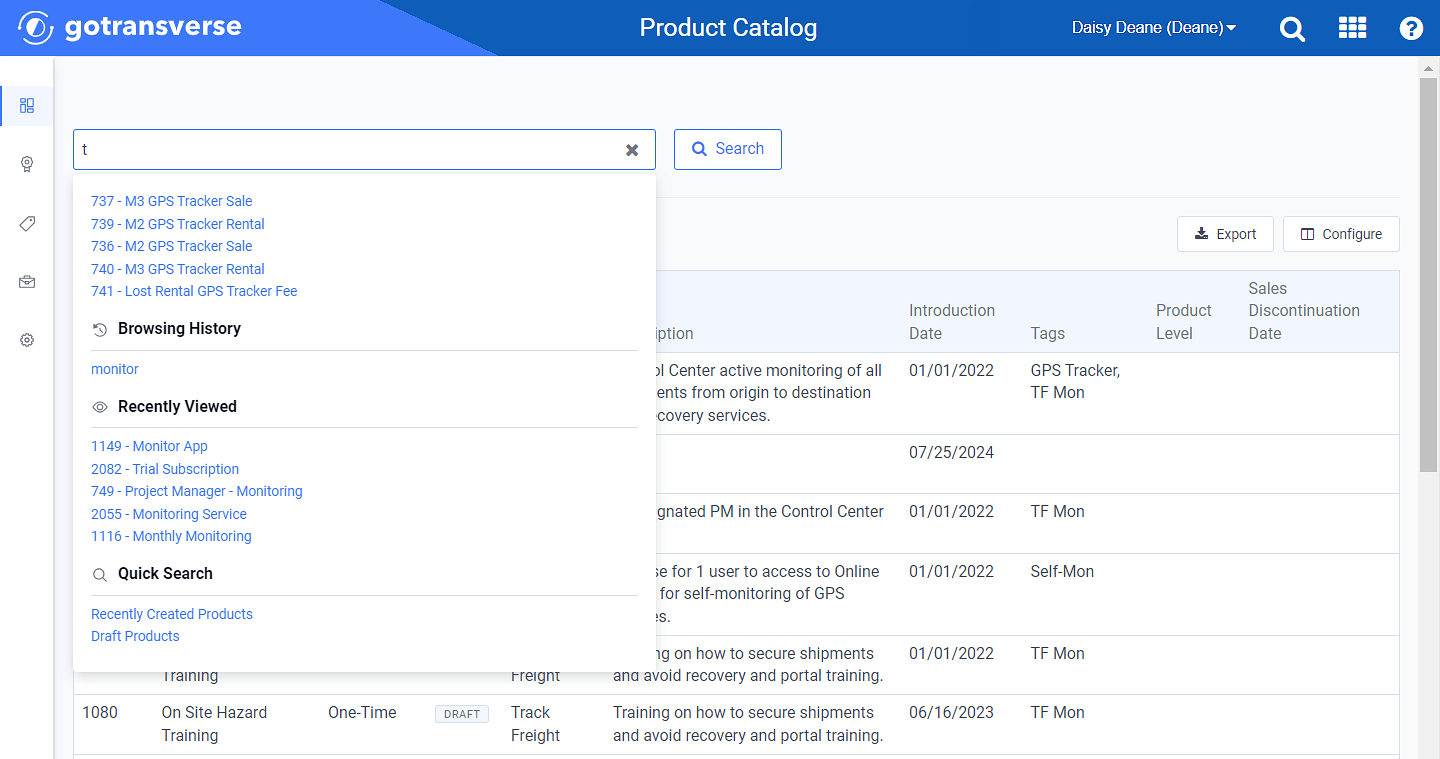
Product Catalog Search Results
The drop-down list may include one or more of the following sections:
-
Suggested Results — Start typing a search letter, word, or phrase and the most suitable results display in the menu (as shown in the images above).
-
Recent Queries for name — Includes any previously created queries, such as a date or part of a customer name, account, etc.
-
Browsing History — Includes any previously searched for products.
-
Recently Viewed name — Includes recently viewed items from that module, such as Customers, Accounts, Orders, Services, Invoices, Payments, or Products.
-
Quick Search — Select a pre-defined search to find specific items. The Quick Search list items differ depending on the window where you perform your search.
NOTES:
-
If you select an item from the drop-down list, the details window for that item opens.
-
If the customer, account, or product was not previously searched for, you can enter the full name, account number, or product number and product name (these must be searched for as a pair, for example 306 - 09155) to have a single search result returned.
-
To clear results, delete text in Search bar, and then click the
 icon or press Enter. The Product Catalog Search bar also includes a
icon or press Enter. The Product Catalog Search bar also includes a  that you can use to delete the contents.
that you can use to delete the contents.
Refer to the following topics for more information about additional search options:
This topic covers the search feature found in Customer Billing and Product Catalog. For information on how to search in other applications or modules, refer to these topics:
-
Search for Usage Event in Customer Billing‘s Usage module.
-
Search for Users in the Administration application.
-
Search for Agreements in the Product Catalog’s Products module.
-
Account Search Module in the Accounts application.
-
Search for Order in the Accounts application.
Topic updated:08/2024.