Edit One-Time Product Definition
Product information can be changed at any time as needed. However, you cannot change the product type or introduction date. If you need to change the product type or introduction date, create a new product.
Complete the following steps to edit a product definition for a One-Time product:
-
Select Products from Gotransverse application menu
 .
. -
Click Product Catalog in the left pane.
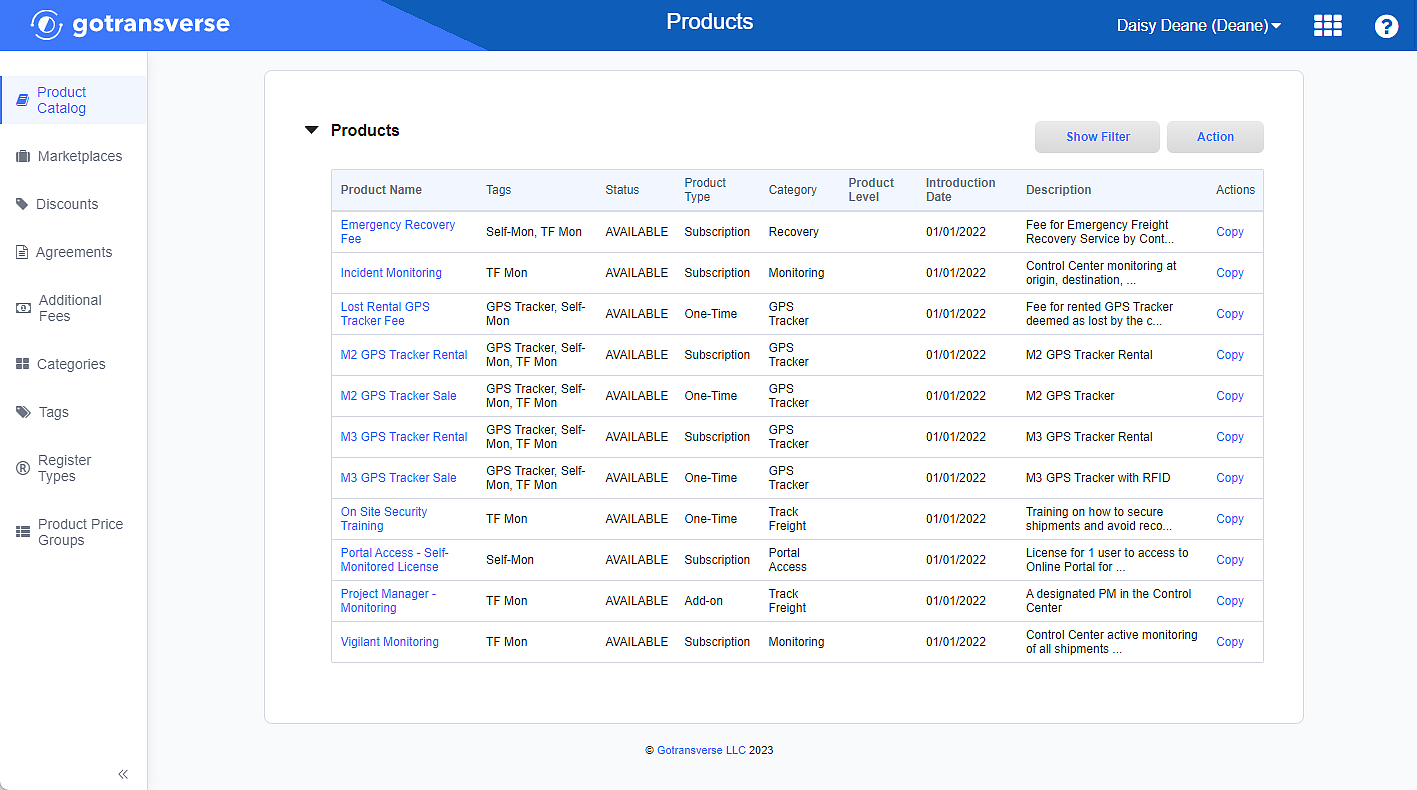
Product Catalog Products Section
Click the
 icon in the left pane to hide it. Click the
icon in the left pane to hide it. Click the  icon to open it.
icon to open it. -
In the Products section, click the name of the product to edit to open the Product Details window.
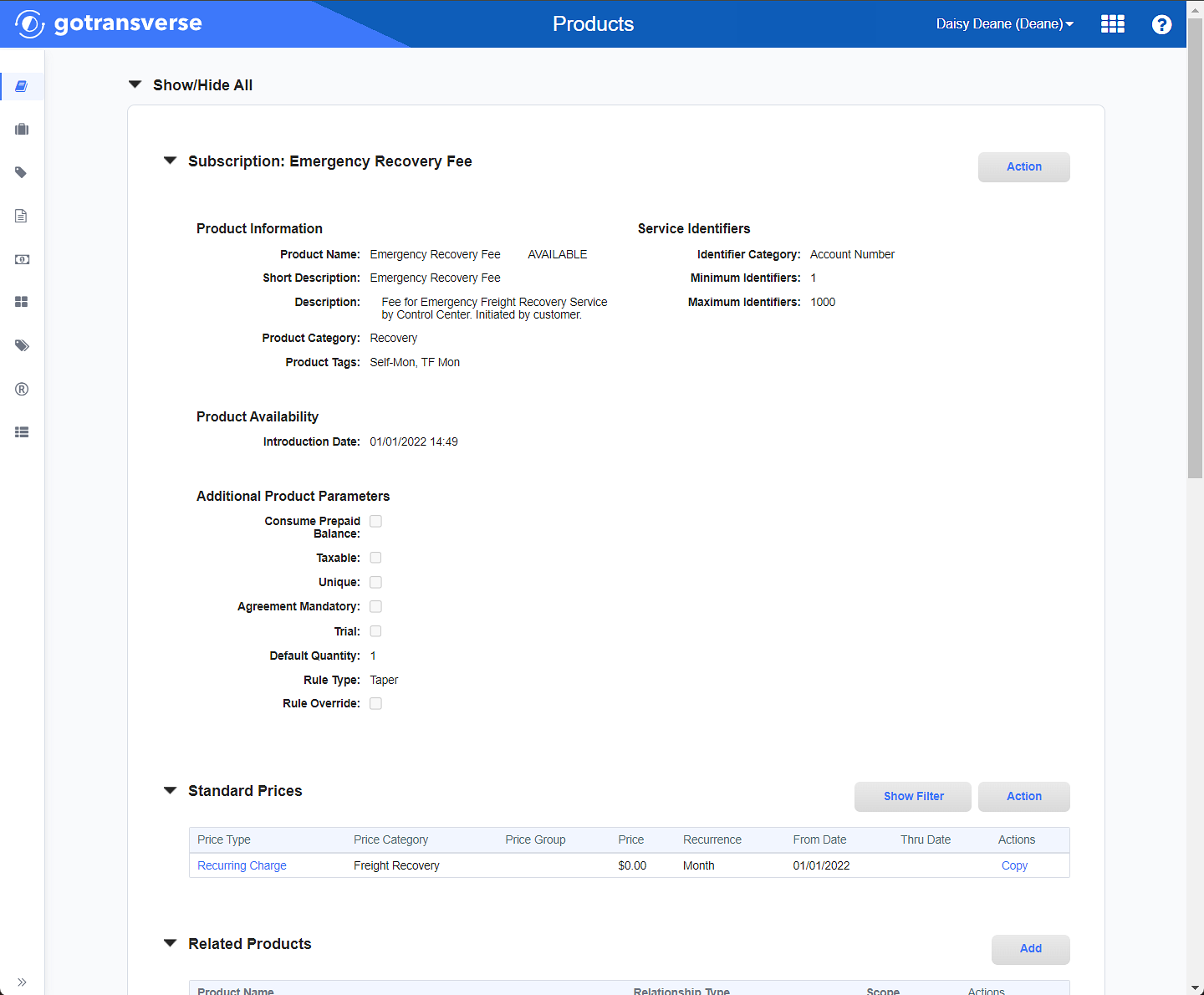
Product Details Window
-
In the product definition section, click the Action button and select Edit to open the Edit Product window.
-
On the Edit Product window, complete the required and relevant information.
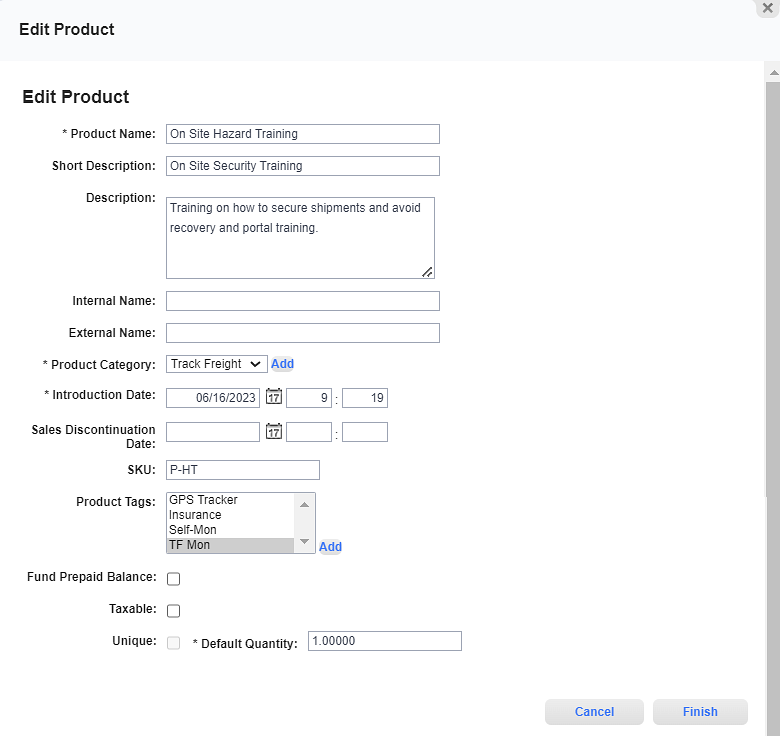
Edit Product Window
Required fields are marked with an asterisk.
-
Product Type* — You cannot edit the Product Type.
-
Product Name* — Enter a name for the product. This is the official product name and will be displayed on invoices or services unless a Short Description is provided. The name must be unique and can include a maximum of 255 characters.
-
Short Description — Enter a short description that will appear as a service name on a service on a billing account. You can overwrite the short description when you add the product to an order. The description can include a maximum of 255 characters.
-
Description — Enter a description for the product. You can add the description to an invoice template. The description can include a maximum of 1000 characters.
-
Internal Name — Enter the name your company uses internally for the product. You can add the internal name to an invoice template. The name must be unique and can include a maximum of 255 characters.
-
External Name — Enter the name the product has in an external system. You can add the external name to an invoice template. The name can include a maximum of 255 characters.
-
Product Category* — Select from the list of categories used to segment your products. The Product Category groups similar products together for reporting, invoice display, GL posting, and overall organizational purposes. You can enter a partial name to filter the list.
-
Introduction Date — This field cannot be edited.
-
Sales Discontinuation Date — Select the last date and time a product can be ordered. The discontinuation date must greater than or equal to the product's introduction date.
A discontinued product is no longer available for sale. However, it can still be billed to customers that have the product. Orders with a date beyond the product's discontinuation date will not be processed.
-
SKU — Enter the Stock-Keeping Unit (SKU) identifier for the product. This product code or internal identifier facilitates easier integration between customer systems and Gotransverse and consistency across different environments. The SKU must be unique and can include a maximum of 255 characters.
-
Product Tags — Product Tags are useful during the order process if you have a lot of products you can filter by product tag. If you have added additional product tags, select a tag from the drop-down list. If you need to add a product tag, click Add. Refer to Tags Module.
-
Fund Prepaid Balance checkbox — Select this checkbox if you are creating a contribution product for the Stored Value Service (SVS). This product will fund the register type that you select. The customer can recharge the prepaid balance by ordering additional prepaid products. Adjustments can be made to the prepaid balance to either increase or decrease the stored prepaid value. You must also select a Register Type if this feature is enabled.
-
Register Type*: Select a prepaid register type from the drop-down list. Registers are managed in the Products application. Refer to Register Types Module for more information about managing registers.
To allow a negative balance on a prepaid SVS register, the Enable negative contributions to bring an SVS register balance below zero system setting (in the Order category) must be set to TRUE. This system setting allows the register balance to go below $0.00 if a contribution with a negative Granted Value is made to a prepaid SVS register. Also, the Order Amount and Granted Value must be the same value. Refer to System Settings for more information on configuring system settings.
-
Expiring Contribution checkbox: Select to let the amount funded expire after a certain amount of time.
-
Expiration Duration Unit: Select a unit of time, either Month or Days, to determine when the contribution expires
-
Expiration Duration Quantity: Enter the number of months or days before the contribution expires.
-
-
Taxable checkbox — Select to have sales tax added automatically calculated and added to the price of the product when ordered. For products with discounts applied, consider the following examples:
If you use the Avalara Communications Tax processor, and you select this checkbox, you will have the option to select a tax mode in the Price Definition section.
-
If the discount is taxable, the discount is applied to the taxable line items before the sales tax is calculated. This reduces the amount of sales tax charged to the customer.
-
If the discount is non-taxable, the discount is applied to the taxable line items after the sales tax is calculated.
For users of Avalara Communications Tax (not Avalara Communications-Legacy), if the product is created to be Taxable, you can also select a tax mode for the product price. The default taxation mode is controlled by the Product Taxation Mode (Tax type) system setting. However, you can change the tax mode when creating either a recurring or one-time charge price.
Although the Product Taxation Mode system setting applies to both the Avalara Communications Tax and External Tax (Tax Essentials) tax processors, the tax mode option for product prices is only available for Avalara Communications Tax.
-
-
Unique checkbox — Not editable.
-
Default Quantity* — If the Unique checkbox is not selected, enter a whole number or number up to 5 digits after the decimal point for the default quantity of the item when ordered. For example, 1, 2.34566, or 12. The default value is 1. You must enter a value greater than 0. and you can enter decimal values. The maximum default quantity allowed is defined by the Maximum Quantity for non-unique product Billing system setting (refer to System Settings).
-
Agreement Mandatory checkbox — Select to require an agreement be configured when this product is ordered.
-
Rule Override checkbox — Select this checkbox to allow overriding of the default usage rules for a service at the time of order. This allows you to use different rating rules for different customers. You can only add usage rules to subscription or Add-On products with the Rule Override property enabled (refer to Create Usage Rule for Product’s Recurring Price).
-
Rule Type — Select an option for how usage is priced (refer to Usage Models for more information about how the structure for the usage-based charges are constructed):
-
Tapered: The price is based on the rate assigned to each tier that usage falls within. Once a customer fills up a tier at a particular price, they move to the next tier and are charged a different price. For example, if each tier defines a range of ten units of the product with a price difference of $2 per tier, and the customer purchases 28 units of the product, then the customer buys:
-
10 units at $19.95
-
10 units at $17.95
-
8 units at $15.95
-
-
Tiered: Uses a single price depending on the total quantity ordered. The price is based on the rate assigned to the tier that usage falls within. For example, for the same tiers list above, the customer buys 28 units at $15.95.
-
-
Trial — Select if you want this product to have a trial period. Not available for an Add-On or One-Time product. Refer to Product Trials for more information about trials.
-
Default Length of Trial — Required if Trial is selected. Defines the number of days that the trial lasts.
-
Trial Length Override — Select this if you want to allow to override the length of the trial period at the time of sale.
-
Identifier Category — Also known as a Service Resource Category, is the unique identifier for usage, such as a login ID or a license key. This category is not used for a One-Time product. Select an option from the drop-down list. If you need to add another identifier category, click Add. Refer to Service Resource Categories Module.
-
Minimum Identifier — Required for Usage Only for the Add-On or Subscription product type. The minimum number of service resources that can be assigned to one instance of the product when the product is sold.
-
Maximum Identifier — Required for Usage Only for the Add-On or Subscription product type. The maximum number of service resources that can be assigned to one instance of the product when the product is sold.
A new product category can be created from this window by clicking Add and completing the fields for the product category. Refer to Categories Module.
If this product was created with this checkbox enabled, you will not be able to select it in the Edit Product window.
-
-
Click Finish to save your changes.
Topic updated: 03/2024.