Create Usage Rule for Product’s Recurring Price
Usage rules can be added to a recurring price for a Subscription or Add-On product.
Before adding a usage rule to a product’s recurring price, ensure that the following items have been created or added:
-
Charge Category — Charge categories for usage, as well as other types, are created in the Setup application’s Charge Categories Module.
-
Usage Rule — If creating a Global usage rule for the recurring price. Usage rules are created in the Rating & Billing application’s Usage Rules Module. The available global usage rules display in the Global Usage Rule Specification drop-down list.
-
Rate Table — If creating a Match All or Formula rule type with a Table Rate rate type. Rate tables are created in the Rating & Billing application’s Rate Tables Module. The available rate tables display in the Table Rate drop-down list.
Complete the following steps to add a usage rule to a recurring price for a product:
-
Select Product Catalog from the Gotransverse application menu
 .
. -
Click Products in the left pane.
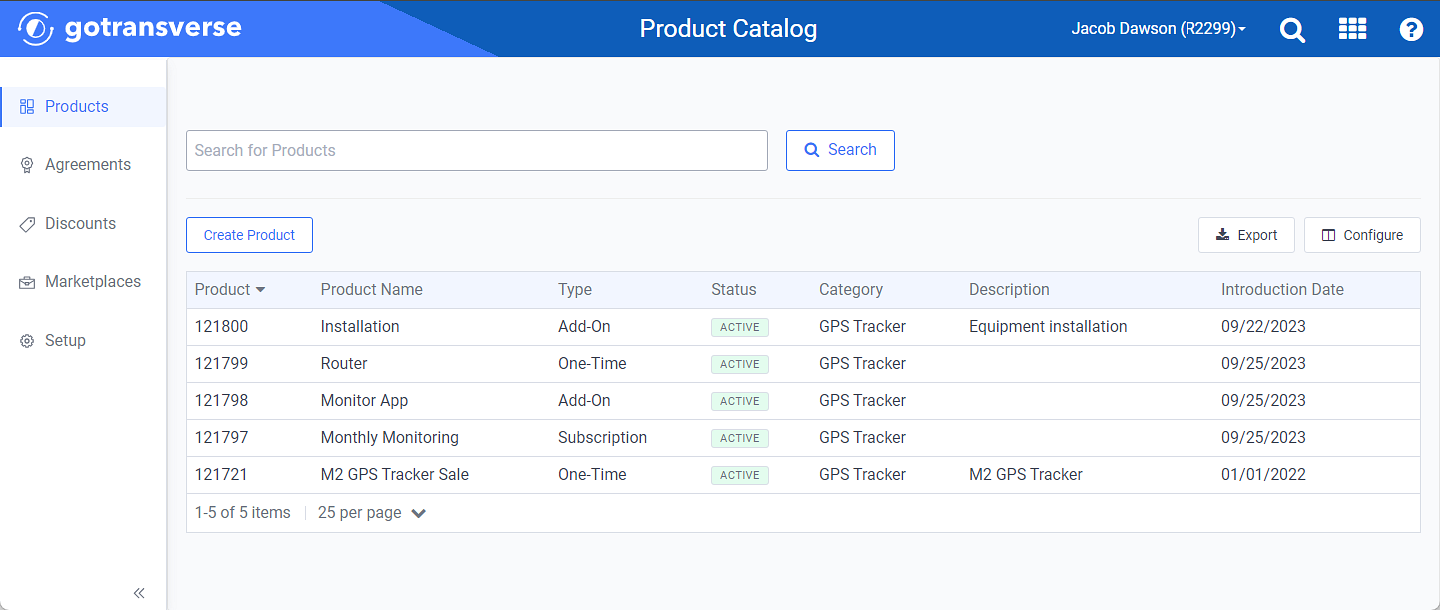
Products Window
Click the
 icon in the left pane to hide it. Click the
icon in the left pane to hide it. Click the  icon to open it.
icon to open it.You can manage which columns display in any table with a Configure or Columns button by clicking the button and selecting desired columns. In addition. If the table includes a Filter button, you can filter the table contents. If the table includes an Export button, you can export visible table contents (up to 50) to a CSV (comma-separated values) file. Refer to Data Tables for more information about using these features.
-
Select a product from the list to open the Product Details window.
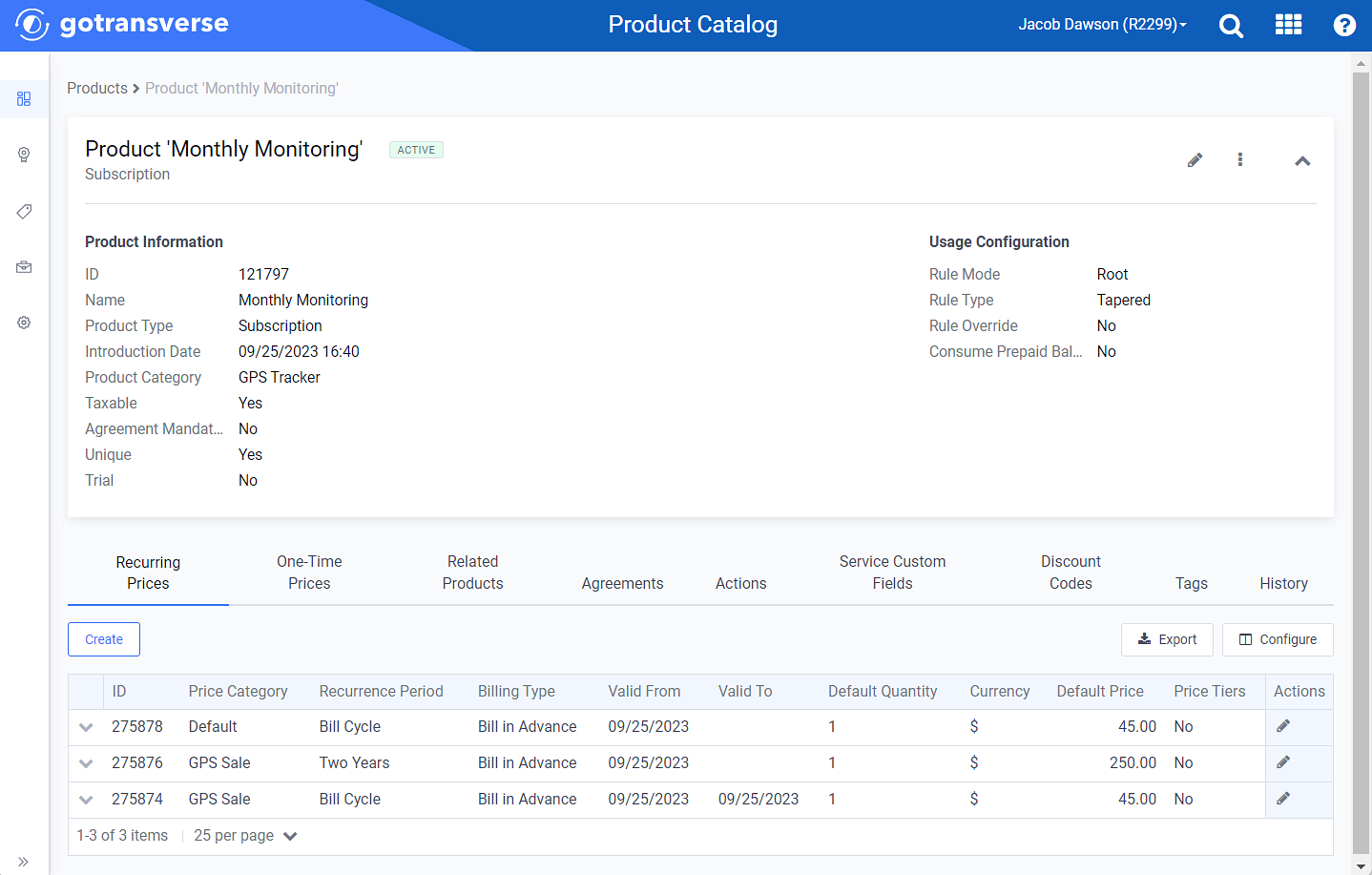
Product Details Window
-
On the Product Details window, click the Recurring Prices detail tab.
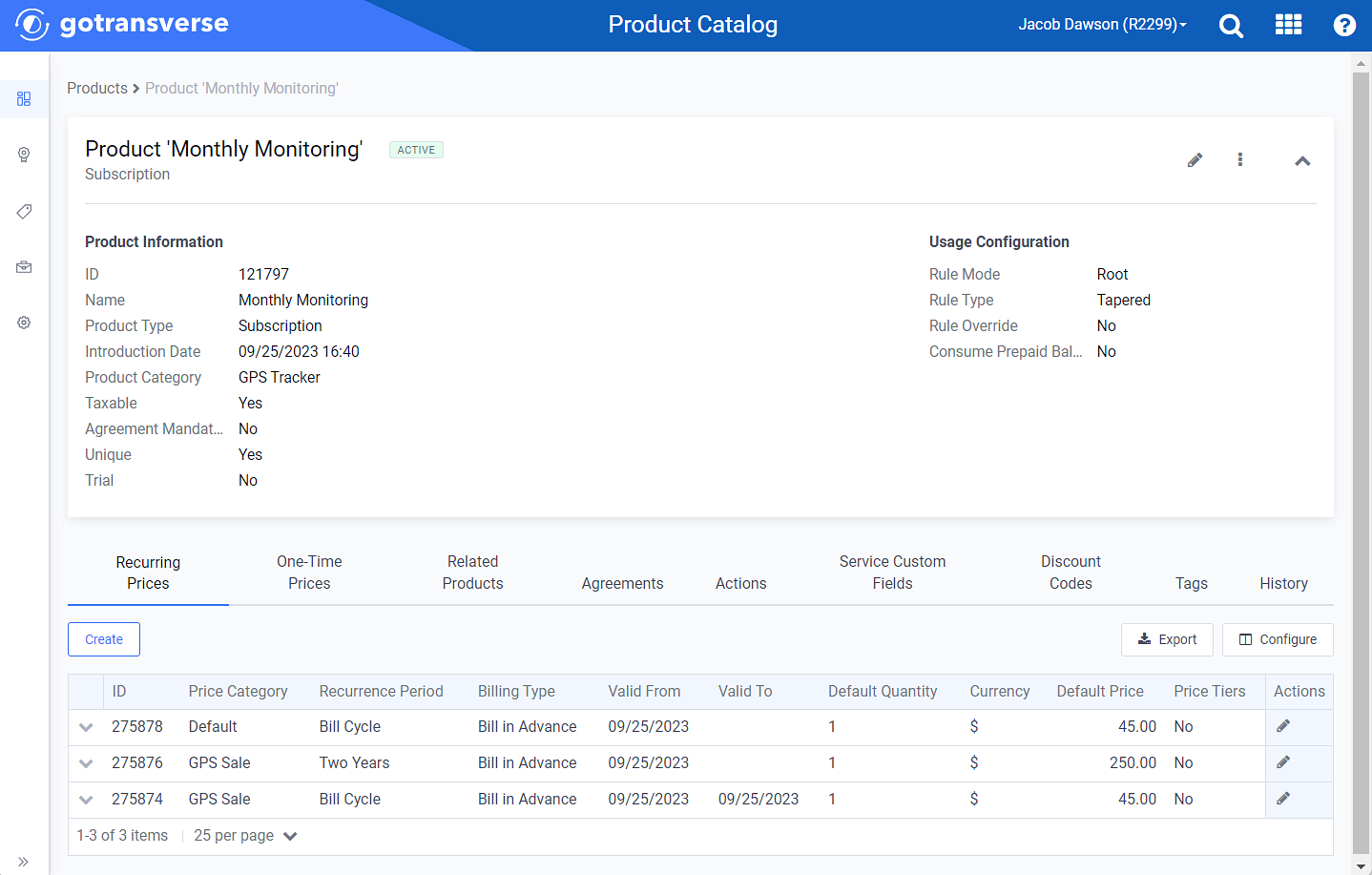
Recurring Prices Tab
NOTE: If you use the Avalara Communications Tax processor, your Product Details window’s Recurring Prices detail tab includes a Tax Mode column.

Recurring Prices Detail Tab for Avalara Communications Tax Users
-
Click an item in the table under Recurring Prices detail tab to open the Recurring Price Details window.
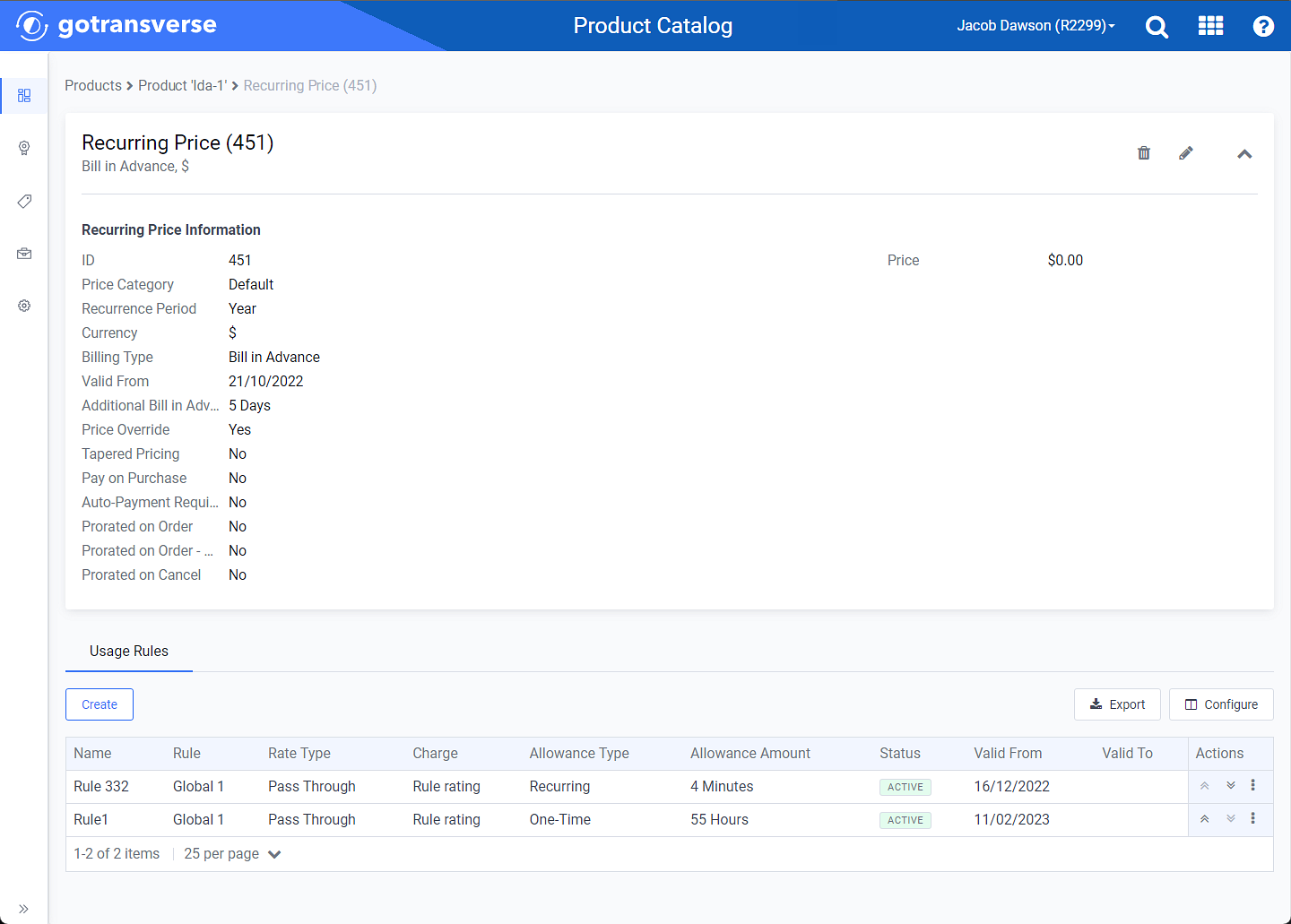
Recurring Price Details Window
-
Click the Create button under the Usage Rules detail tab to open a Create Usage Rule window.
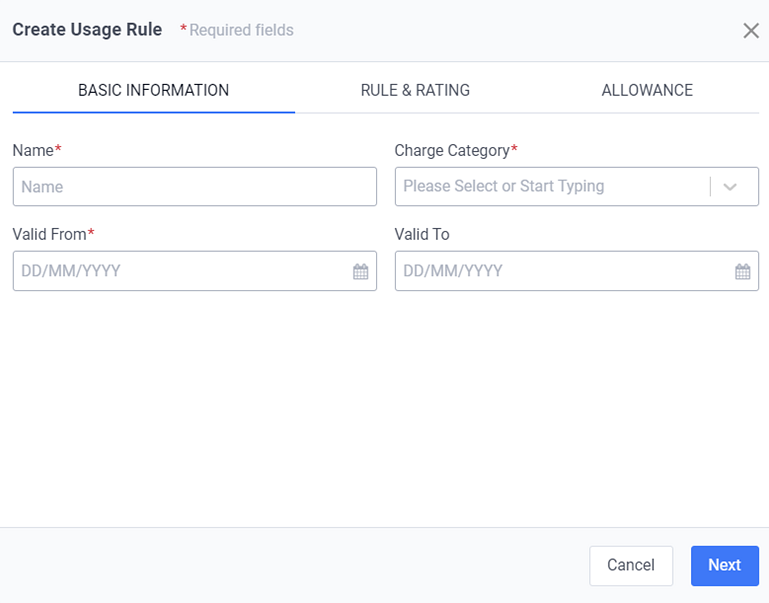
Create Usage Rule Window
-
On the Create Usage Rule window, enter information in the Basic Information, Rule & Rating, and Allowance tabs to create a new usage rule for a product. Click Next to move to the next tab.
Required fields are marked with an asterisk.
-
Basic Information:
-
Name*: Name of the new rule.
-
Charge Category*: Select a Usage Charge Category from the drop-down list.
Charge Categories are created and managed in the Setup application. Refer to Charge Categories Module for more information.
-
Valid From*: Start date of the rule.
-
Valid To*: End date of the rule.
-
-
Rule & Rating:
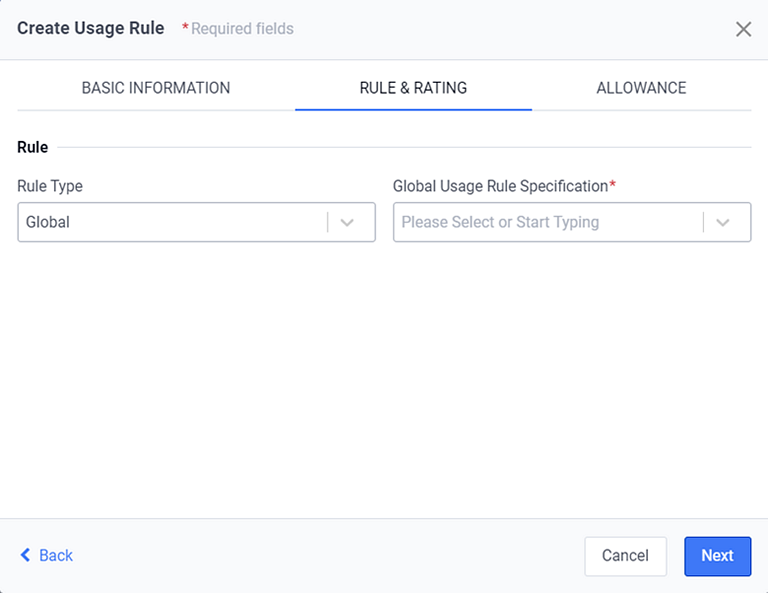
Rule & Rating Tab
Rule Type: Select a Rule Type from the drop-down list: Global, Match All, or Formula.
For more information about the different rule types, refer to Usage Rules.
Global Usage Rule Specification*: For Global rule type only. Select a usage rule from the drop-down list. Usage rules are managed in the Rating & Billing application’s Usage Rules Module.
Field*: Required for Formula only.
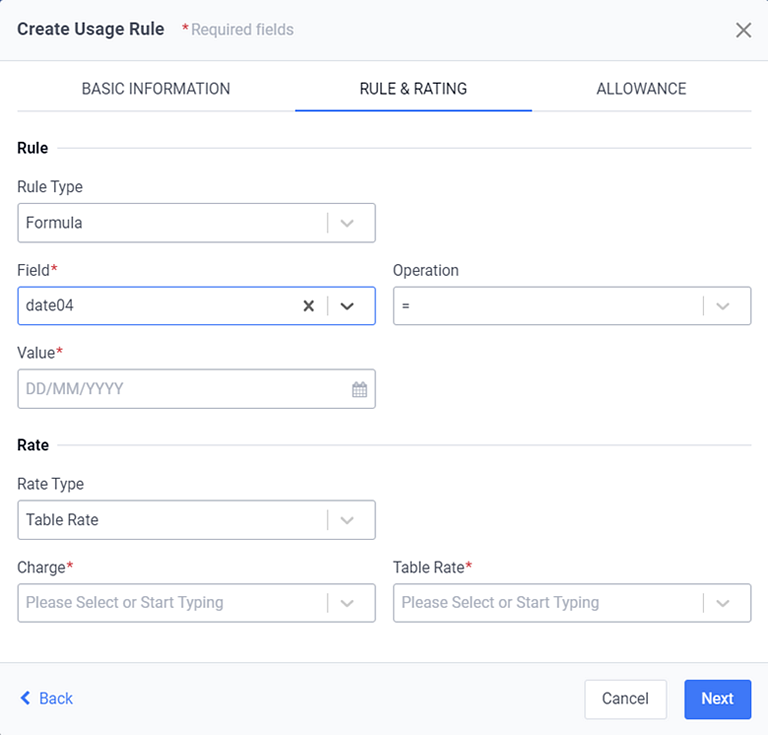
Formula Rule Field
When you select the Formula rule type, you are creating a usage rule that rates the raw usage event when the formula you specify is true. Setting the Field, Operation, and Value tells the application to look at a usage event and, if the value in this specific field matches what is set by the operation, then rate this usage event. For example: Formula rule type with a Field = text 01, Operation = "=", and Value = "25", the application checks to see if the data value in text 01 in the usage event is equal to 25. If so, rate the usage event. If no, do not rate this usage event.
Select the type of field from the Field drop-down list, such as text or date. Then enter values for these two related fields:
Operation — Select an operator from the drop-down list to apply to the value selected in the Value field.
Value — Select a value to complete the Field formula.
Rate Type: Required for Formula and Match All rule types. Select a type from the drop-down list.
Table Rate — Uses the value in a rate table to calculate the rated charge for a usage event. Uses the value in the field selected in the Charge drop-down list as the key to look up the value in the rate table selected in the Table Rate field to determine the value to calculate the rated charge for the usage event.
Pass Through — Uses the value in the field selected in the Charge drop-down list as the value to use for rating the event. Instead of calculating a rating for the usage event, Pass Through rating just passes through a charge that is already in the event.
Flat — Uses the values set in Charge and Unit of measure in the calculation of the rated value for the usage event.
Charge*: Required for Flat and Table Rate rate types (for Formula and Match All rule types).
Table Rate*: Required only for Table Rate rate type (for Formula and Match All rule types).
Rate Tables are created in the Rating & Billing application. Refer to Rate Tables Module for more information.
Unit of Measure*: Required for Flat rate type (for Formulaand Match All rule types).
-
Allowance:
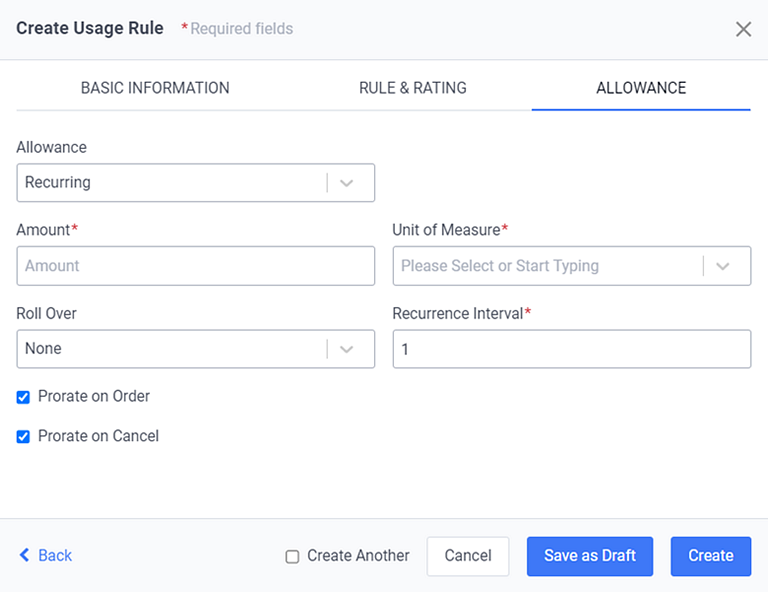
Allowance Tab
Allowance: Select a type of allowance from the drop-down list: Recurring, One-Time, or Unlimited.
Amount*: Only for Recurring and One-Time. Enter an amount for the allowance. Amount must be greater than zero and less than 99999999999999.99999.
Unit of Measure*: Only for Recurring and One-Time. Select a measurement from the drop-down list.
Roll Over: Only for Recurring and One-Time. Roll-over is the ability for any remaining allowance to be rolled over to the next service period. Select a rollover type from the drop-down list: None or Uncapped.
Recurrence Interval*: Only for Recurring. When you have an allowance, recurrence interval is frequency that you want to give the user that allowance value again. For example, if the recurrence interval is 1, then for every recurrence, the user is given the full allowance. Or, if the recurrence interval is 3, then for every third recurrence, the user is given the full allowance. Enter a value for the recurrence interval.
Prorate on Order : Only for Recurring. If selected, the allowance amount will be reduced if the service with the usage rule was ordered after the billing recurrence for the service had already started.
Prorate on Cancel: Only for Recurring. If selected, the allowance amount will be reduced if the service is canceled before the end of its recurrence.
-
-
Click Cancel to cancel, Save as Draft to save as a draft, or Create to finalize the usage rule. Alternatively, click the Create Another checkbox to save the usage rule and refresh the window to create another rule. The new rule is added to the list of usage rules under the Usage Rules detail tab.
Topic updated: 05/2024.