Edit Draft Order
Orders can be created in either the Customer Billing or Accounts application.
If you add items to the Cart and move to the Order Verification window, the order is automatically saved.
You can find orders from the customer's Account Details window or by performing an order or account search.
You can complete the following actions on Draft orders:
-
Edit billing address (only for new billing accounts)
-
Edit order items
-
Override price (if certain conditions apply)
-
Set up payment method
-
Add a payment
-
Select to have an invoice auto-generated
-
Enter additional information about the order
-
Confirm the order
You can only edit Order Info or send an email receipt for Completed orders. Refer to View Order Details for more information about working with a Completed order.
Complete one of the following options to begin the edit process:
-
In the Account Search window, perform a search for the order by searching by any of the search criteria, including the order number (refer to Account Search Module for more information).
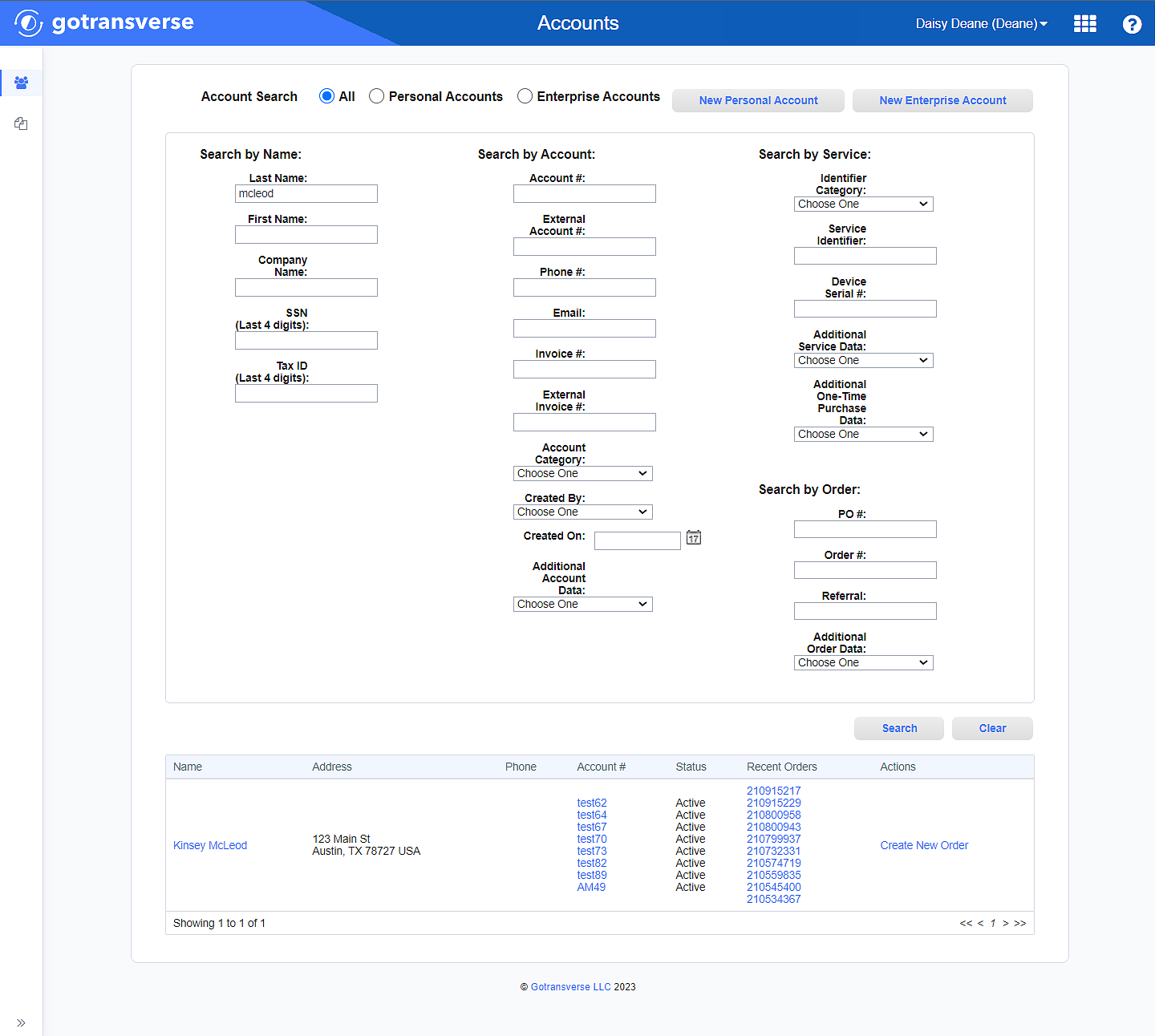
Account Search Results
-
In the search results, select the Draft order you wish to edit and/or complete to open the Draft Order window.
-
OR, click the account number active link to open the Account Details window. Scroll down to the Orders section and click the order number active link to open the Draft Order window.
If you created an order by selecting Create New Order from the Search results, a new billing account will not be created until after you complete the order. Therefore, you will have to select the Draft order from the search results. Refer to Create New Order for more information on how to create a new order for an existing billing account or for a new billing account.
-
-
OR, click Order Search in the left pane and perform a search for the order. In the search results, click the order number active link to open the Draft Order window.
If you do not know the order or account numbers, select Draft for the Order Status to return all draft orders.
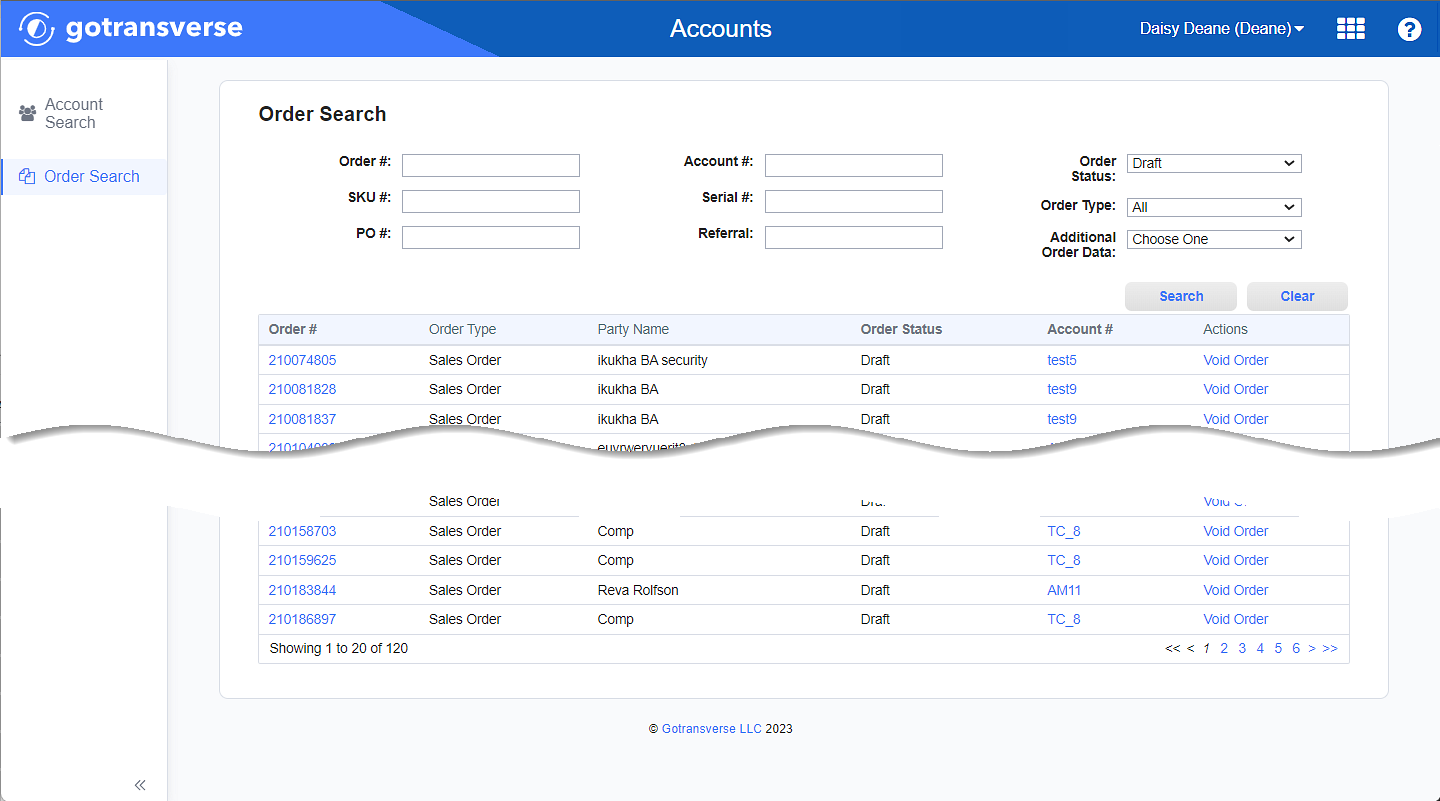
Order Search Window
If you created an order by selecting Create New Orderfrom the Search results, no account number will be displayed in the Account # column for that order. Refer to Create New Order for more information on how to create a new order for an existing billing account or for a new billing account.
On the Draft Order window, Complete the following steps to edit and confirm the order:
-
In the Order Info section, you can view account details, edit the billing address (if the order was not created from an existing billing account), or change the order date:

New Order - Order Info Section
-
Account Number — The account number is an active link to the Account Details window.
-
Billing Address — To edit the billing address, click the billing address active link to open the Edit Address window. Edit any information as needed, and click Finish.
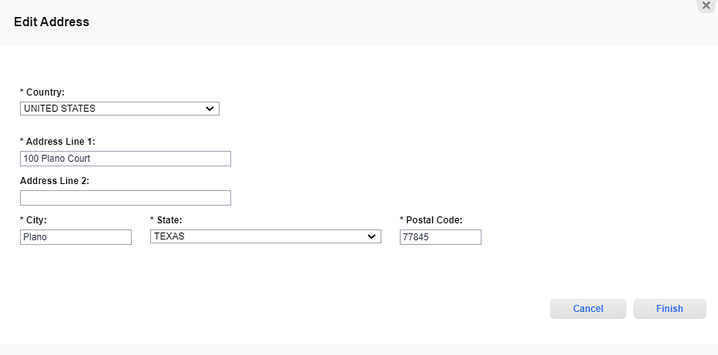
Edit Address Window
If you created an order by selecting Create New Order from the Search results, a new billing account will not be created until after you complete the order. Instead of Account Number, the Billing Address will display in the Order Info section. Refer to Create New Order for more information on how to create a new order for an existing billing account or for a new billing account.
-
Override Order Date checkbox — Select the checkbox to back date an order. Clear the checkbox to keep the Order Date as the current date.
The order can be backdated. However, the date cannot be earlier than the most recent bill cycle run. Regardless of how far in the past an order is dated, the version of the product sold is always the current version. Prices and activity rules applied are those in effect as of the calendar date the order was created - not the date on the order.
-
-
In the Items section, you can add, remove, or configure available actions. Refer to Create New Order for more information on these options.
-
In the Cart section, you can change the price or quantity or remove an item. Refer to Create New Order for more information on these options.
-
Depending on your configuration, there may be additional order custom fields to complete. Click Edit above the Custom Fields section and enter the applicable information. Custom fields are managed in the Setup application’s Custom Fields Module.
-
When the new order is ready to place, click Next to review the order in the Order Verification window. Alternatively, you can save the order or void the order.
-
Save Order — The Draft Order window closes, and the order is saved in the customer's account. You can complete the order later.
-
Void Order — Select to discard the order. Click Yes in the confirmation window. The Draft Order window closes, and the order is deleted.
-
-
On the Order Verification window, complete payment and other information. Refer to Create New Order for more information on these options.
Review the items and their prices in the Cart section. If you need to change anything, click the Back button to return to the Draft Order window and adjust the items in the Cart.
-
When finished, click Order Confirmation. The Order Verification window closes, and the Account Details window opens. The order is listed in the Orders section.
If you created an order by selecting Create New Order from the Search results, a new billing account is created in the customer’s account that includes this new order.
Topic updated: 11/2024.