On Demand Billing
Gotransverse enables you to create an invoice for a billing account’s services before the next bill cycle run with On Demand Billing. This will create a manual invoice that captures any unbilled charges between the previous bill cycle run date and the bill on demand date. When the next bill cycle run occurs, Gotransverse will exclude any invoice items found on the bill on demand invoice and only include unbilled charges between the bill on demand date and the bill cycle end date.
Any pending charges added after Bill On Demand is run (and the invoice posted) will be invoiced during the bill cycle run for the current bill cycle. Refer to Pending Charges Details for more information.
Any pending charges added between when bill on demand is run and the end of the current bill cycle, those charges are included in the next bill cycle run. Conversely, if a bill on demand invoice includes all charges that would have appeared on an invoice during the next regular bill cycle run, then the next bill cycle run does not produce an invoice.
A bill batch is needed to process a bill on demand invoice. A bill batch is like a custom bill cycle, created once, to process a manual invoice like a bill on demand invoice. Manual invoices are any invoices created outside of the bill cycle process and may require bill batch approval before creation.
On Demand Billing can also be initiated from the Customer Billing application. Refer to Create and Run Bill On Demand Bill Batch for more information.
Complete the following steps to create an on demand invoice:
-
Perform an Account Search Module to locate the billing account.
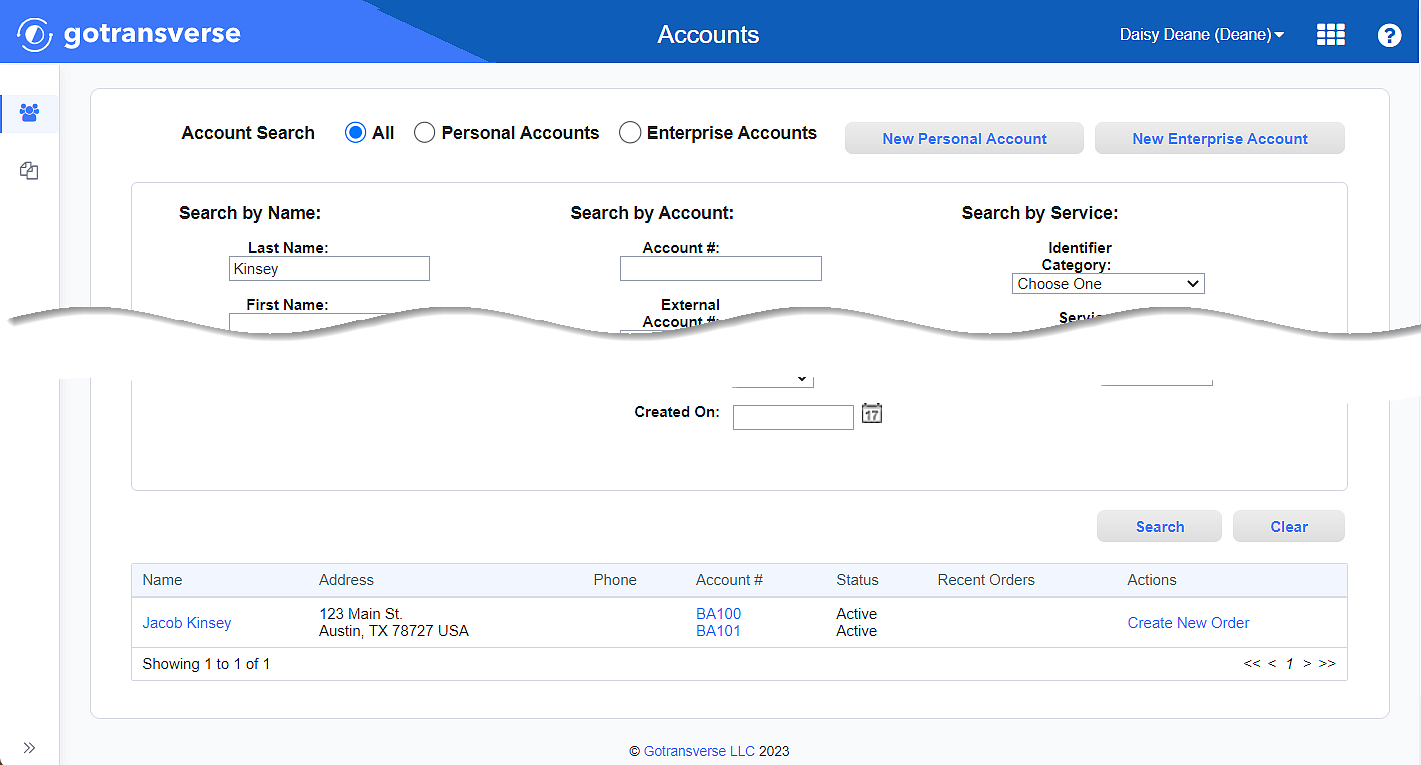
Account Search Results
-
Click the account number active link under the Account # column to open the Account Details window.
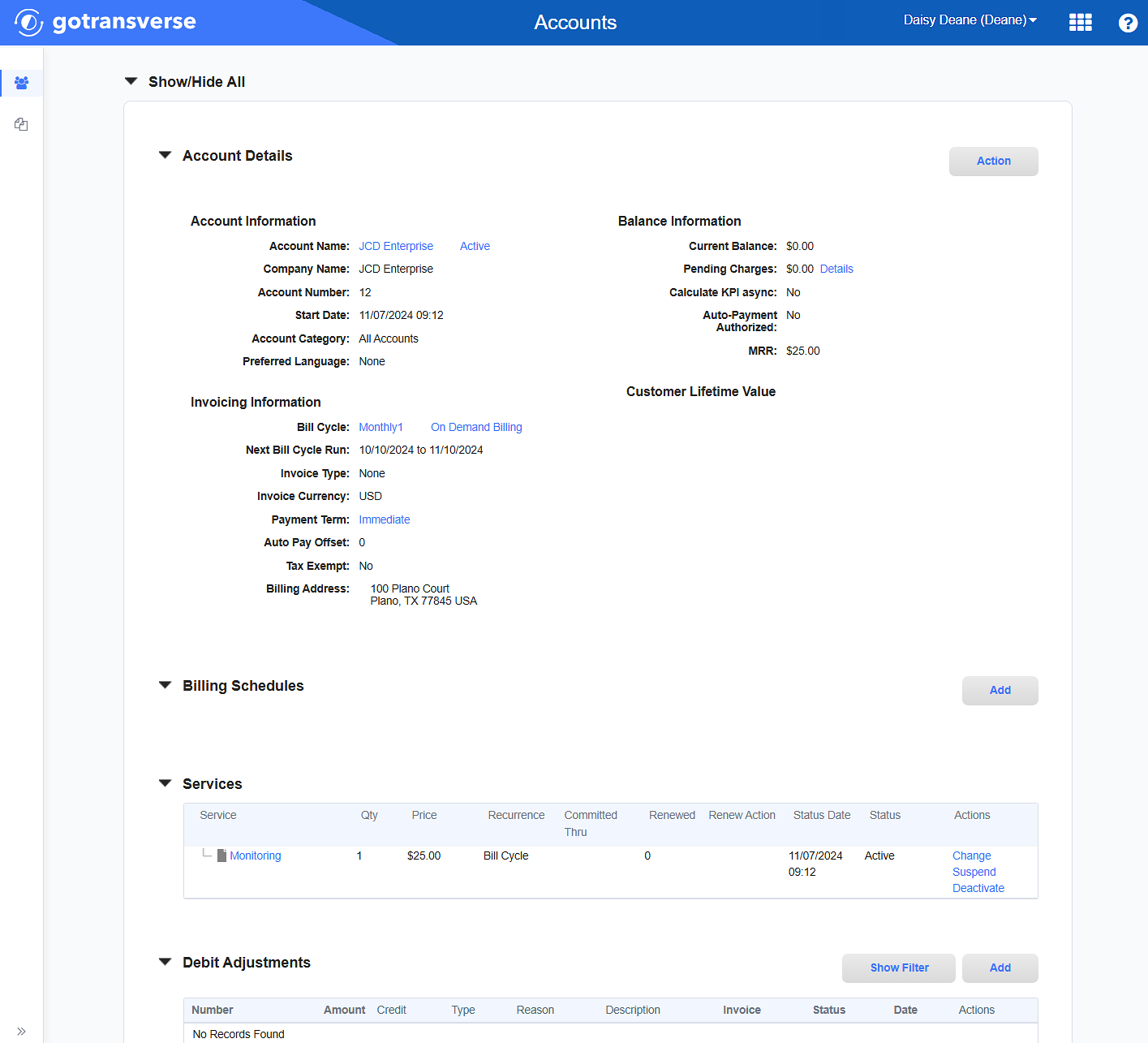
Account Details Window
Click the
 icon in the left pane to hide it. Click the
icon in the left pane to hide it. Click the  icon to open it.
icon to open it. -
Click the On Demand Billing active link next to the bill cycle name to open the On Demand Billing window.
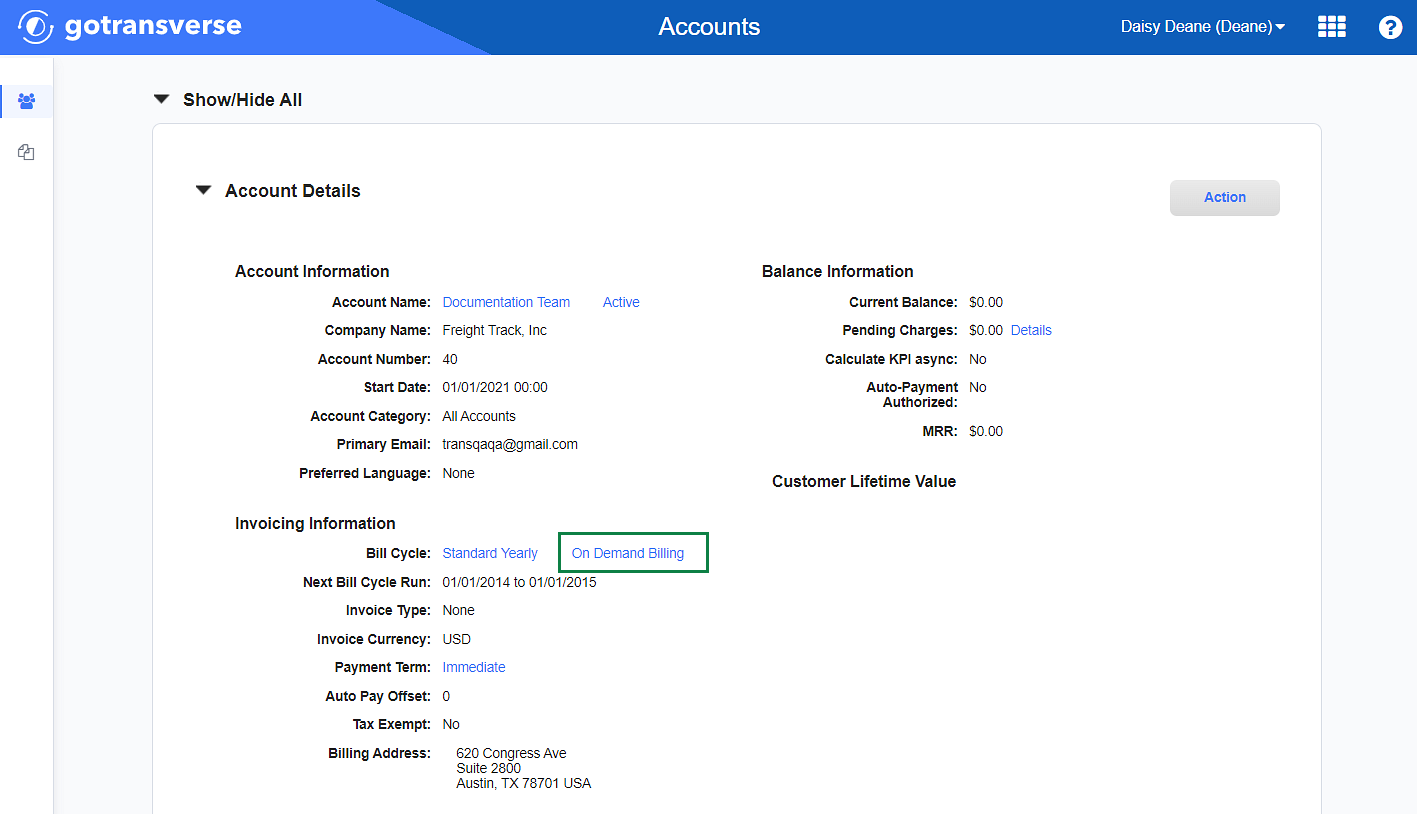
Invoicing Information - On Demand Billing Action
-
On the On Demand Billing window, enter the required and relevant information:
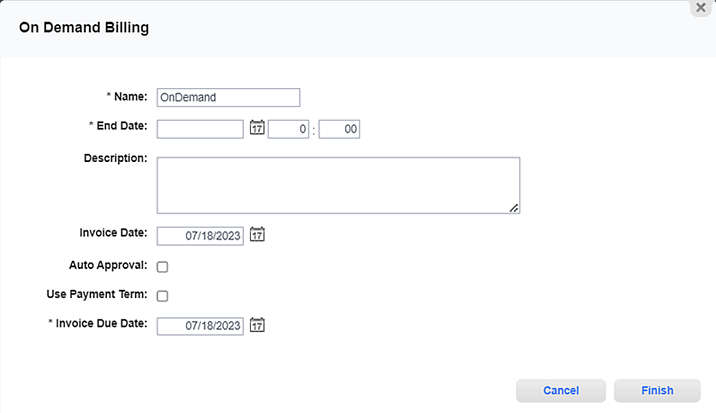
On Demand Billing Window
Required fields are marked with an asterisk.
-
Name* — Enter the name for the bill batch created for the on demand invoice.
-
End Date* — Select or enter the date up to when charges are calculated for on demand billing. Click the
 icon to display a calendar and select a date. Also include hour and minutes in the adjacent fields. Charges are collected as
of midnight, and no charges are calculated for the bill batch
after that time.
icon to display a calendar and select a date. Also include hour and minutes in the adjacent fields. Charges are collected as
of midnight, and no charges are calculated for the bill batch
after that time. -
Description — Additional information, if needed.
-
Invoice Date — Select or enter the invoice date for the invoice.
-
Auto Approval checkbox — Select the checkbox to approve the bill batch immediately and post the invoice. Clear the checkbox to leave the bill batch in a pending status once finished.
-
Use Payment Term checkbox — Select the checkbox to use the payment terms defined by the billing account. Clear the checkbox to enter the due date for the invoices generated by the bill cycle run in the Invoice Due Date field.Payment terms are the period of time between the Invoice Date and when the invoice is considered past due. You can create Payment Terms and then use them through Account Categories in the Setup application (refer to Account Categories).
-
Invoice Due Date — Displays only if Use Payment Term checkbox is not selected. The date by which your customer must pay the invoice to avoid late payment fees.
-
-
Click Finish. The Bill Batch Details window (in the Rating & Billing application) displays for the new bill batch.
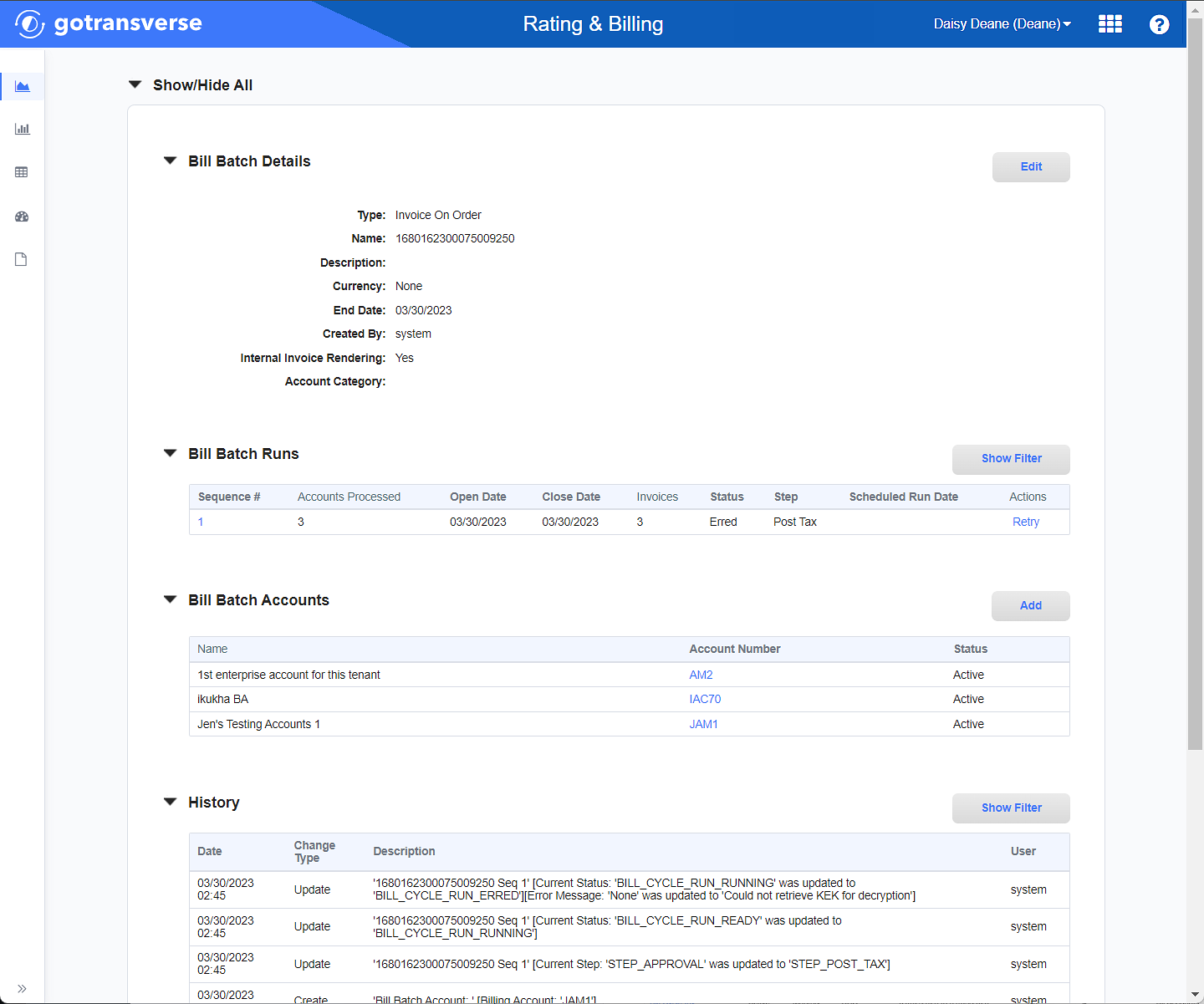
Bill Batch Details Window
If the Auto Approval checkbox was selected, the bill batch runs and completes automatically. The On Demand invoice appears in the Invoices section of the billing account’s Account Details window. Refer to View Billing Account Information for more information about this window.
If the Auto Approval checkbox was not selected, the bill batch must be approved before the On Demand invoice appears in the Invoices section. Refer to Bill Batches for more information about viewing and managing bill batches.