Copy and Create a New Usage Event
You can create a new usage event by copying an existing usage event. During the copy and create process, you will be able to edit the original usage event values.
Copying an existing usage event is useful when you want to create a new usage event for a customer. By copying an existing usage event that was already successfully rated, you can see which fields were entered and use that as a guide to ensure any required fields are entered for the new usage event.
Complete the following steps to copy and create a new a usage event:
-
Select Customer Billing from the Gotransverse application menu
 .
. -
Click Usage in the left pane.
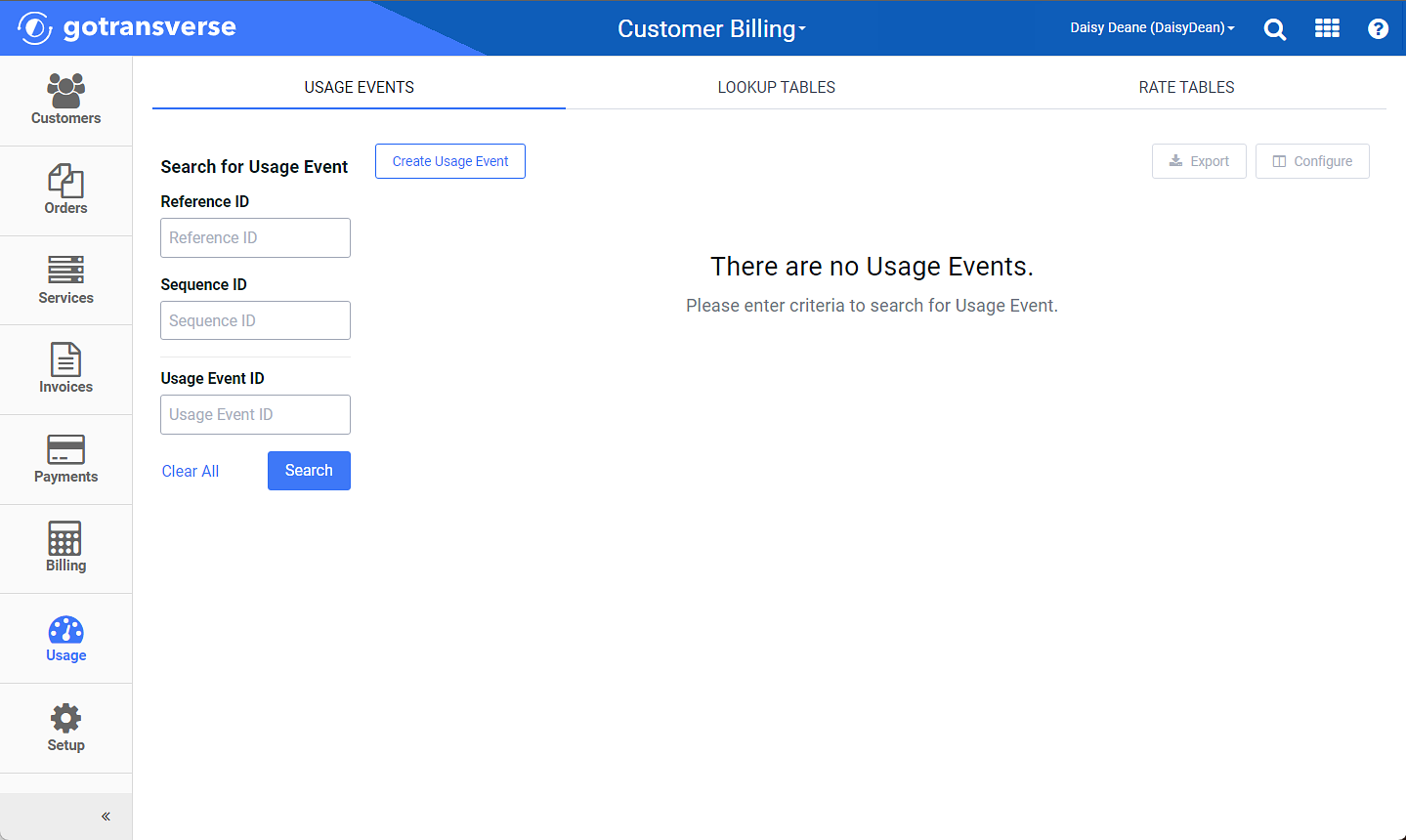
Usage Window
Click the
 icon in the left pane to hide it. Click the
icon in the left pane to hide it. Click the  icon to open it.
icon to open it. -
Search for a usage event. Refer to Search for Usage Event for details.
-
Click the
 icon under the Actions column to open a Copy and Create Usage Event window.
icon under the Actions column to open a Copy and Create Usage Event window.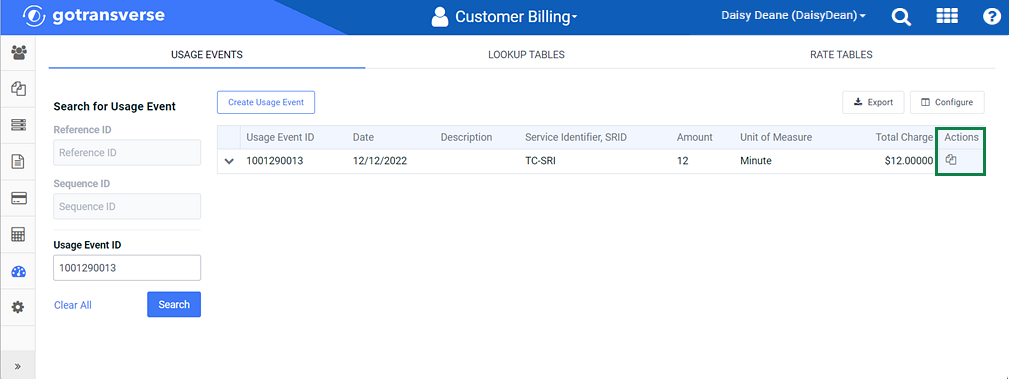
Usage Events Actions Menu - Copy Icon
-
On the Create Usage Event window, enter the required and relevant usage event details.
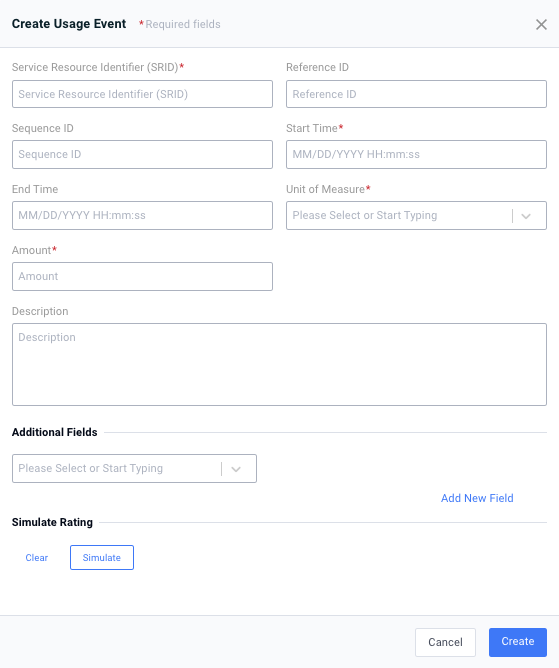
Create Usage Event Window
Required fields are marked with an asterisk.
-
Service Resource Identifier (SRID)* — Enter the SRID. This determines which service the usage event relates to and which usage rules will be used to rate the event. The SRID is assigned to a service when placing an order or when editing a service. Service identifiers are managed in the Resources application. Refer to Resource Management Module for more information.
-
Reference ID — Enter the reference ID. This is a client defined field.
-
Sequence ID — Enter the sequence ID. This is a client defined field.
-
Start Time* — Enter the start time of the usage event. You must enter in a MM/DD/YYYY HH:mm:ss format.
-
End Time — Enter the end time of the usage event. You must enter in a MM/DD/YYYY HH:mm:ss format.
-
Unit of Measure* — Enter the unit of measure (UOM) of the usage event. The UOM must match the UOM of the usage rule used for the SRID. Refer to Create Usage Rule for Product’s Recurring Price for more information.
-
Amount* — Enter the amount of the usage event. This may be a dollar amount or a quantity, depending on the unit of measure.
-
Description — Enter a description for the usage event.
The required fields listed above are the minimum required for all usage events. Additional fields may be needed to successfully rate the usage event, depending on the usage rules configured for the service, and are not indicated with an asterisk.
-
-
In the Additional Fields section, select a field type from the drop-down list, and then enter a value in the corresponding text field. If you need to add more fields, click Add New Field and select a new field from the drop-down list. Enter a value in the corresponding text field. The additional fields available are the same fields found when uploading a usage file (refer to Usage File Management Module).
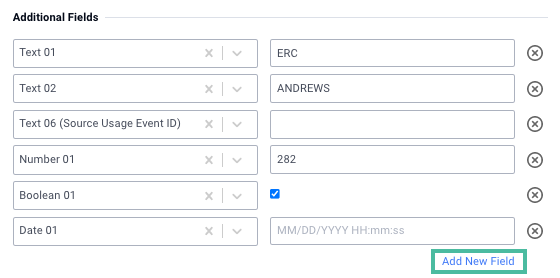
Create Usage Event Window - Additional Fields Section
Additional Fields for Usage Event Text Fields Numerical Fields Boolean Fields Date Fields Text 01
Number 01
Boolean 01
Date 01
Text 02
Number 02
Boolean 02
Date 02
Text 03
Number 03
Boolean 03
Date 03
Text 04
Number 04
Boolean 04
Date 04
Text 05
Number 05
Boolean 05
Date 05
Text 06 — This field is populated with the original usage event ID when a new usage event is a copy of an existing event.
The fields required for the usage rule(s) to successfully rate the usage event will not be indicated with an asterisk.
-
When all required fields are entered, click the Simulate button to simulate the rating of the usage event. Gotransverse will simulate the rating of the usage event using the usage rule(s) associated with the SRID and display the results.
The simulated rating that occurs when creating a new usage event is a point-in-time rating. If you attempt to simulate rating a usage event with the same data at a later point in time, the returned charges may be different. This is due to rating being a highly dynamic process dependent on the complexity of the usage rules (tapers, tiering, allowances, multiple stacked rules), potential updates to the lookup tables referenced by these rules, and overall usage volumes.
If the simulated rating fails, an error message from the rating attempt is returned. You will need to review the usage rules for the service to determine how to best edit the usage event details so that the usage rule can successfully simulate a rating. You cannot create a usage event if it failed the simulated rating.
-
Click the Create button to finish creating the new usage event. The event will be rated, assigned a new Usage Event ID, and added as a pending charge for the related billing account. Refer to Pending Charges for more information on how to view the new usage events and other pending or manual charges.