The Account Details window includes details about a billing account and provides a centralized place to view, manage, and perform actions for all core billing functions in the Gotransverse platform for an account under a customer. For example, you can view notes, contacts, payment methods, child accounts, managed accounts, and history of an account’s orders, services, and transactions (including invoices, payments, and adjustments) for a billing account.
To quickly access a ![]() icon on the title bar
icon on the title bar
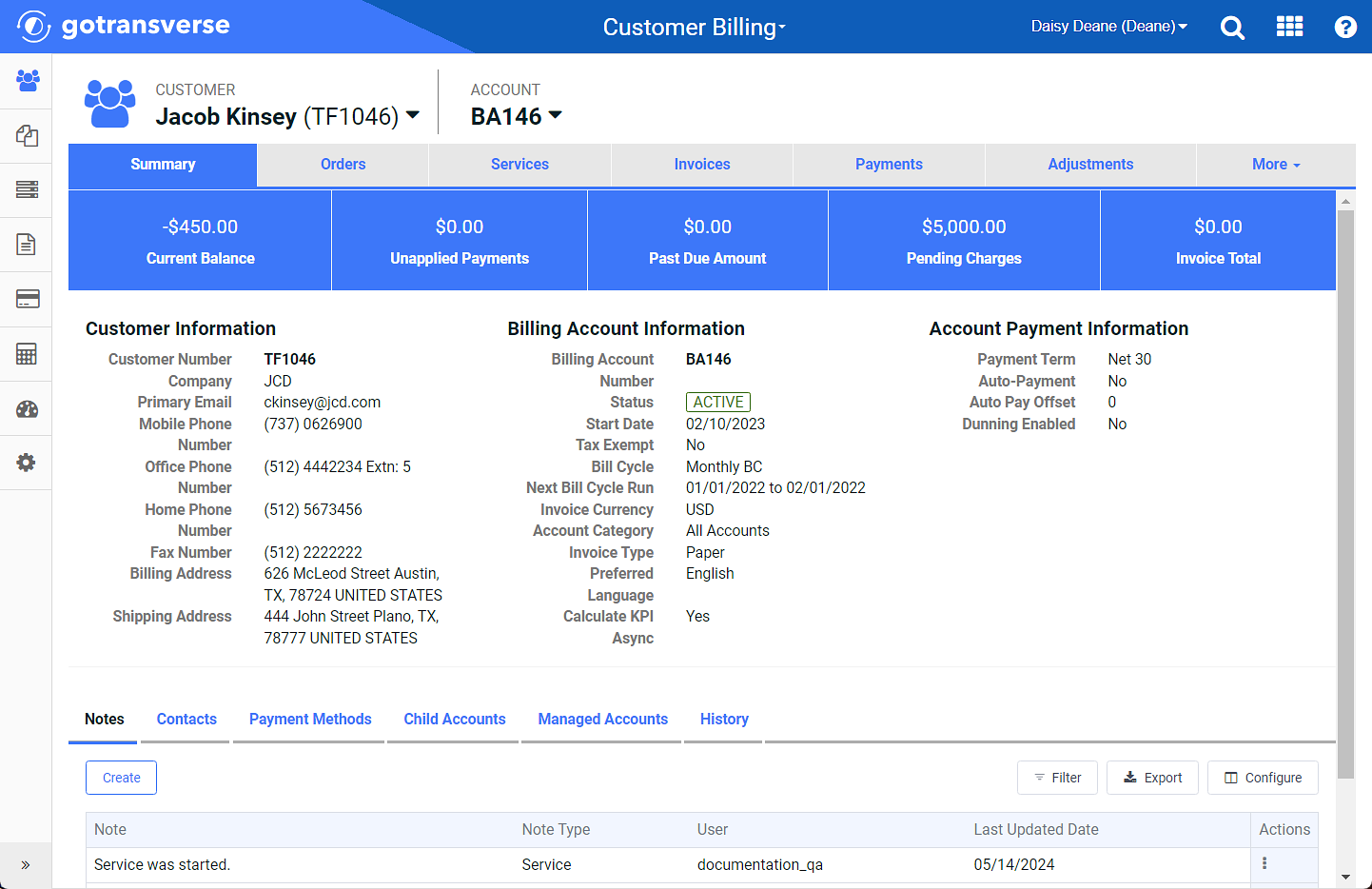
Account Details Window
This information displays on the Summary tab of the Account Details window, which is open by default.
If the Allow Multi-Customer Accounts Billing system setting is set to False, the Account Details window will be slightly different. It will include three additional detail tabs: Addresses, Phone Numbers, and Emails.
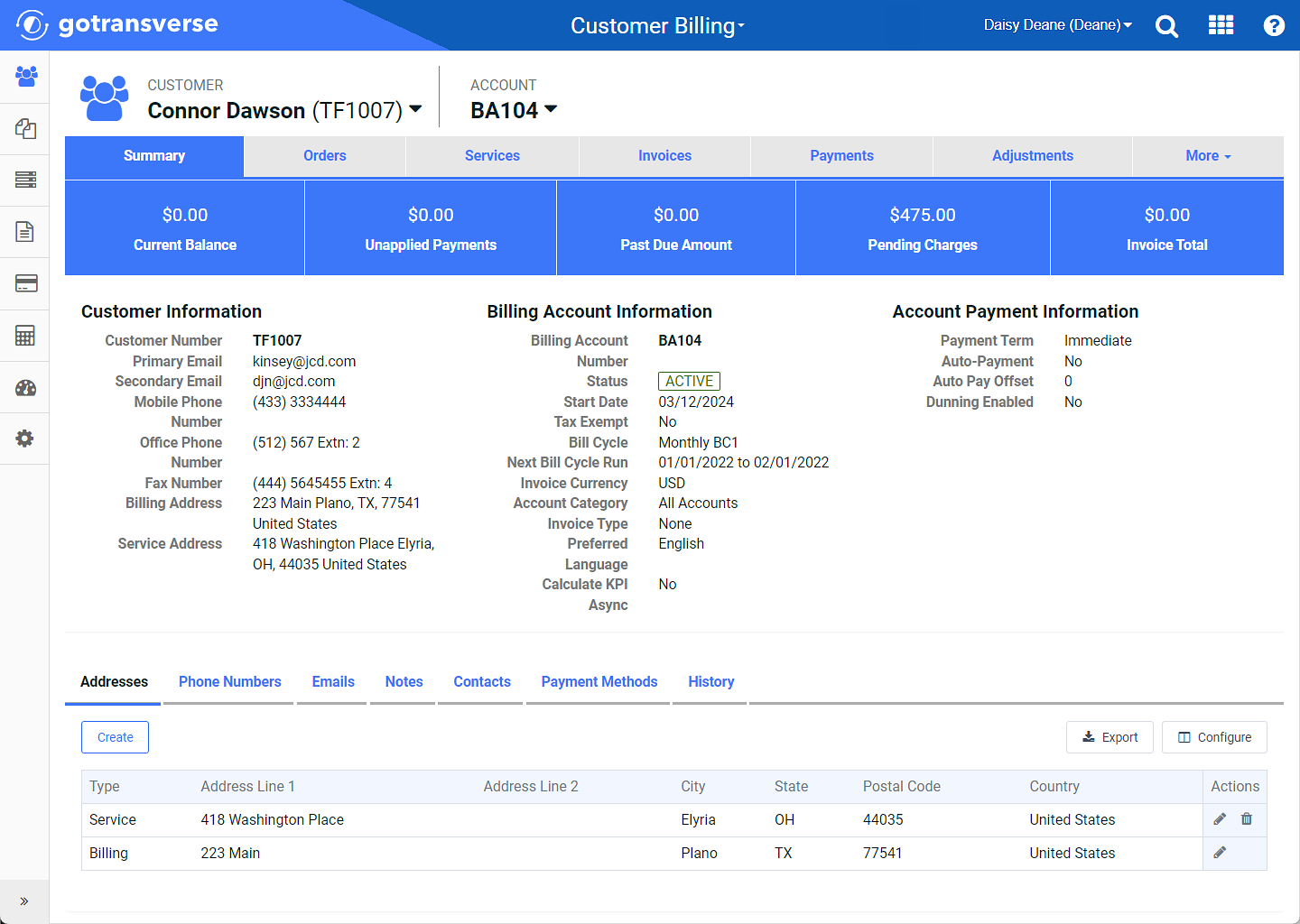
Account Details Window - Allow Multi-Customer Accounts System Setting is False
A billing account can have two hierarchy relationships: accounting and billing.
-
Account hierarchy enables billing accounts to be linked in parent-child relationships for reporting purposes and usage allocation pooling (refer to Usage Allocation Pools).
-
Billing hierarchy enables accounts to be linked so that a responsible account is invoiced and is responsible for all the charges of its associated managed accounts.
Refer to Account Details Window Components for additional information about this window.
You can open an Account Details window for any account by completing any of the following methods:
-
Select an account from the list of accounts on the Accounts window of the Customer Billing application.
You may see a Customers and an Accounts tab or just the Accounts window, depending on the value for the Allow Multi-Customer Accounts Billing system setting. The Allow Multi-Customer Accounts system setting must be set to True to see both tabs. If this system setting is set to False, you will only see the Accounts window while in the Customers module. Refer to System Settings for more information about configuring system settings.
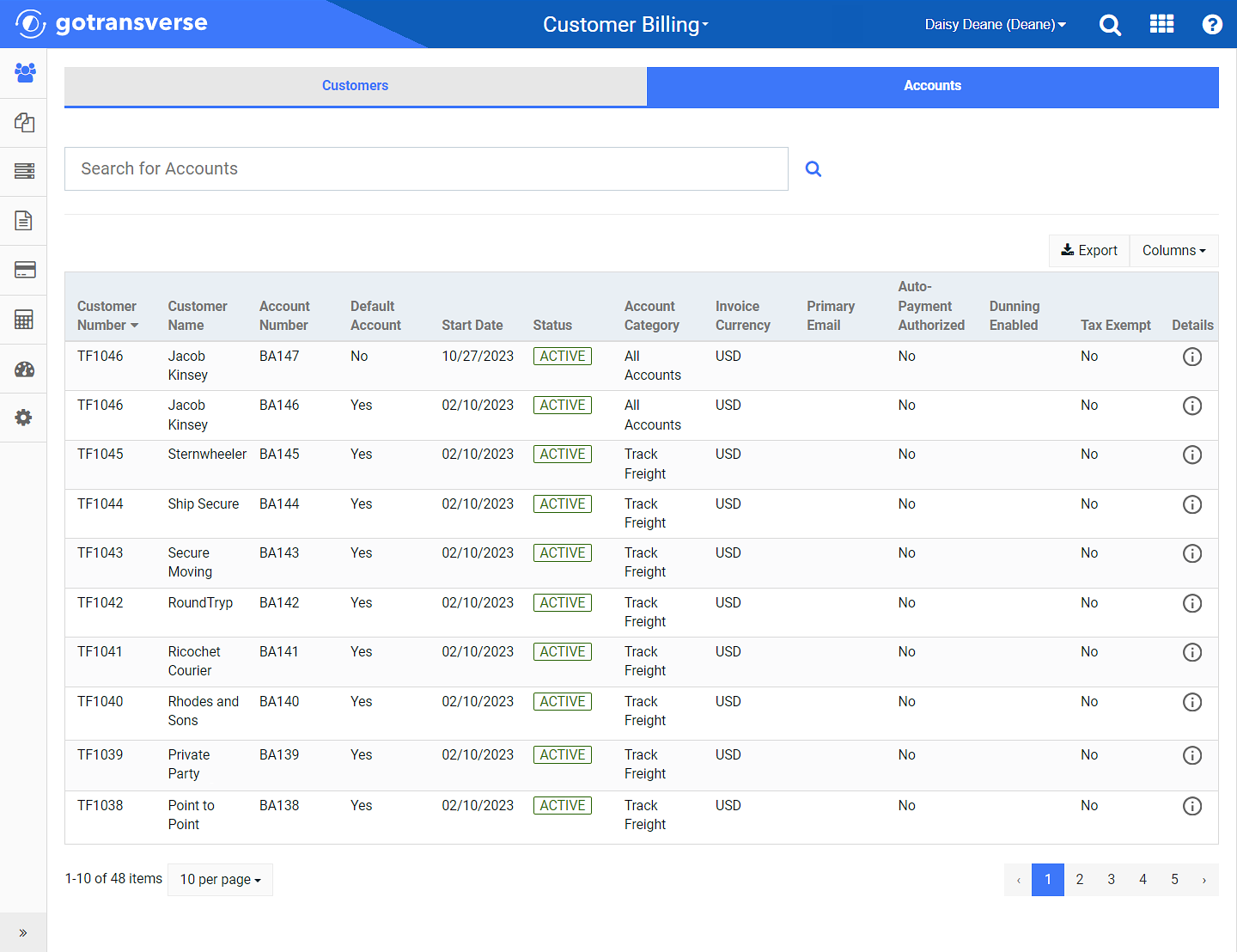
Accounts Window
-
Search for an account in the Search field on the Accounts window, then select an account from the search return list. When you click in the Search field, a list of suggested, recently viewed, and a quick search based on account status are shown for easy access. Also refer to Search Feature for additional information about using the search options.
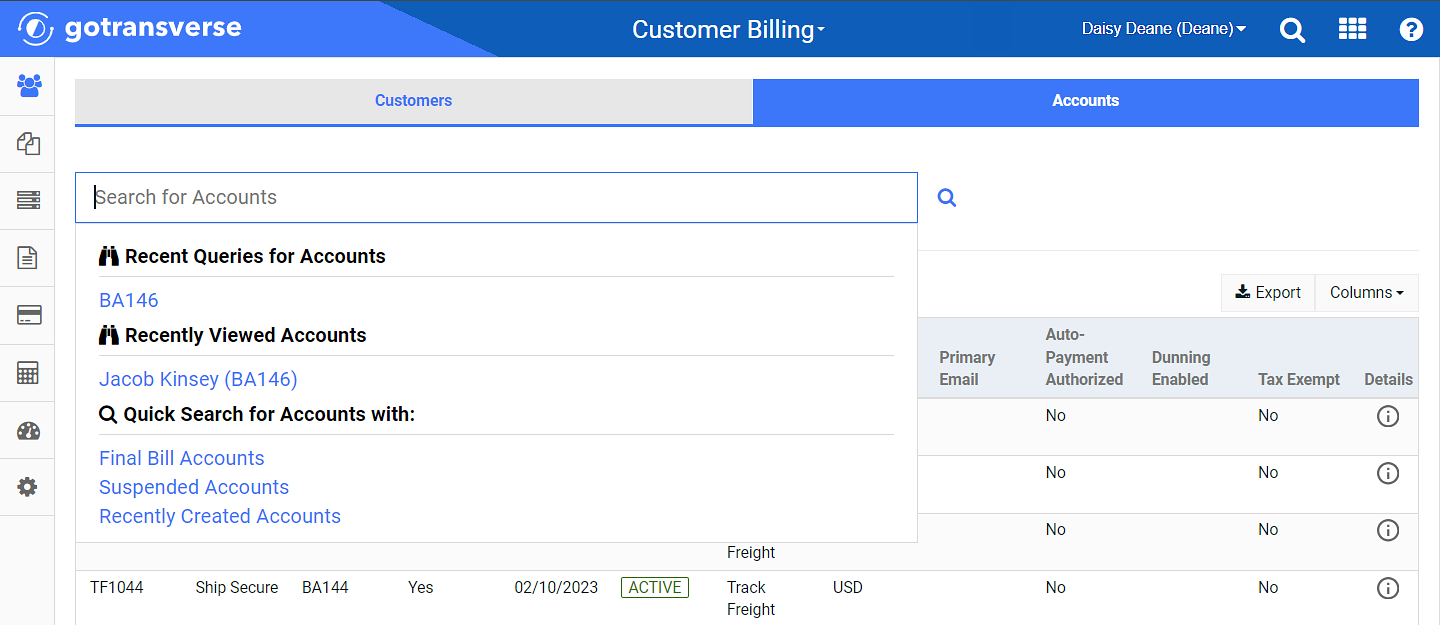
Customer Billing Accounts Tab - Search
-
Click the
 icon in the title bar and enter part of the account or product (letter or number) or select a location from the drop-down list.
icon in the title bar and enter part of the account or product (letter or number) or select a location from the drop-down list.
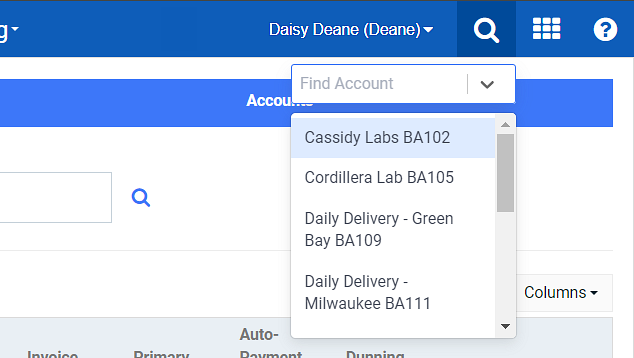
Quick Search on Customer Billing Title Bar
-
Select an associated billing account on the Customer Summary window under the Accounts detail tab.
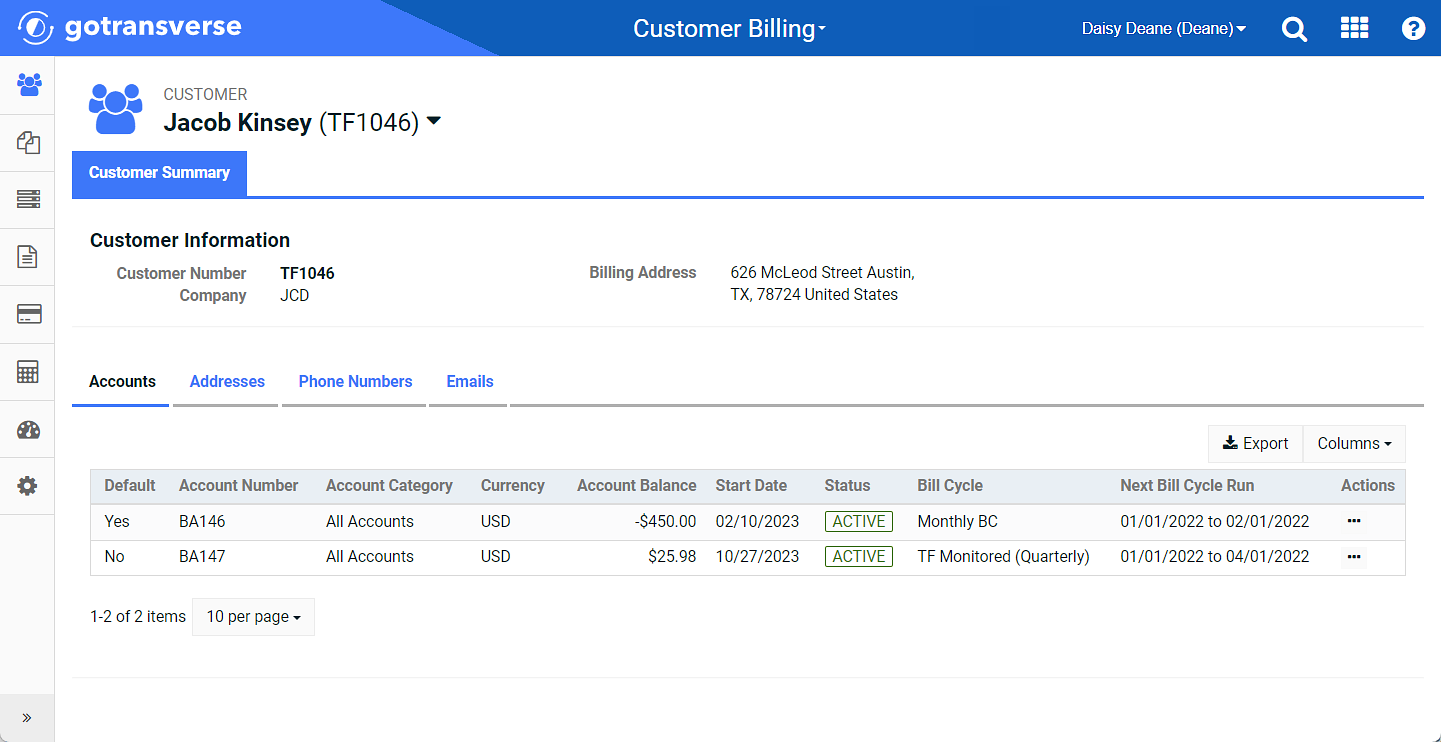
Customer Summary Window
Account Details Window Components
Account Hierarchy Knowledge Base article
Billing Hierarchy Knowledge Base article
System Settings (Admin application)
Topic updated: 07/2024.