OneSource Tax Processor Integration
OneSource tax processor can be used for calculating and committing taxes. The OneSource tax processor supports calculating the correct tax charges in the order, including when an order is configured with Invoice on Order. The tax is determined by the address set by the Determines whether to use Billing or Service address for tax calculations (Billing category) system setting. This support is for both tax inclusive and tax exclusive orders when using OneSource.
This tax processor does not support tax calculations for Manual Charges. An error will occur and prevent a user from creating a manual charge with the Submit for Taxation checkbox selected.
For manual invoices (reissue with retax, reverse, and manual), in the tax calls, the Account Number and Account Name from original invoices are sent.
Review the following information before configuring the OneSource tax processor:
-
Ensure that you have a OneSource account.
-
Create at least one tax charge category.
Complete the following steps to configure a OneSource integration:
-
Select Admin from Gotransverse application menu
 .
. -
Click Integration in the left pane.
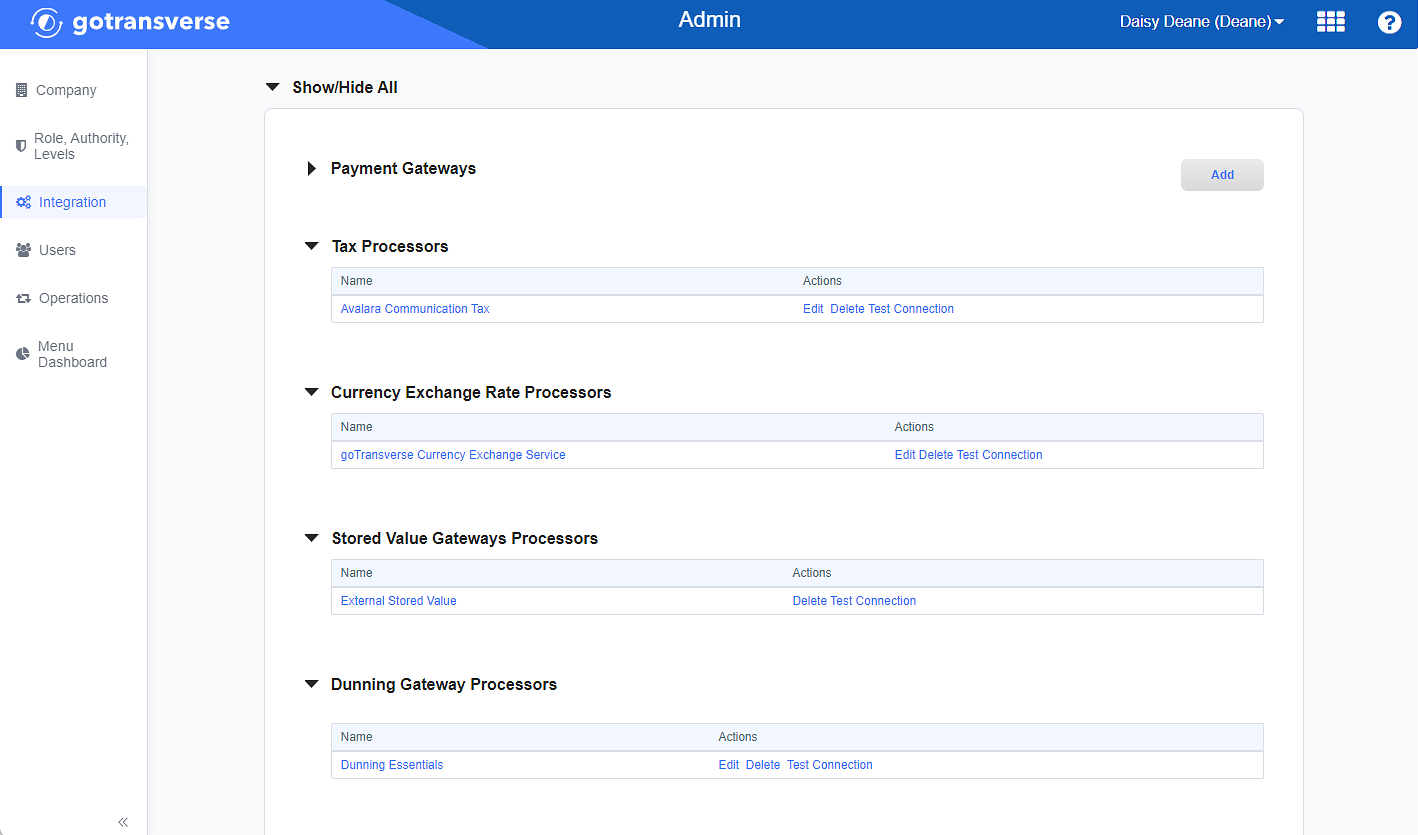
Integration Window
-
Locate the Tax Processors section.
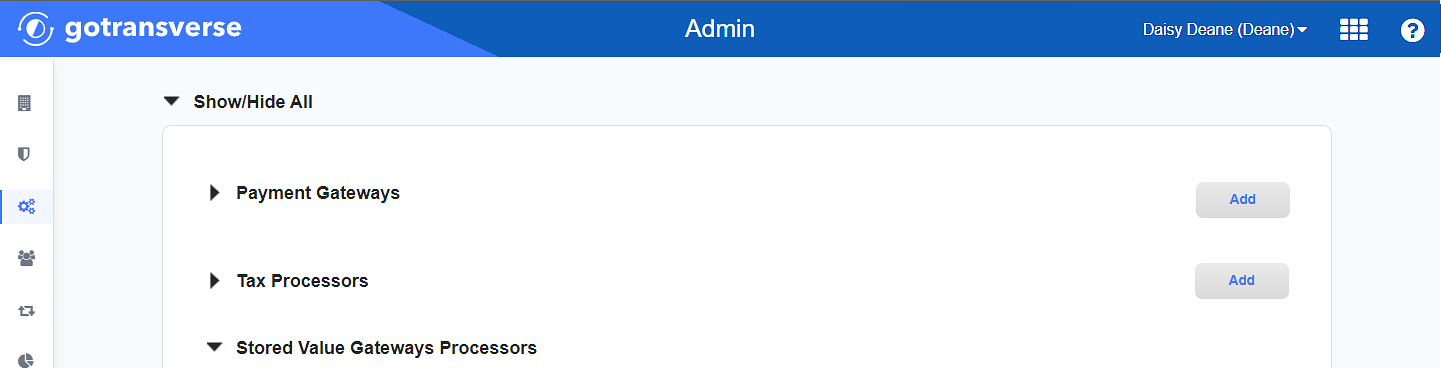
Integration Window - Tax Processors Section
Click the
 icon in the left pane to hide it. Click the
icon in the left pane to hide it. Click the  icon to open it.
icon to open it. -
Click the Add button to open the Add Tax Processor window.
-
On the Add Tax Processor, enter the required and relevant information:
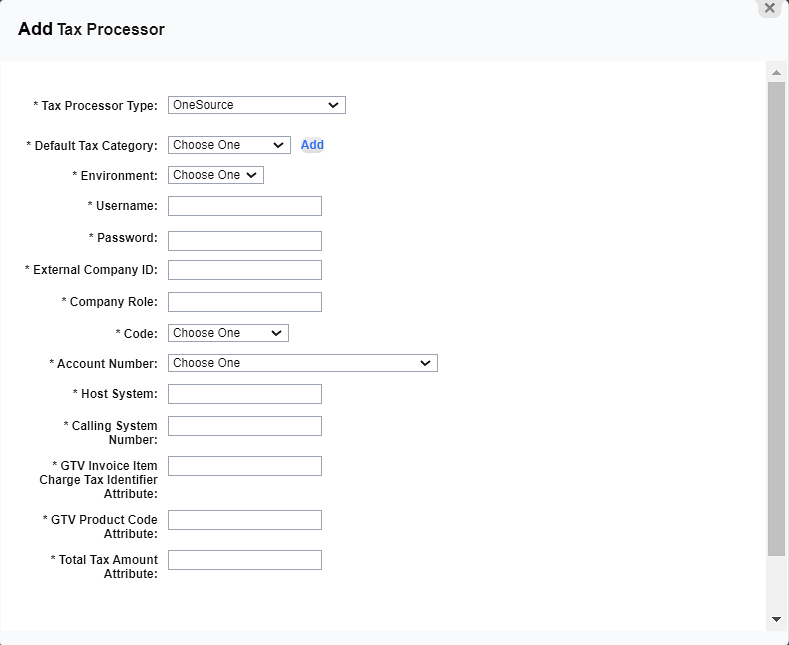
Add Tax Processor Window - OneSource
Required fields are marked with an asterisk.
-
Tax Processor Type* — Select OneSource.
-
Default Tax Category* — Select a tax category that you set up in Charge Categories. If you have not created a tax category yet, click Add to create a new tax charge category. Refer to Add Charge Category for more information about adding charge categories.
-
Environment* — Select one of the following environments.
-
Sandbox: Any actions and changes are performed in a test environment and do not affect customers.
-
Production: Any actions and changes are performed in a production environment and affect customers.
-
-
Username* — Enter the OneSource account login user name.
-
Password* — Enter the OneSource account login password.
-
External Company ID* — Enter the External Company ID provided by OneSource, which is the unique identifier used by your business application to indicate which company to use in OneSource Indirect Tax Determination. This identifier also distinguishes between different calling applications that may be used by your company.
-
Company Role* — The role the company plays in a given transaction. Each role results in different transaction tax and reporting requirements. Enter the first capital letter of the needed role:
-
B: Buyer
-
M: Middleman
-
S: Seller
-
-
Code* — Select the code to be sent to OneSource for the tax determination. This relates to the mapping of the Gotransverse charge category item code to the OneSource code.
-
Product Code
-
Tax Code
-
Commodity Code
Your OneSource configuration defines what value must be selected in this field.
-
-
Account Number* — Select the value from the drop-down to be used as the Account Number for the OneSource tax processor:
-
Customer Number
-
External Customer Number
-
Billing Account Number
-
External Billing Account Number
-
Responsible Billing Account Number
-
External Responsible Billing Account Number
-
Responsible Customer Number
-
External Responsible Customer Number
-
-
Host System* — A unique name for your ERP system. The combination of Calling System Number, Host System, and Unique Invoice Number form a unique key for an invoice in the Audit Database.
If this field is not populated, OneSource Auditing reports will include the Database ID in their reports. So, this value will differ in production. This is a pass-through field and can be ERP or business-defined.
-
Calling System Number* — A unique identifier for your ERP system. The combination of Calling System Number, Host System, and Unique Invoice Number form a unique key for an invoice in the Audit Database.
If the field is not populated, OneSource Auditing Reports will include the transaction’s Invoice Date in their reports. This is a pass-through field and can be ERP or business-defined.
-
GTV Invoice Item Charge Tax Identifier Attribute* — If needed, enter the OneSource attribute number for the Invoice Item Charge Tax Identifier value. Otherwise, enter NONE.
Whether you need to enter this value depends on your OneSource configuration.
-
GTV Product Code Attribute* — If needed, enter the OneSource attribute number for the Product Code value. Otherwise, enter NONE. Whether you need to enter this value depends on your OneSource configuration.
-
Total Tax Amount Attribute* — If needed, enter the value that will override the total tax amount calculations. Otherwise, enter NONE or 0.
If you enter the value for Total Tax Amount Attribute that is less or greater than zero, the total tax amount will balance to the value entered in this field and will not be calculated by OneSource.
-
-
Click Finish to save your configuration and close the Add Tax Processor window.
Billing System Settings Knowledge Base Article
System Settings (Admin application)
Add Charge Category (Setup application)
Manual Charges(Customer Billing application)
Topic updated: 01/2025.
