Stripe Payment Gateway
The Stripe payment gateway integration connects Gotransverse to Stripe to support payment processing for the following payment methods:
-
Credit Card (Tokenized)
-
Bank Draft (USD only)
-
SEPA Direct Debit (EUR only)
-
Stripe 3D Secure
-
Stripe 3D Secure 2 (Secure Card Acceptance via Stripe Payment Intents is recommended)
Stripe supports external reviews for payments that enables a client to approve or deny an authorized payment before it settles. Orders that require payment at the time of the order are held with a status of In Progress while the payment for the order awaits approval. Refer to Approvals for Orders with Payments in External Review for more information.
Webhooks can be set up for the Stripe account once the payment gateway integration is configured in Gotransverse. Then you can configure the URL in the third-party account for the webhooks you want to add. Gotransverse Technical Support will provide a Gotransverse endpoint (URL) to you for publishing events. You can also optimize the security of data in transit by implementing authentication on a webhook request when you configure the Stripe payment gateway integration. Refer to Webhooks for more information.
Complete the following steps to configure a Stripe payment gateway:
-
Select Admin from the Gotransverse application menu
 .
. -
Click Integration in the left pane.
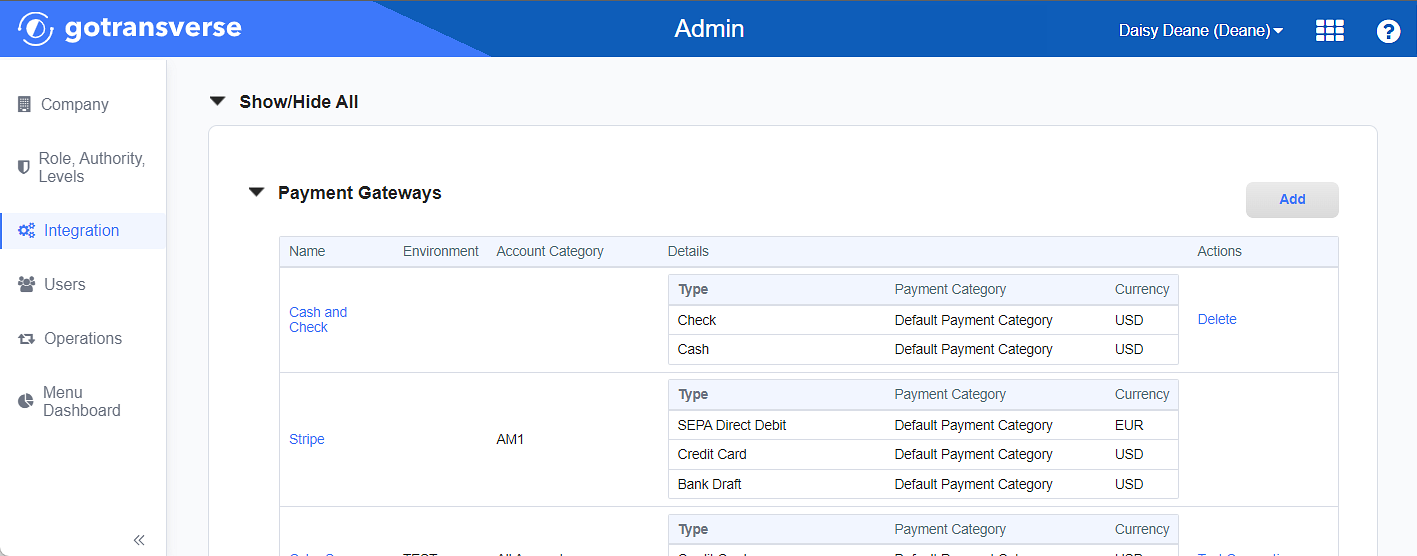
Payment Gateways Section
Click the
 icon in the left pane to hide it. Click the
icon in the left pane to hide it. Click the  icon to open it.
icon to open it. -
In the Payment Gateways section, click the Add button to open the Add Payment Gateway window.
-
On the Add Payment Gateway window, enter the required and relevant information:
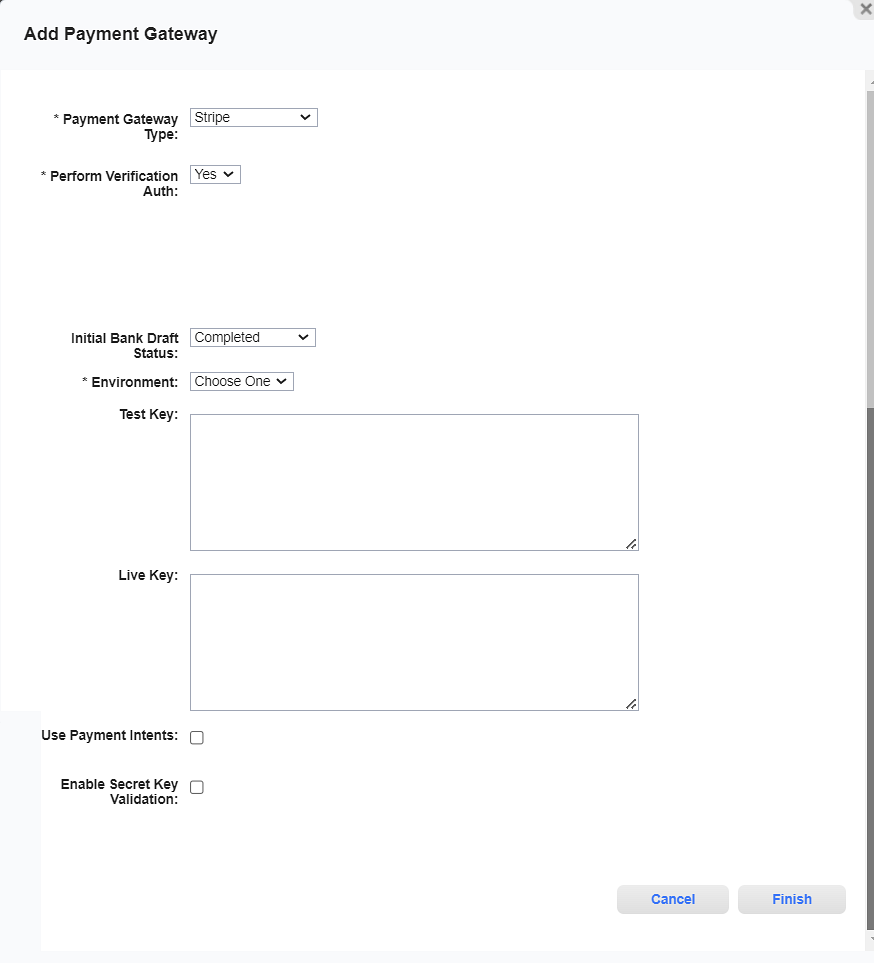
Add Payment Gateway Window - Stripe
Required fields are marked with an asterisk.
-
Payment Gateway Type* — Select Stripe.
-
Perform Verification Auth* — Select Yes to trigger a small verification transaction when a new recurring payment method is configured to confirm that the card holder's information is valid. Select No to skip the verification.
-
Auth Amount Per Card Type checkbox — If you select this checkbox, also enter authorization amounts in the listed credit card authorization amount text fields that display:
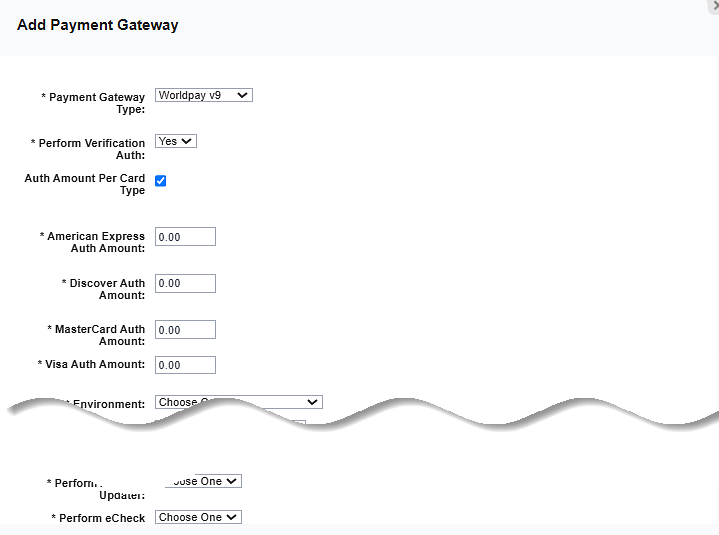
Credit Card Authorization Amount Fields
-
American Express Auth Amount*
-
Discover Auth Amount*
-
MasterCard Auth Amount*
-
Visa Auth Amount*
-
-
Environment* — Select the mode in which to run this gateway.
-
Sandbox/Test/Staging: Is for testing your payment processes. This is the developer area for experimentation and testing and does not affect real customers. No transactions are sent to or through this payment gateway.
-
Production/Live: Is your live and real environment and all customers in your system are affected. Transactions are sent to or through this payment gateway.
-
-
Test Key* — Enter your Test Key as supplied by Stripe.
-
Live Key* — Enter your Live Key as supplied by Stripe.
-
Use Payment Intents checkbox — Select this checkbox to allow a check on payments, which will halt payments that require two-step authentication.
Select the Use Payment Intents checkbox if both of the following are true:
-
You have customers who make credit card payments using the euro through this payment gateway.
-
Your settling bank is located in the European Economic Area (EEA).
European strong card authentication (SCA) regulations require two-step authentication in the case above.
You can configure a payment notification to trigger that is sent to customers when payment requires two-step authentication. First, use the notification palette’s ${payment_secret} value on a Payment notification template you create, then configure the payment notification to trigger. This value, when used with Stripe.js, generates a link on the notification to a self-service window where your customer can complete authentication so the payment can then be processed.
-
-
Enable Secret Key Validation checkbox — Select this checkbox to enable authentication using one or more notification values (secret keys). If you select the checkbox, you must also enter one or more (up to 10) secret keys, which allow Gotransverse to verify that the notification being received from Stripe is valid. Gotransverse does this by evaluating the secret key sent in the header of the Stripe webhook API request. If the secret key matches the existing list of secret keys configured for the integration in Gotransverse, the webhook is accepted, and the information is conveyed to the system. If the key does not match, the webhook event is not accepted by Gotransverse. This feature optimizes the security of data in transit by implementing authentication on a webhook request.
-
-
Click Finish to add the payment gateway integration.
After the payment gateway integration is added, you must configure the payment methods for the payment gateway. The payment methods accepted through a payment gateway must be defined before you can start accepting payments. Refer to Add Payment Method to Payment Gateway for more information.
Topic updated: 10/2023.