Add Payment Method to Payment Gateway
Complete the following steps to add a supported payment method to the payment gateway integration:
-
Select Admin from the Gotransverse application menu
 .
. -
Click Integration in the left pane.
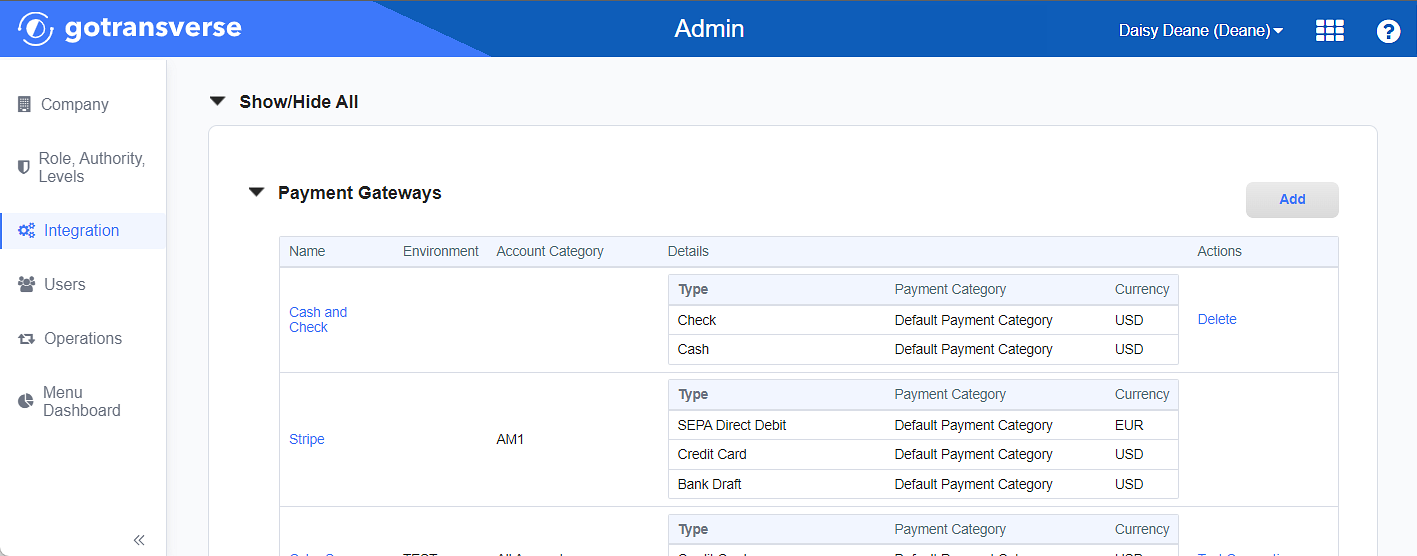
Payment Gateways Section
Click the
 icon in the left pane to hide it. Click the
icon in the left pane to hide it. Click the  icon to open it.
icon to open it. -
In the Payment Gateways section, click the Add button to open the Add Payment Gateway window.
-
In the Payment Gateways section, click the name of the payment gateway, such as Stripe or Cybersource, to which you want to add a payment method to open the Payment Gateway Details window.
Payment gateways can have multiple payment methods. However, if all supported payment methods have already been added to the integration, you will not be able to add another payment method, but you can edit them (refer to Edit Payment Method for Payment Gateway).
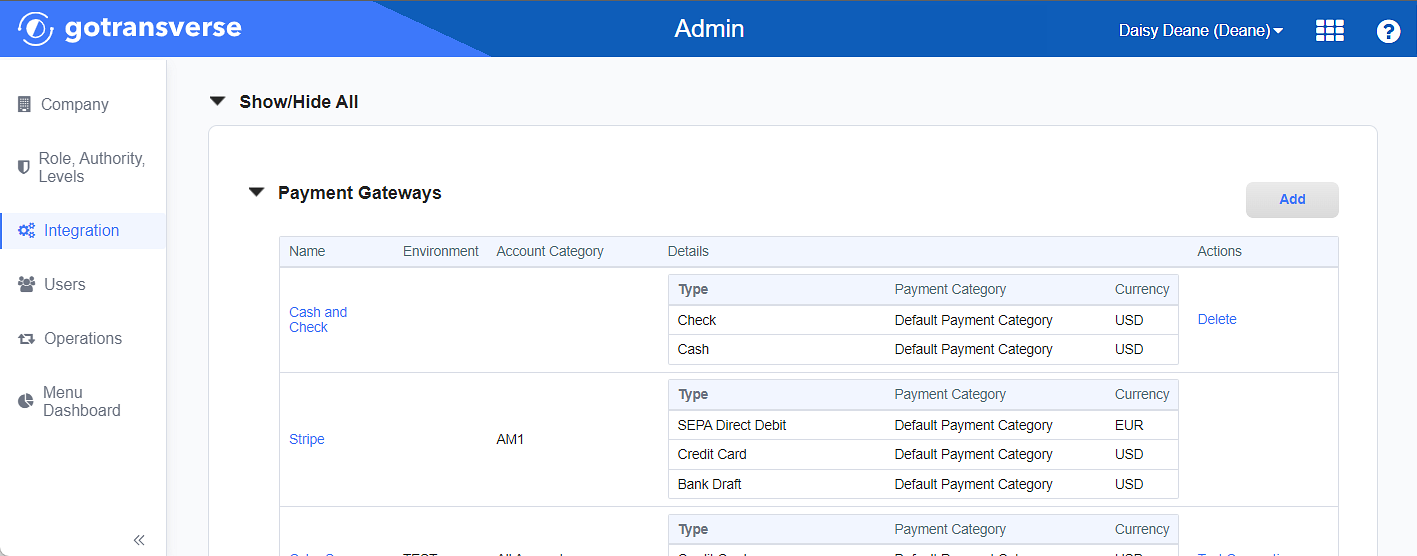
Payment Gateways Section
-
On the Payment Gateway Details window, click the Add button above the Payment Methods section to open the Add Currencies window.
If this payment gateway has already been configured with all supported payment methods, there will not be an Add button. You can Edit Payment Method for Payment Gateway instead.

Payment Gateway Details Window
-
On the Add Currencies window, enter the required and relevant information:
The Add Currencies window is similar for all payment gateway payment methods. The following image is an example of an Add Currencies window for Wire Transfer.
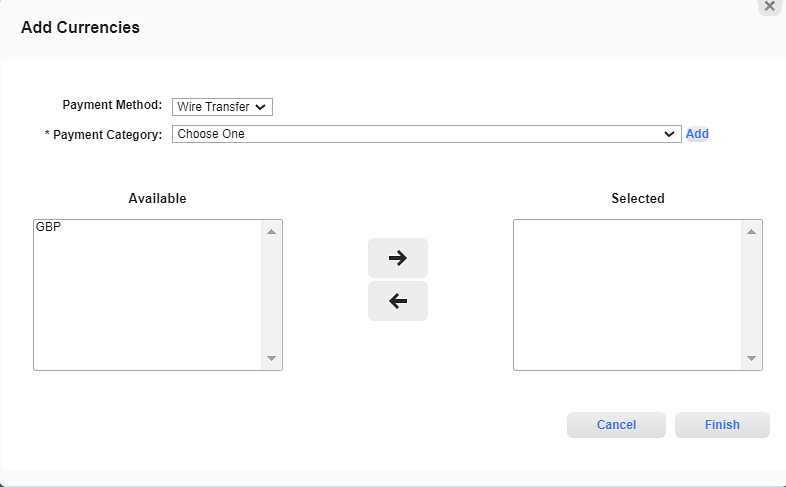
Add Currencies Window - Wire Transfer
Required fields are marked with an asterisk.
-
Payment Method* — Select a payment method from the drop-down list. The available payment methods are determined by the payment gateway. Options may include:
-
Cash
-
Check
-
Credit Card
-
Bank Draft
-
PayPal — Only available for Braintree payment gateway.
-
Wire Transfer
-
Direct Debit
-
Custom — Only available for Custom payment gateway.
-
SEPA Direct Debit — Only available for Stripe payment gateway and the EUR currency.
-
SEPA Direct Debit EM — Only available for File Payment gateway.
-
Hosted Payment Method — Only available for Adyen payment gateway.
NOTES:
-
For payment processors other than Stripe and Gocardless, payments submitted with the Bank Draft or any of the Direct Debit payment methods will always be approve initially. If the bank ultimately rejects the payment, the bank will not notify Gotransverse, and it will be your responsibility to cancel the payment in Gotransverse.
-
Both Stripe and Gocardless offer a webhook to issue a response to Bank Draft or any of the Direct Debit payment requests. The payment will immediately go into External Review and ultimately will be marked as either Completed (for approvals) or Processing Error (for declines).
-
If you are using the Payment Matching application, the Bank Draft or any of the Direct Debit rejections may be included in the bank files submitted. You can configure Payment Matching to post or ignore these rejections, depending on your payment processor. Refer to Transaction Files Module section under Payment Matching in the user guide.
-
-
Payment Category* — Select a payment category. If you need to add a new payment category, click Add to create one. On the Payment Category window, complete the required and relevant information, and then click Finish to return to the Add Currencies window. Charge Categories are created and managed in the Setup application. Refer to Charge Categories Module for more information.

Payment Category Window
-
Currencies — Select one or more available currencies to use with the payment method. Select one or more currencies (CTRL-click) listed in the Available section and click the
 icon to move them to the Selected section. To remove a currency from the Selected section, select the currency and click the
icon to move them to the Selected section. To remove a currency from the Selected section, select the currency and click the  icon to move it back to the Available section.
icon to move it back to the Available section.
-
-
Click Finish. The payment method and currency or currencies are displayed in the Payment Methods section.