Change Account Status
You can change the status of a billing account while it is in either Active, Suspended, or Deactivated status. The statuses that are available to move the account into depends on its current status.
Gotransverse will move a Deactivated billing account to Final Bill and then to Closed when all required conditions are met.
The following describes how billing accounts can be moved from one status to another:
-
You can change an Active account to either Suspended or Deactivated. However, an account cannot be changed to Deactivated if the Enable suspension of non-usage service billing Service system setting is set to True (refer to System Settings) and any service for that account is currently in a Suspended status. You will have to first resume any services before changing from Active to Deactivated. If the Enable suspension of non-usage service billing Service system setting is set to False, you can change an account to Deactivated whether or not any service for that account is currently in a suspended status.
-
You can change a Suspended account to Active or Deactivated. However, an account cannot be changed to Deactivated if the Enable suspension of non-usage service billing Service system setting is set to True (refer to System Settings) and any service for that account is currently in a Suspended status. You will have to first resume any services before changing from Active to Deactivated. If the Enable suspension of non-usage service billing Service system setting is set to False, you can change an account to Deactivated whether or not any service for that account is currently in a suspended status.
-
An account in Deactivated status can only be returned to an Active status by a user who has a role that includes the Accounts - Reactivate security authority (in Custom Roles). Otherwise, the system changes the account status to Final Bill if there are no pending adjustments and a zero balance.
Once a billing account has been changed to Deactivated, you cannot change it back to Active or Suspended unless your user role includes the Accounts - Reactivate security authority. Refer to Role, Authority, and Levels Module for more information about roles and security authorities or to Users Module for more information about which roles you have been assigned.
-
The system moves a billing account in Final Bill status to Closed status when there are no pending adjustments, and the account balance is $0.
Complete the following steps to change the status of an account:
-
Perform an Account Search Module to locate the billing account.
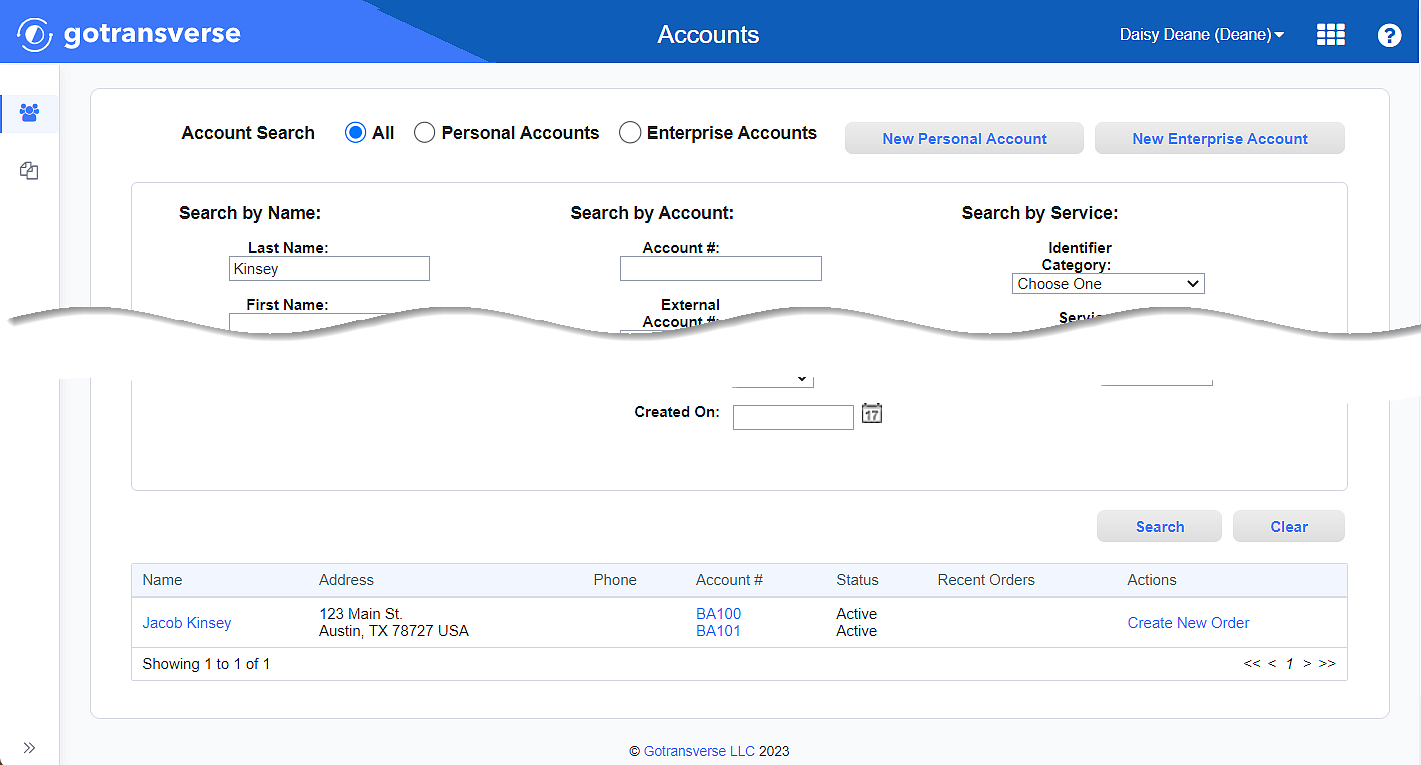
Account Search Results
-
Click the account number active link under the Account # column to open the Account Details window.
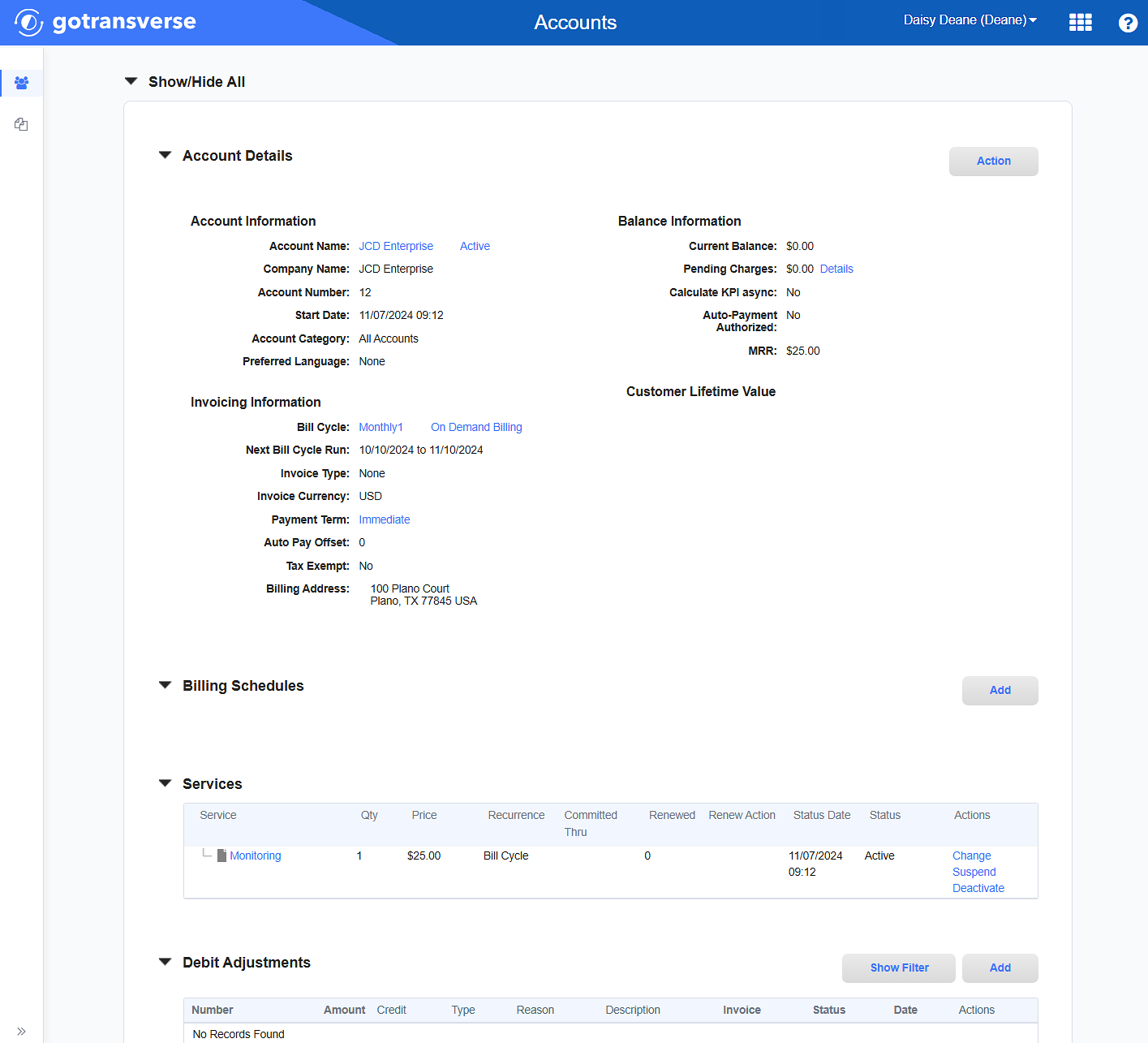
Account Details Window
Click the
 icon in the left pane to hide it. Click the
icon in the left pane to hide it. Click the  icon to open it.
icon to open it. -
In the Account Details section, click either the status active link, OR click the Action button and select Change Status to open the Status Change window.
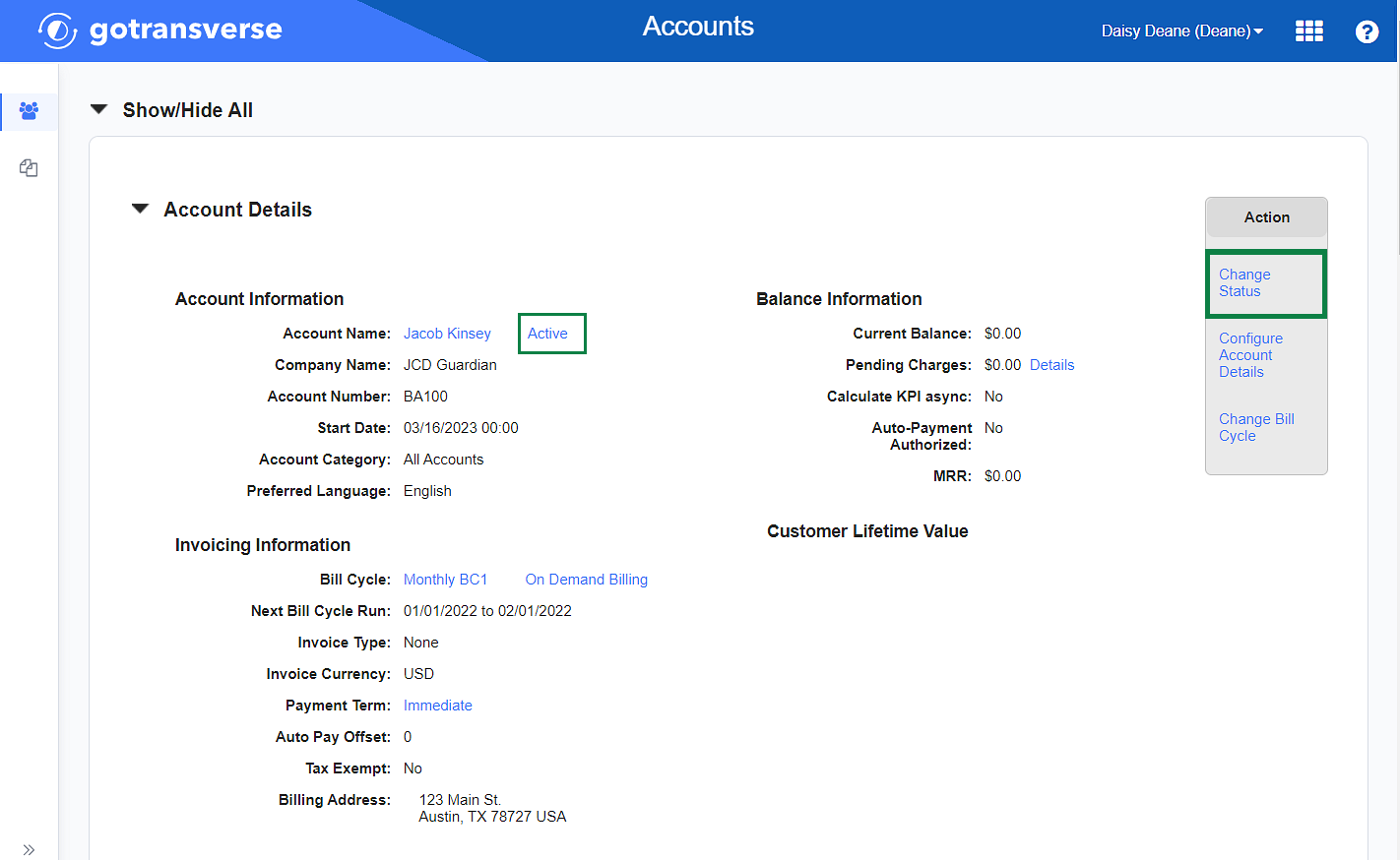
Change Status Option
-
On the Status Change window, complete the required and relevant information:
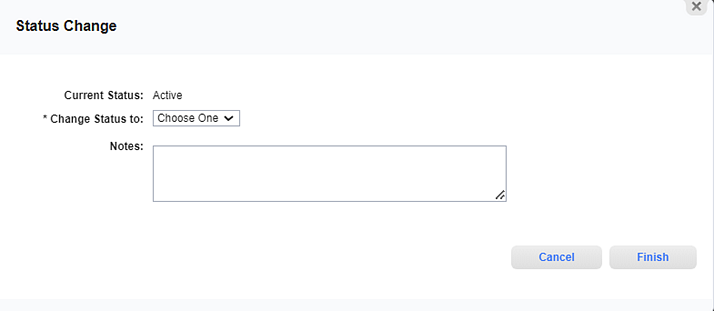
Status Change Window
Required fields are marked with an asterisk.
-
Current Status — Shows the current status of the billing account.
-
Change Status To — Select a different status based on the current status. If you select Deactivated, a Termination Charge field displays the amount. For any status change, a Reason field displays.
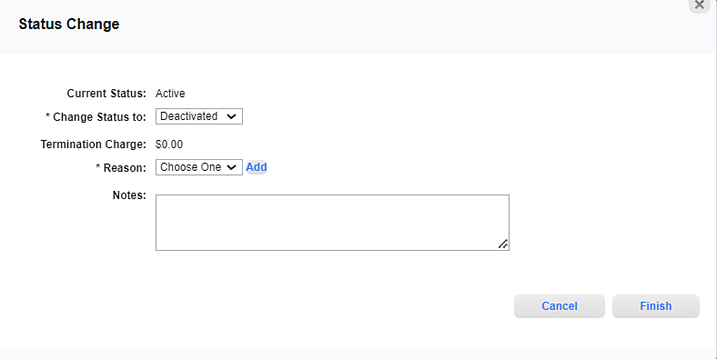
Status Change Window
Once a billing account has been changed to Deactivated, you cannot change it back to Active or Suspended unless your user role includes the Accounts - Reactivate security authority. Refer to Role, Authority, and Levels Module for more information about roles and security authorities or to Users Module for more information about which roles you have been assigned.
-
Reason* — Select a reason for the change. To add a reason, click Add to open either Add Billing Account Suspension Reason or Add Billing Account Deactivation Reason, depending on whether you selected Suspended or Deactivated, respectively. Complete the required and relevant information. Click Finish to create the new Reason and close the window.
Reasons are created and managed in the Setup application. Refer to Reasons Module for more information.
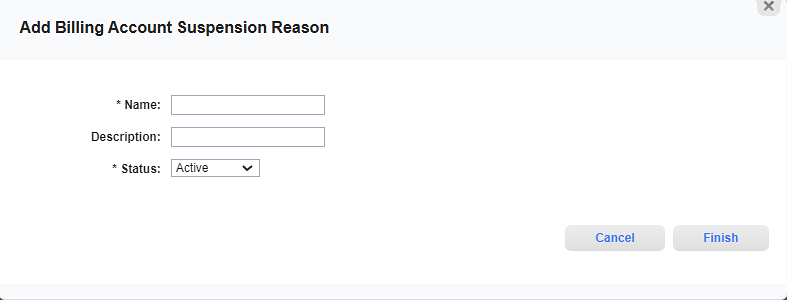
Add Billing Account Suspension Reason Window
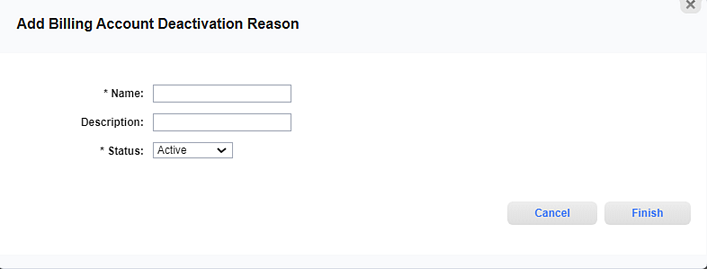
Add Billing Account Deactivation Reason Window
-
Name*: Enter the name for the Reason.
-
Description: Enter additional information about the Reason.
-
Status*: Select a status for the Reason:
-
Active: The Reason is available for use and is visible to users when editing the billing account status.
-
Suspended: The Reason is not available for use and is not visible to users.
-
-
-
-
Click Finish to save the status change. The status is changed in the Account Information section.
Topic updated: 01/2024.