Create GL Account
Complete the following steps to create a GL account:
-
Select Revenue Management from the Gotransverse application menu
 .
. -
Click Setup in the left pane.
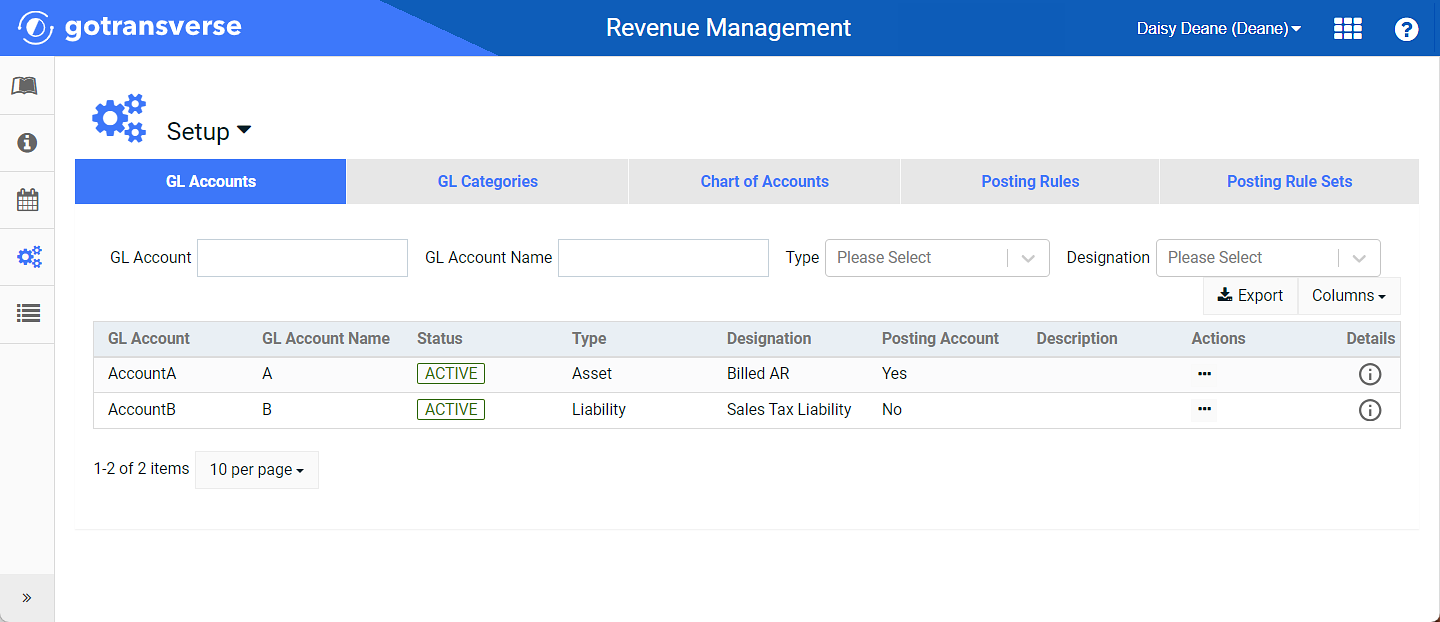
Setup Window
Click the
 icon in the left pane to hide it. Click the
icon in the left pane to hide it. Click the  icon to open it.
icon to open it.You can manage which columns display in any table with a Configure or Columns button by clicking the button and selecting desired columns. In addition. If the table includes a Filter button, you can filter the table contents. If the table includes an Export button, you can export visible table contents (up to 50) to a CSV (comma-separated values) file. Refer to Data Tables for more information about using these features.
-
Select Create GL Accounts from the Setup drop-down menu.
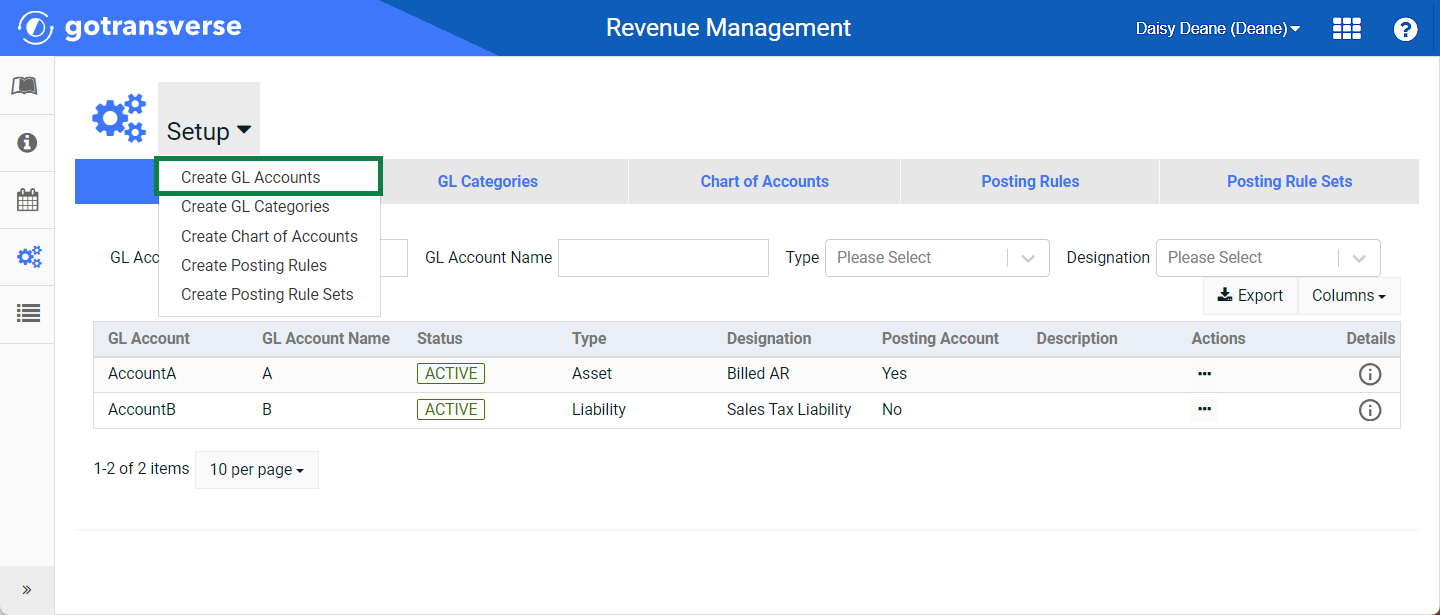
Create GL Accounts Option
-
Complete the following relevant fields in the Create GL Account window:
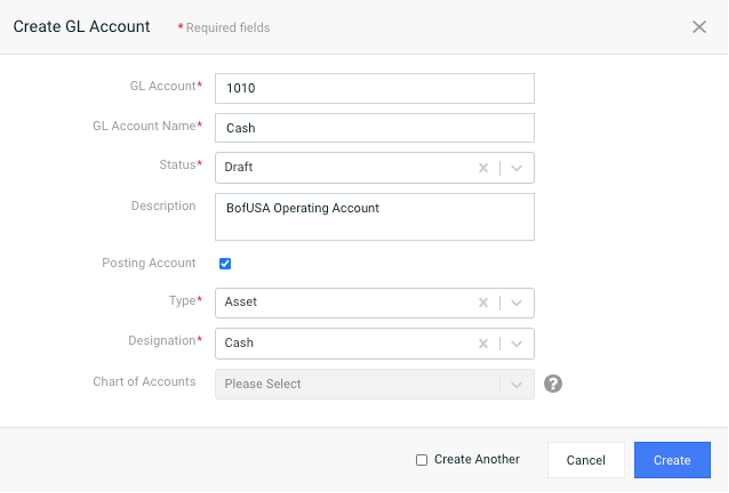
Create GL Account Window
Required fields are marked with an asterisk.
-
GL Account* — Add a number representing the GL account.
It is recommended to follow your existing GL account numbering system. The same number can be used for more than one GL account, but the names must be different. GL accounts with the same number cannot be assigned to the same COA. A best practice is to mirror the GL account numbers in your ERP.
-
GL Account Name* — Add a name for the account, such as name similar to your existing GL account names. The name must be unique.
-
Status* Select one of the following statuses for your account:
-
Draft: The GL account cannot be immediately assigned to a COA during creation and cannot be assigned to a COA or posting rule once created. Keep in Draft status if you need to make edits to the information before assigning to a COA.
-
Active: The GL account can be assigned to a COA during creation and can be assigned to a COA or posting rule once created.
-
-
Description — Add any additional information you may need regarding this GL account.
-
Posting Account — Select the checkbox to make the GL account a posting account. This means the GL account can be used in a posting rule and can be a parent or child in a parent-child relationship in a COA.
Clear the checkbox if you do not want the GL account to be a posting account. This means the GL account cannot be used in a posting rule and can be a child in a parent-child relationship in a COA.
Posting rules should not contain a non-posting GL account. To prevent a posting rule from containing a non-posting GL account, new posting rules will be validated before they can be created. If, when configuring a posting rule, the posting rule includes a non-posting GL account, you will not be able to create it and will receive a warning message. Refer to Create Posting Rules for information on how to select a GL account for a posting rule.
-
Type* — Select a type from the drop-down list. The GL account type indicates which section of the accounting equation the GL account and its related activity fall. The account type can impact which GL account is available for selection in a posting rule. For example, a revenue recognition rule may require a GL account with a revenue type. Also, if you are going to set up parent-child relationships between accounts, the Type must be the same for the parent and each child account (ref to GL Account Parent-Child Relationships). Options Include:
-
Asset
-
Liability
-
Equity
-
Revenue
-
Expense
-
-
Designation* — Select a designation. A designation is an additional attribute of the GL account as it is related to the type selected. Each designation has an associated designation category that indicates the intended function of that GL account. The designation category is auto-populated based on the selected designation.
Designation categories include:
-
Sub-ledger: Represents accounts that have reports available to support the balance of the account. For example, a GL account with an asset type and billed AR designation has a balance supported by the sum of all billing account balances.
-
Contra: Represents accounts that carry the opposite natural balance than accounts of the same type. For example, a GL account with an asset type and AR reserve designation, as a contra account, has a natural credit balance to offset billed AR in anticipation of some customers not paying their invoices.
-
None: No Assumption.
Designation options include (options limited by type selected):
Designation Options Type Designation Designation Category Asset
Cash
Unbilled AR
Billed AR
AR Reserve
Sales Reserve
Contract Asset
None
Sub-Ledger
Sub-Ledger
Contra
Contra
Sub-Ledger
Liability
Customer Prepaid Liability
Sales Tax Liability
Deferred Revenue
None
Sub-Ledger
Sub-Ledger
Equity
Equity
None
Revenue
Recognized Revenue
Sales Allowance
None
Contra
Expense
Bank Fee
Sales Tax Expense
None
None
All Types
None
None
-
-
Chart of Accounts — Assign a GL account to a Chart of Accounts (COA) by selecting one or more COAs from the drop-down menu. The GL account must be in Active status.
-
-
Click Create.