Add Global Usage Rule
Gotransverse simplifies the complex task of creating usage rules by using a spreadsheet in *.xlsx format (Microsoft Excel) and
The template file includes the following features:
-
Columns and rows labeled to indicate where Gotransverse expects to find specific information.
-
Additional sheets for rate tables and lookup tables that currently exist in Gotransverse.
-
When currency conversion is enabled, the file will include a new field for billing account currency and an additional worksheet for a currency conversion table. The new field and worksheet will be populated by Gotransverse during the rating process to perform the currency conversion calculations.
This procedure assumes any related tables (for example, rate tables or lookup tables) already exist in Gotransverse. If your usage rule requires an additional rate table or lookup table, you must create the table before downloading the template file, or the usage rule spreadsheet will fail to find the data tables.
To use the template file to create a usage rule in *.XLSX format, you need to use spreadsheet formulas. For information about using the template file, refer to Spreadsheet Template for Global Usage Rules.
Gotransverse will not accept a usage rule spreadsheet created using Visual Basic.
Complete the following steps to create a new usage rule:
-
Verify all required tables (rate tables and lookup tables) exist in Gotransverse. If one or more tables that are required by your usage rule do not exist, create them before continuing.
-
Using the template file you downloaded, create the new usage rule. You may want to save the template using a name for the new usage rule to better identify it later when adding a new global usage rule.
The data tables created in Gotransverse are included as additional sheets. When creating the new usage rule, the formulas access the data tables using the sheet designation.
-
In the spreadsheet, rows and columns are labeled to identify the type of information to be entered. For information about and examples of creating a usage rule using a spreadsheet, refer to Spreadsheet Template for Global Usage Rules.
-
Reference tables are shown as additional worksheets.
-
-
Select Rating & Billing from the Gotransverse application menu
 .
.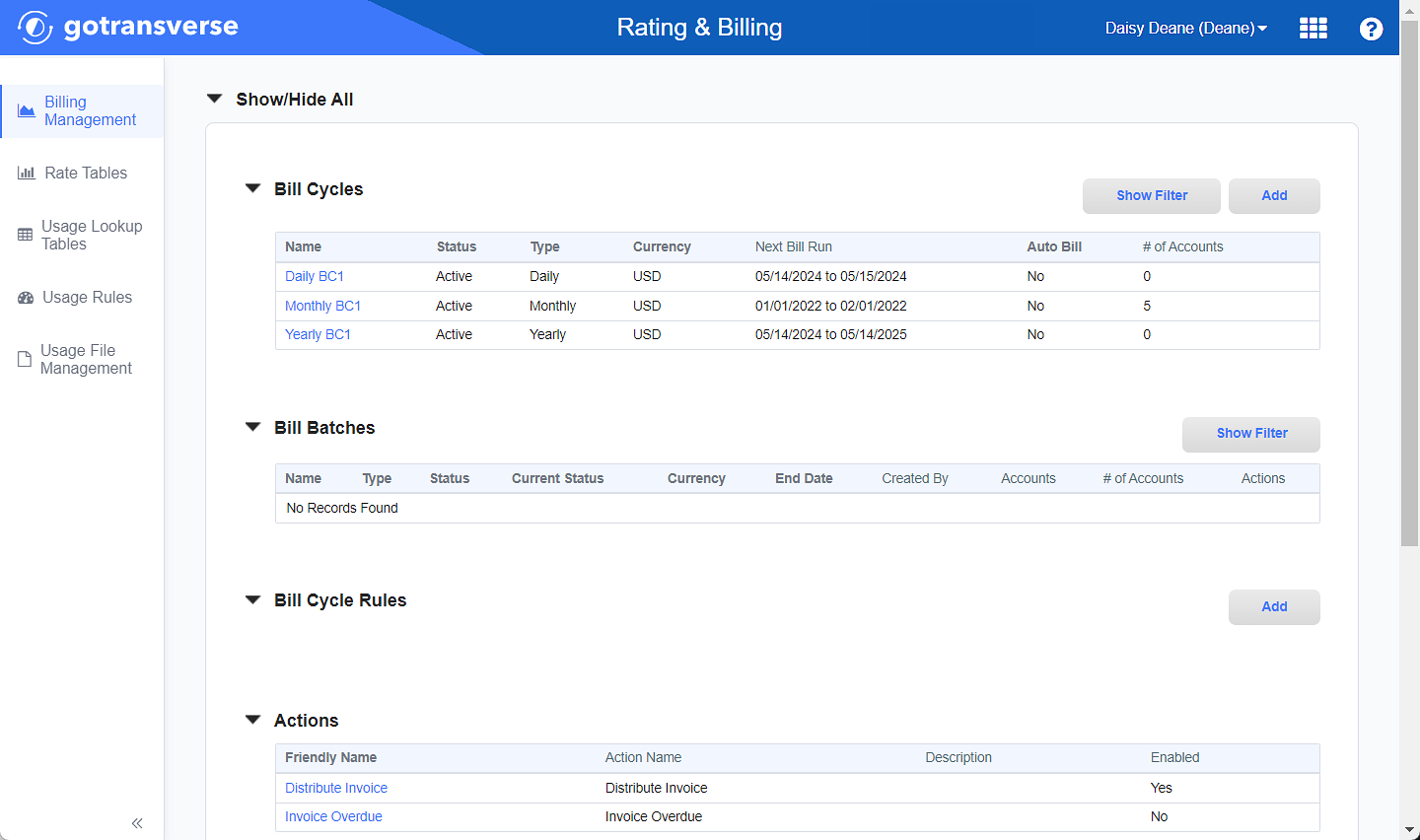
Billing Management Window
-
Click Usage Rules in the left pane.
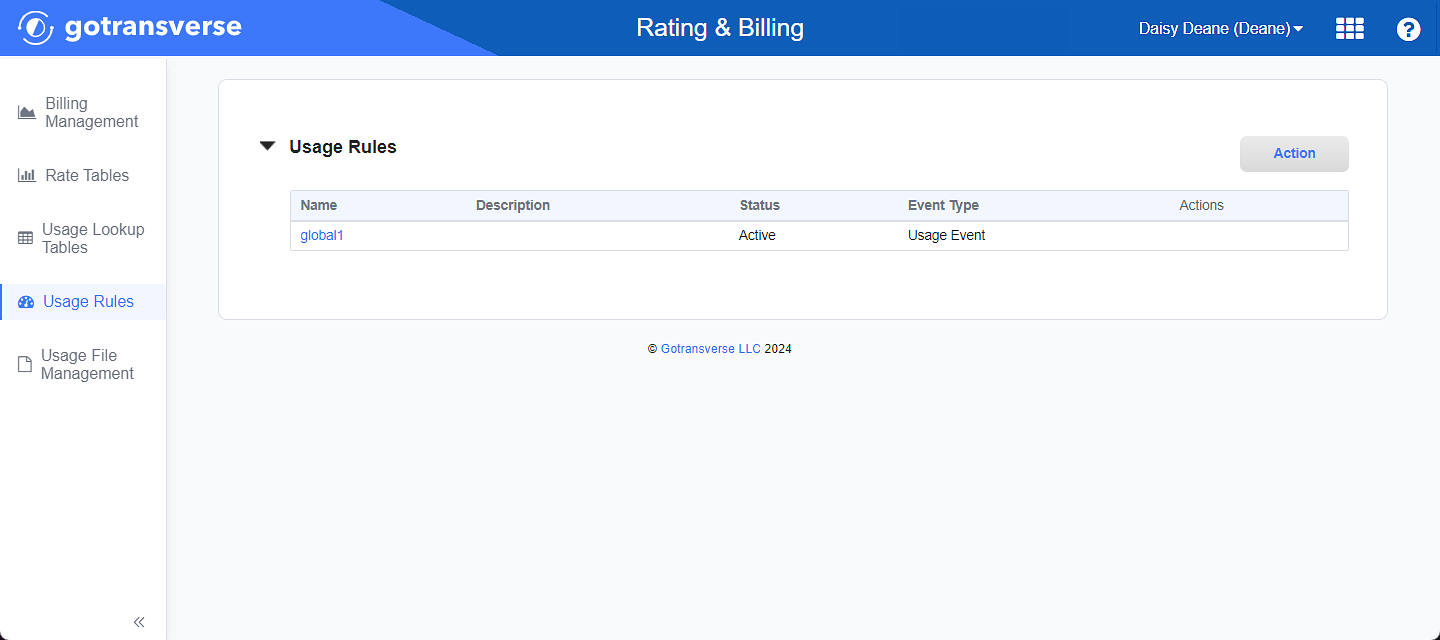
Usage Rules Window
Click the
 icon in the left pane to hide it. Click the
icon in the left pane to hide it. Click the  icon to open it.
icon to open it. -
Click the Action button above the Usage Rules section and select Add to open the Add Usage Rule window.
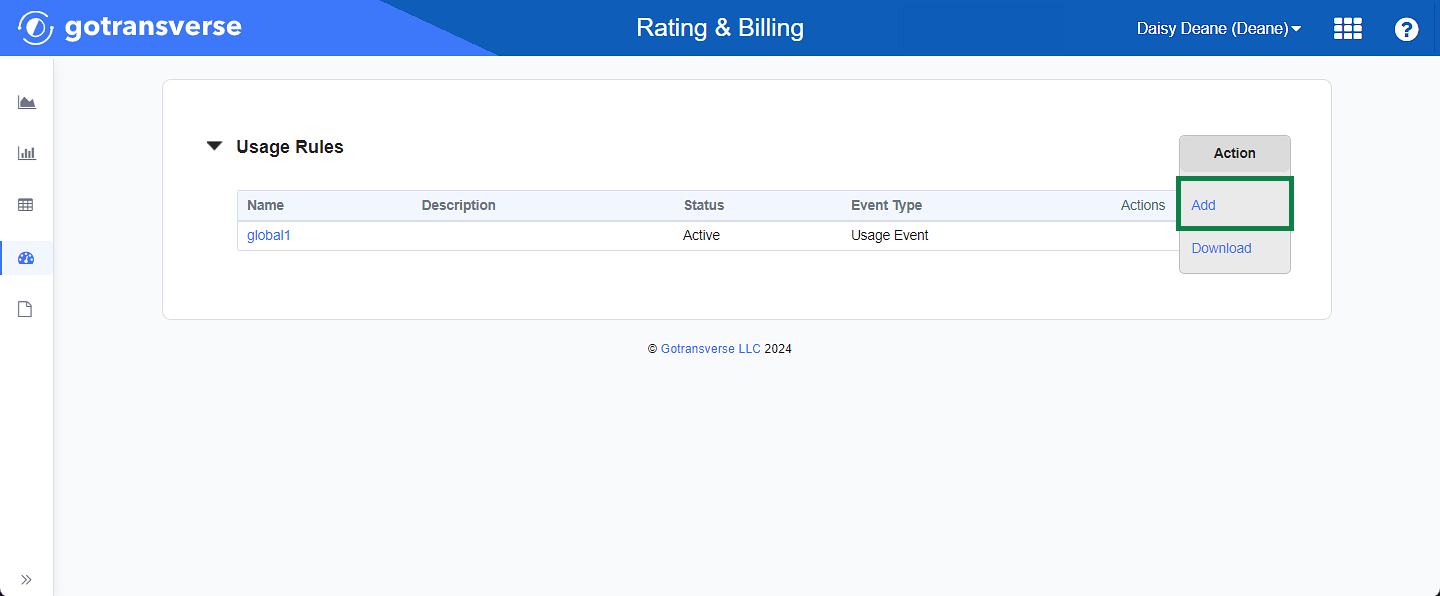
Usage Rules - Add
-
On the Add Usage Rule window, enter the following required and relevant information:
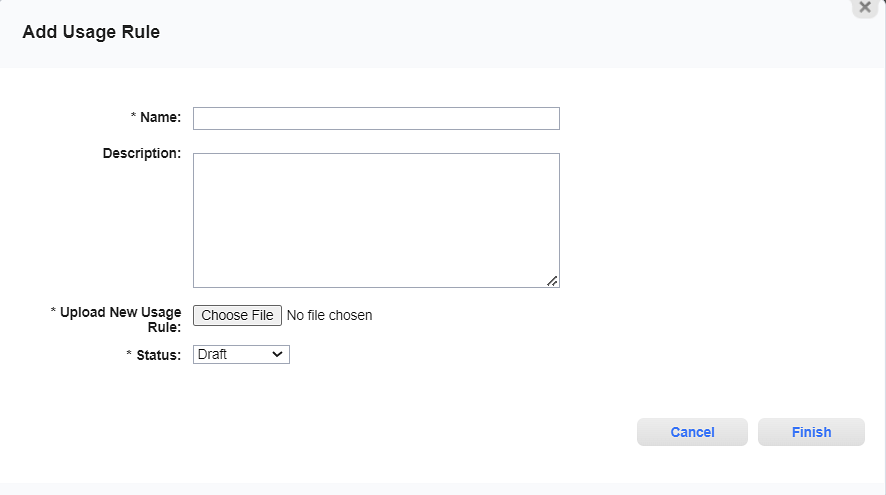
Add Usage Rule Window
Required fields are marked with an asterisk.
-
Name* — A descriptive name for the new usage rule. Enter a maximum of 40 characters including spaces and punctuation. The name of the usage rule does not have to match the name of the file you are uploading.
-
Description — A short description of the new usage rule.
-
Upload New Usage Rule* — Click Choose File to browse for the *.XLSX file that defines the new usage rule.
-
Status* — Select a status for the global usage rule:
-
Draft: The global usage rule is not available for use. This is the default for a new usage rule before it is ready for use. Only global usage rules with a Draft status can be deleted.
-
Active: The usage rule is available for use with a product or service.
-
Suspended: The usage rule is blocked from use. A suspended global usage rule can be made Active again.
-
-
-
Click Finish. The Add Usage Rule window closes.
The new usage rule is added to the Usage Rules window.
NOTE: If you are uploading a spreadsheet to define a usage rule, and the upload fails that produces an error message, check for the following potential problems:
-
The spreadsheet is not in the correct format. The spreadsheet must be saved in *.XLSX format.
-
Your spreadsheet is using operators or functions that are not supported in Gotransverse.
-
The spreadsheet contains errors. Your spreadsheet may be using operators or functions that are supported in Gotransverse, but the functions or operators are being used incorrectly.
-
The name you are specifying for the new or updated usage rule is already in use. For information about how this might happen and how to proceed, refer to Edit Global Usage Rule.
-
Usage Rules Knowledge Base Article
Topic updated: 06/2024.