View Transactions
You can view all transactions organized by category or associated with a specific transaction file. Filters are provided to help you find transactions quickly.
To view transactions associated with a specific transaction file, click Transaction Files in the left pane, and select a file. The Transactions window shows transactions associated with the selected file. Skip to this step.
Complete the following steps to view all transactions:
-
Select Payment Matching from the Gotransverse application menu
 .
. -
Click Transactions in the left pane. The Transactions window displays a list of transactions organized by category.
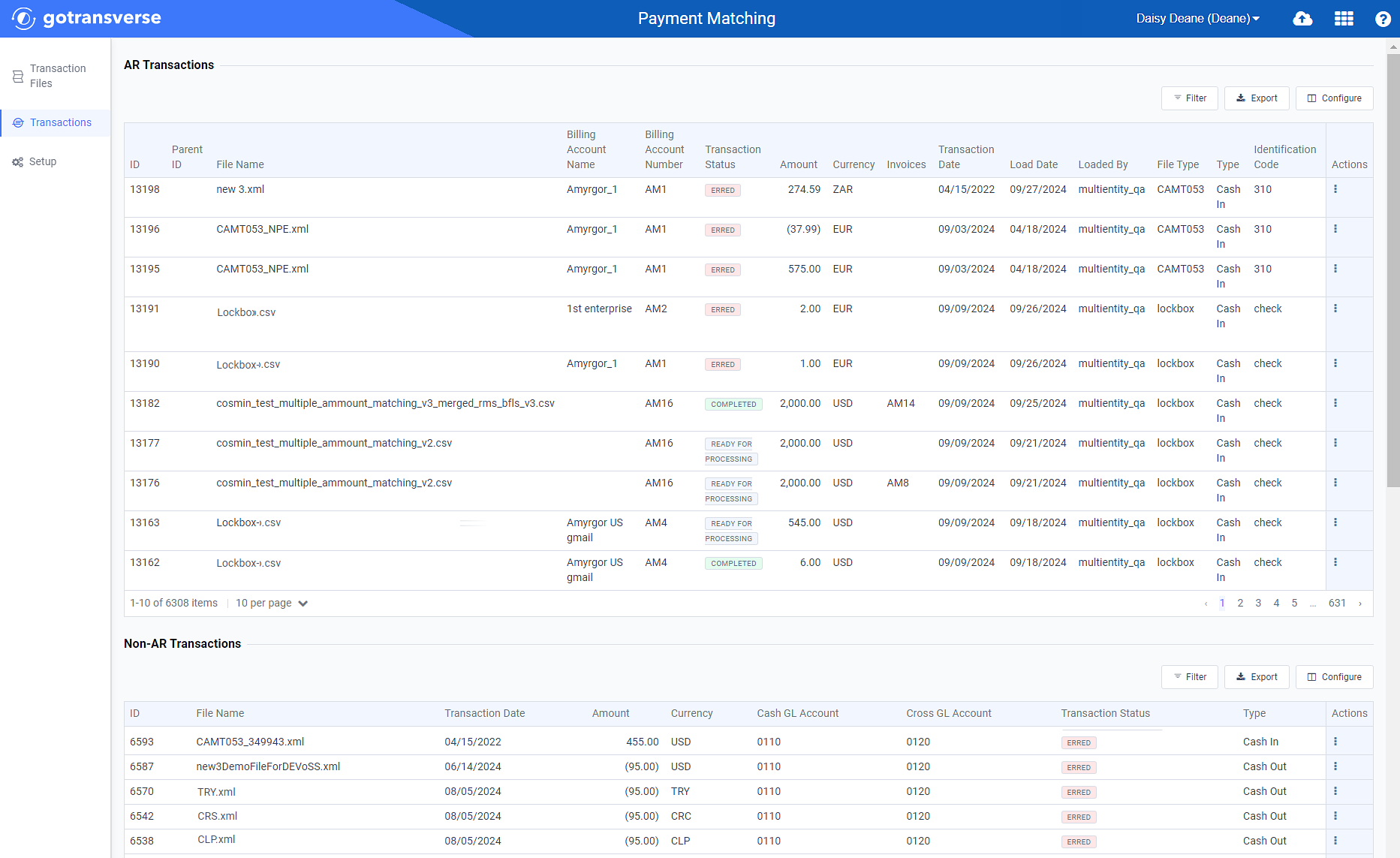
Transactions Window
Click the
 icon in the left pane to hide it. Click the
icon in the left pane to hide it. Click the  icon to open it.
icon to open it.You can manage what columns are displayed in the table by clicking the Configure button and selecting column names. For AR transactions, you can display mapped tags from the transaction file as columns in the table.
You can also filter each table by clicking the Filter button to select those transactions you wish to see.
-
The Transactions window displays a list of transactions organized by AR Transactions, Non-AR Transactions, Unknown Transactions, Ignored Transactions, and Credit Adjustment Reversal Transactions. Scroll through the window to see all the categories.
To be visible in the Payment Matching module, Credit Adjustment Reversal transactions require a change to a system setting. The Process credit adjustment reversals in the Payment Matching application system setting determines if the Credit Adjustment Reversal section displays in the Payment Matching application’s Transactions module. If this system setting is set to True, a user can choose to either set up mapping rules to parse Credit Adjustment Reversal transactions from a transaction file or manually move a transaction to the Credit Adjustment Reversal type. If these transaction are to be parsed by matching rules, the transaction type would be configured when setting up transaction types for a bank account. Refer to System Settings for more information about how to configure system settings in the Admin application.

Transactions Window
You can manage what columns are displayed in the table by clicking the Configure button and selecting column names. For AR transactions, you can display mapped tags from the transaction file as columns in the table.
You can also filter any of the tables by clicking the Filter button above the table and selecting filters. Refer to Filter or Export Transactions Table for additional information.
-
Select a transaction to view the Transaction Details window, which includes details about the transaction, a summary, and the following detail tabs:
To view the parent transaction details, click the link in the Parent ID column.
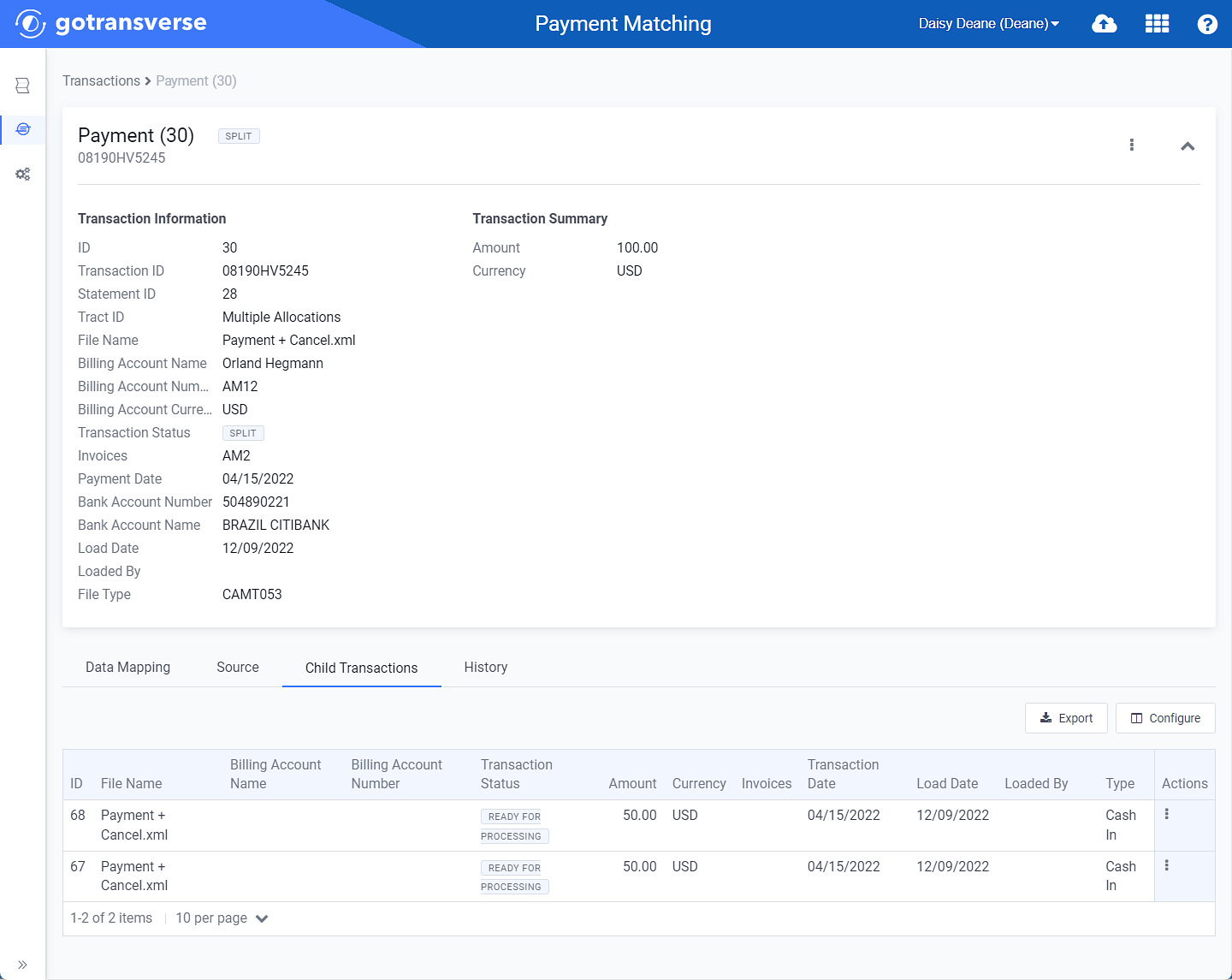
Transactions Detail Window
The information section can be collapsed or expanded by clicking the
 or
or  icons, respectively.
icons, respectively.-
Data Mapping — Displays any data mappings for the transaction, including the path to the tag in the transaction file, the value of the tag, and the custom field to which the tag is mapped. When payment matching transactions are posted, Gotransverse extracts tag values from the transaction file and posts them to mapped payment method custom fields. You can use this information to look up specific bank-processed transactions when you perform reconciliations or investigate issues. This data is important for auditing purposes as well. You can add data mappings when you create or edit transaction types.
-
Source — Displays the transaction file XML source code for the transaction.
-
Child Transactions — Displays any child transactions associated with this transaction if the transaction was split. Refer to Split AR Transactions for more information.
-
History — Lists all changes to the transaction, including if the transaction type was changed (refer to Change Transaction Type of a Transaction).
-