Post AR or Non-AR Transaction
Posting an AR transaction from either a transaction bank file or a lockbox file prompts Gotransverse to either apply a transaction to open invoices and close paid invoices or cancel a transaction and reopen associated invoices.
Posting a Non-AR transaction prompts Gotransverse to post the transaction in a holding account (refer to Holding Accounts). All transaction posting creates journal entries in the general ledger.
If you need to post a transaction in either the Unknown or Ignored sections, you must first move them to either the AR or Non-AR Transactions sections. Refer to Change Transaction Type of a Transaction for instructions on how changing the transaction type will move a transaction to another section.
You cannot post a transaction with a Transaction Status of Completed On Hold.
You cannot post a transaction to a billing account under the following conditions:
-
If the bill cycle associated with the account is running or is locked because it needs approval.
-
If the payment date on a payment transaction is backdated into a closed bill cycle period.
-
To resolve these issues while posting a transaction, approve and complete the bill cycle run or cancel the bill cycle run. Additionally, ensure that the payment date on a payment transaction is set to an open bill cycle period.
Complete the following steps to post either an AR or Non-AR transaction:
-
Select Payment Matching from the Gotransverse application menu
 .
. -
Click Transactions in the left pane. The Transactions window displays a list of transactions organized by category.
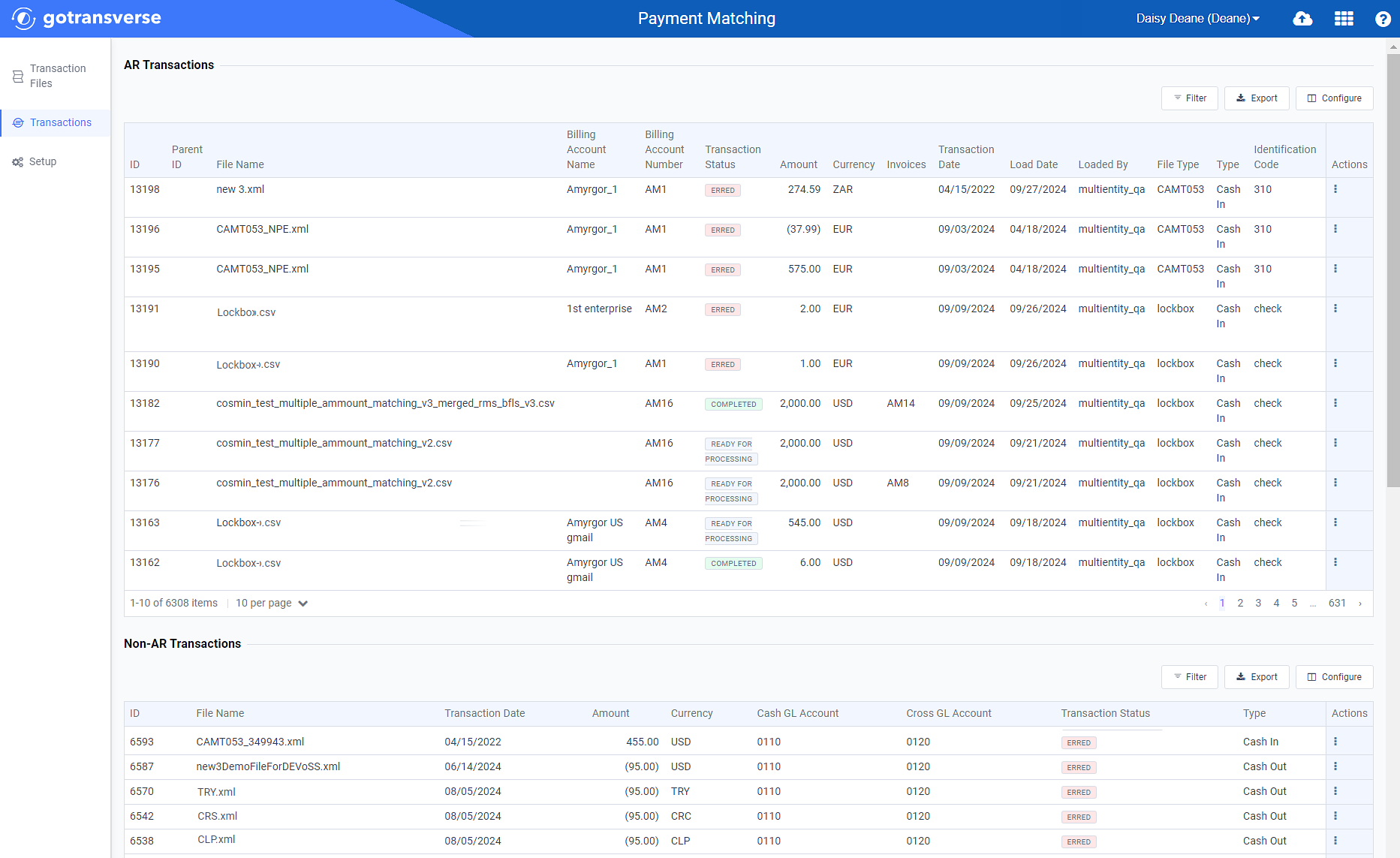
Transactions Window
Click the
 icon in the left pane to hide it. Click the
icon in the left pane to hide it. Click the  icon to open it.
icon to open it.You can manage what columns are displayed in the table by clicking the Configure button and selecting column names. For AR transactions, you can display mapped tags from the transaction file as columns in the table.
You can also filter each table by clicking the Filter button to select those transactions you wish to see.
-
For the transaction you wish to post, click the
 in the Actions column and select either Post Transaction or Post Non-Payment, depending on which type of transaction you are posting.
in the Actions column and select either Post Transaction or Post Non-Payment, depending on which type of transaction you are posting.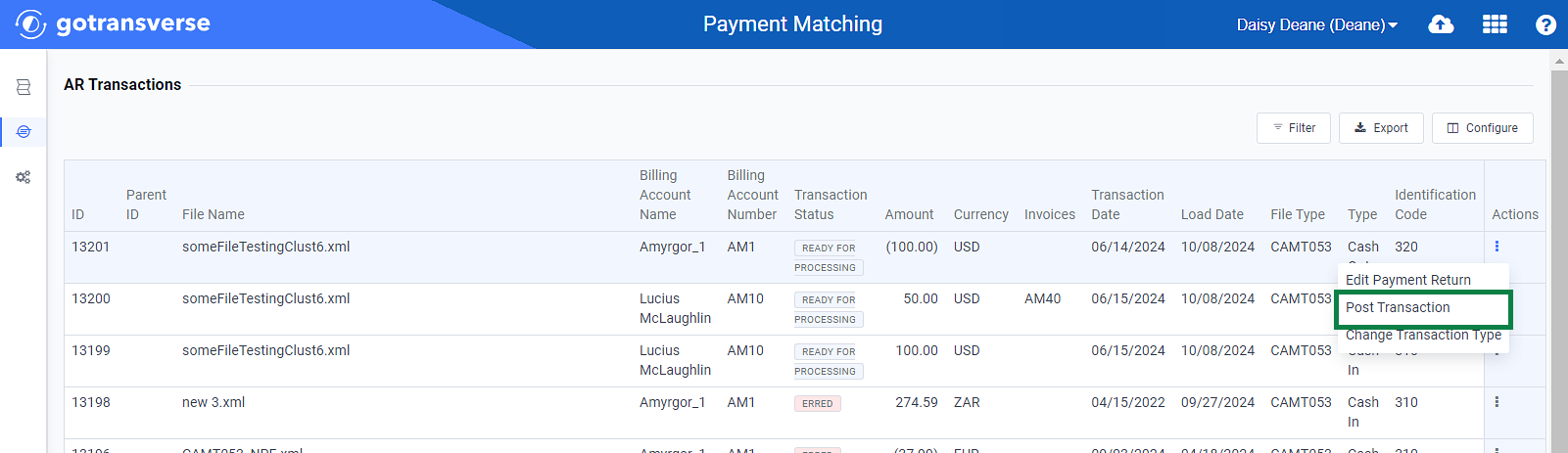
Actions Menu - Post Transaction Option
-
Click Yes in the confirmation window. If the transaction processes successfully, the transaction status changes to Completed. If the transaction does not process successfully, the transaction status changes to Erred.
Topic updated: 10/2024.