Move Posted AR Transaction Between Accounts
You can move a posted (completed) AR transaction (with a transaction type of Cash In) from either a transaction bank file or lockbox file from one billing account to another. You may want to move a completed transaction if it posted to a holding account (refer to Holding Accounts) and you later need to move it to the appropriate billing account. You may also want to move a completed transaction if it posted to an incorrect billing account and invoice.
Complete the following steps to move a transaction that has already posted to another billing account:
-
Select Payment Matching from the Gotransverse application menu
 .
. -
Click Transactions in the left pane. The Transactions window displays a list of transactions organized by category.
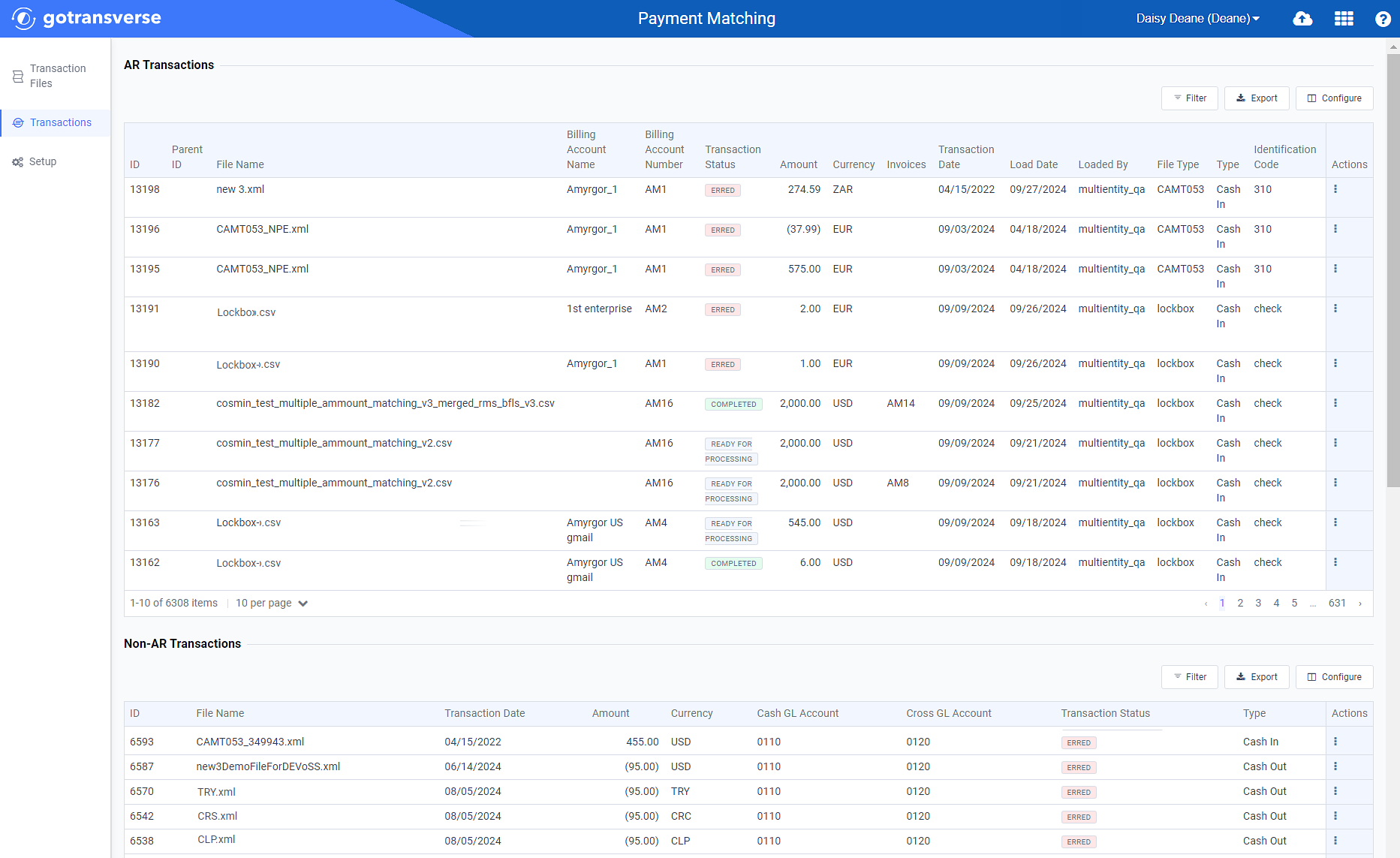
Transactions Window
Click the
 icon in the left pane to hide it. Click the
icon in the left pane to hide it. Click the  icon to open it.
icon to open it.You can manage what columns are displayed in the table by clicking the Configure button and selecting column names. For AR transactions, you can display mapped tags from the transaction file as columns in the table.
You can also filter each table by clicking the Filter button to select those transactions you wish to see.
-
For the completed transaction you want to move, click the
 in the Actions column and select Move Payment to open the Move Payment window.
in the Actions column and select Move Payment to open the Move Payment window.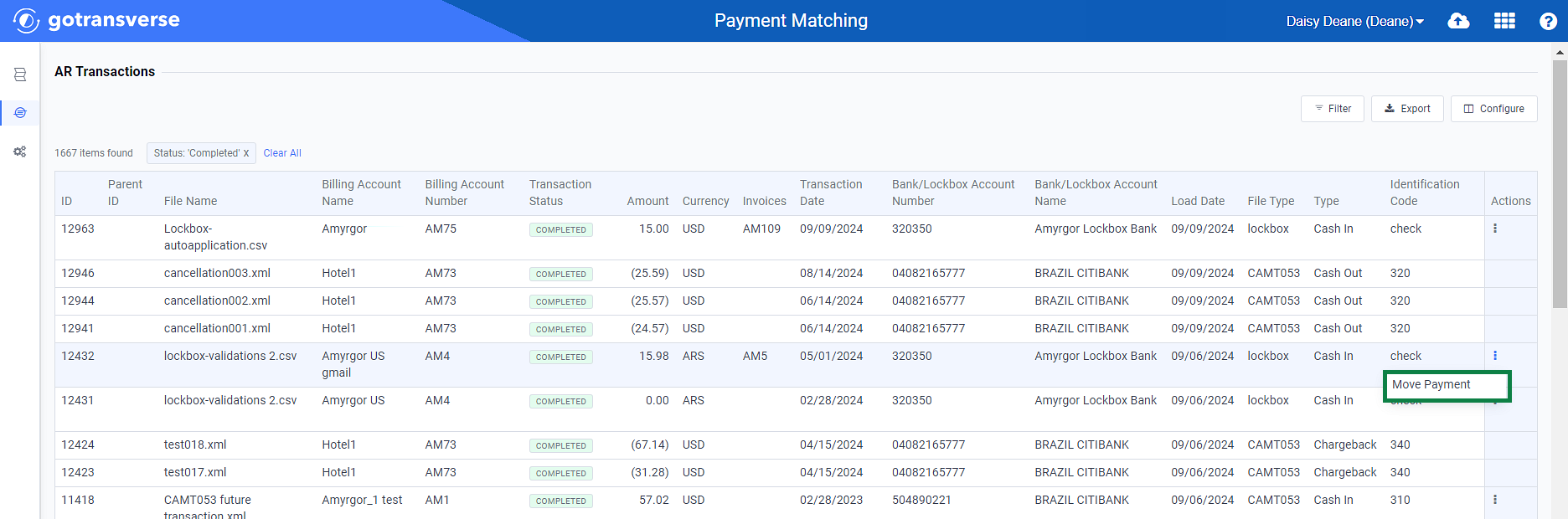
Actions Menu - Move Payment Option
-
On the Move Payment window, select a billing account to associate with the transaction from the Billing Account drop-down field.
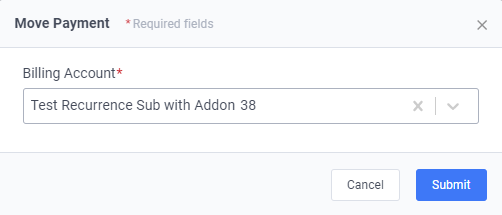
Move Payment Window
-
Click Submit. The transaction is now posted to the specified billing account, and the transaction is canceled in the previously associated billing account. If the canceled transaction was previously applied to an invoice, that transaction becomes unapplied from the invoice, which reopens the invoice.
Topic updated: 10/2024.