View or Resend Invoice After Bill On Demand Run
After the Bill On Demand bill batch is run, and a bill batch is created, you can view the list of invoices that were or were not distributed during the bill batch run on the Bill Batch Run Information window. From this window, you can view invoices, access the invoice’s Invoice Information window, as well as select the following options for an invoice:
-
Download the invoice in PDF format.
-
Regenerate a PDF of the invoice, which rebuilds the invoice PDF. You may select this option if the invoice template changes, and the current PDF does not match the new template.
-
Resend an invoice to the customer.
For more information about when invoices are distributed to customers, refer to Create and Distribute Invoices.
Complete the following steps to view distributed or non-distributed invoices after a Bill On Demand bill batch run:
-
Select Customer Billing from the Gotransverse application menu
 .
. -
Click Billing in the left pane.
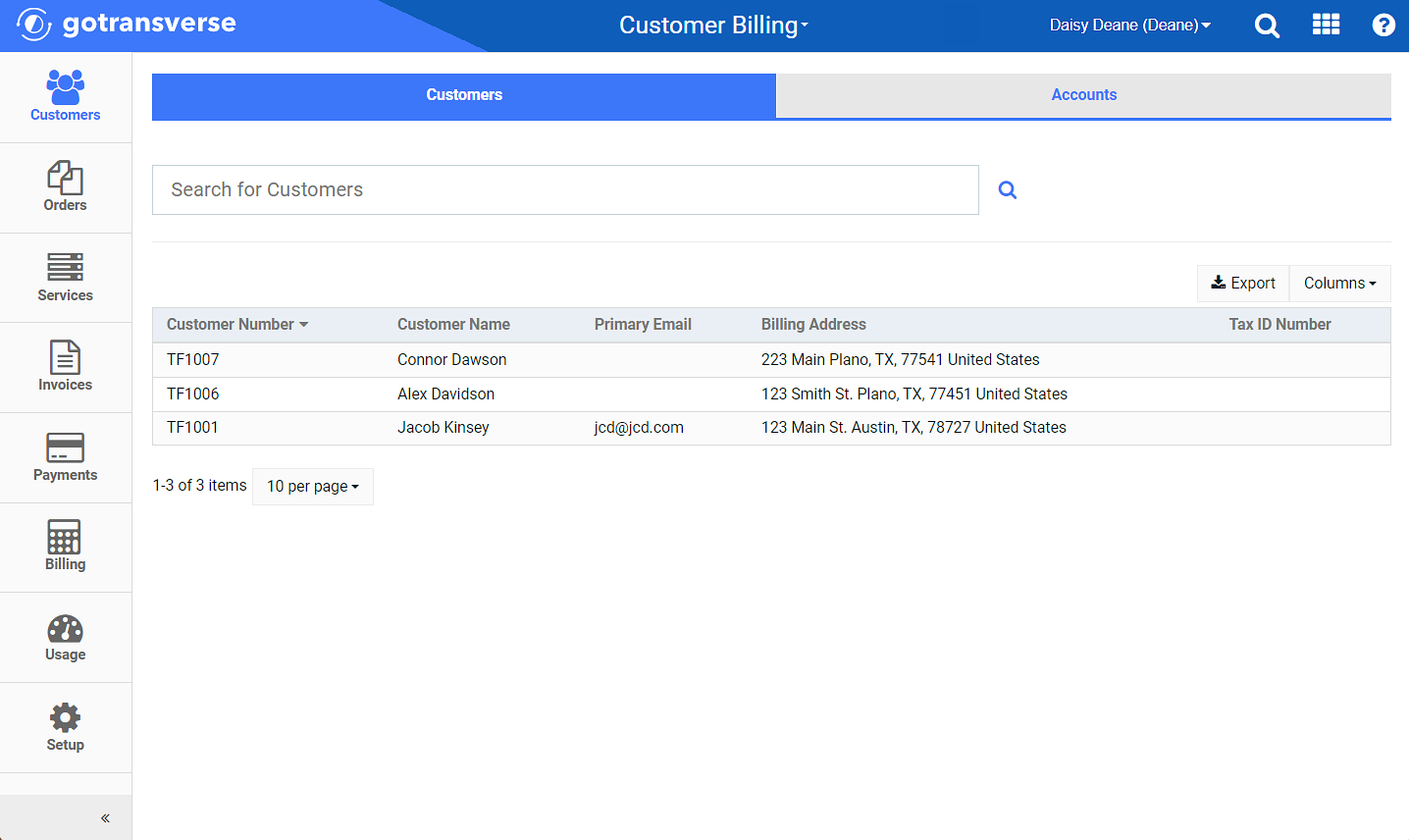
Billing Module
-
Click the Bill Batches tab. It displays a list of existing bill batches and details, such as the Bill Batch ID, Name, Currency, Type, and End Date.
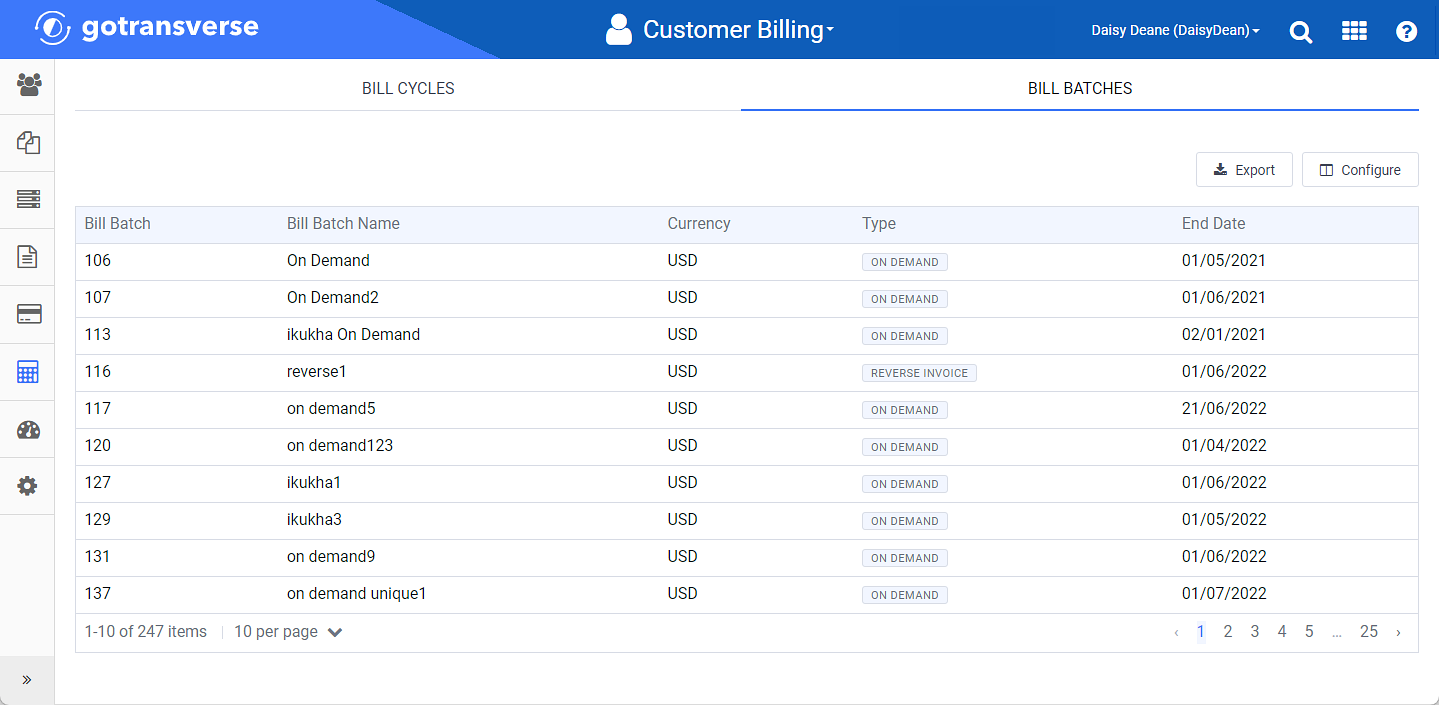
Bill Batches Window
Click the
 icon in the left pane to hide it. Click the
icon in the left pane to hide it. Click the  icon to open it.
icon to open it.You can manage which columns display in any table with a Configure or Columns button by clicking the button and selecting desired columns. In addition. If the table includes a Filter button, you can filter the table contents. If the table includes an Export button, you can export visible table contents (up to 50) to a CSV (comma-separated values) file. Refer to Data Tables for more information about using these features.
-
Select a bill batch from the list to view its Bill Batch Details window.
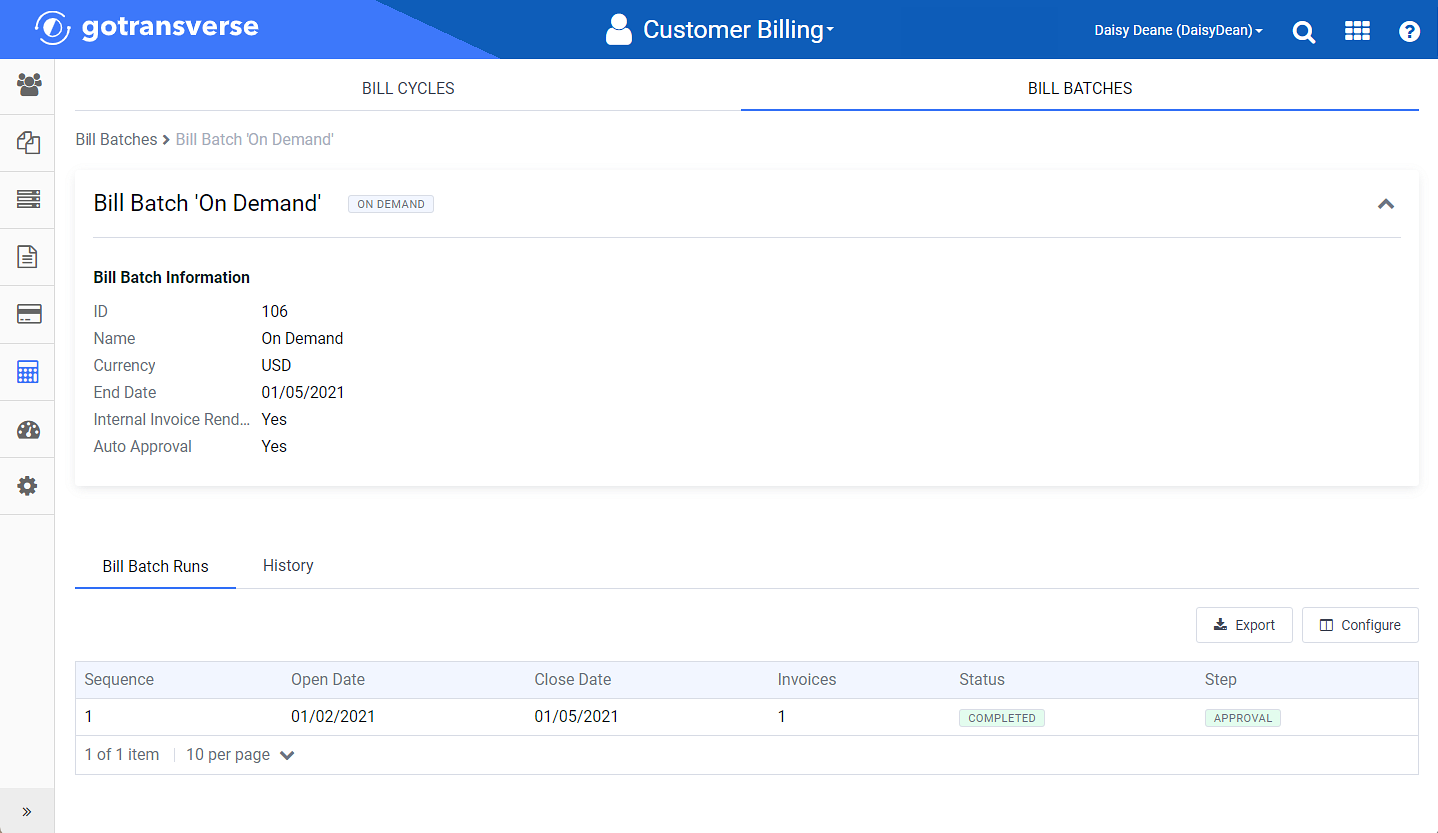
Bill Batches Details Window
The Bill Batch Details window includes information about the bill batch, including ID, name, description, currency, end date, whether or not the internal invoice rendering is enabled, and whether or not the bill batch is approved automatically.
The window also includes the following detail tabs:
-
Bill Batch Runs — Lists all bill batch runs with associated details, such as the sequence, open and close date, the number of generated invoices, status, and step of execution. Select a bill batch run from the list to open a Bill Batch Run Details window (see below).
-
History — Lists all changes made on the bill batch.
-
-
Select a bill batch run from the Bill Batch Runs detail tab to open its Bill Batch Run Details window.
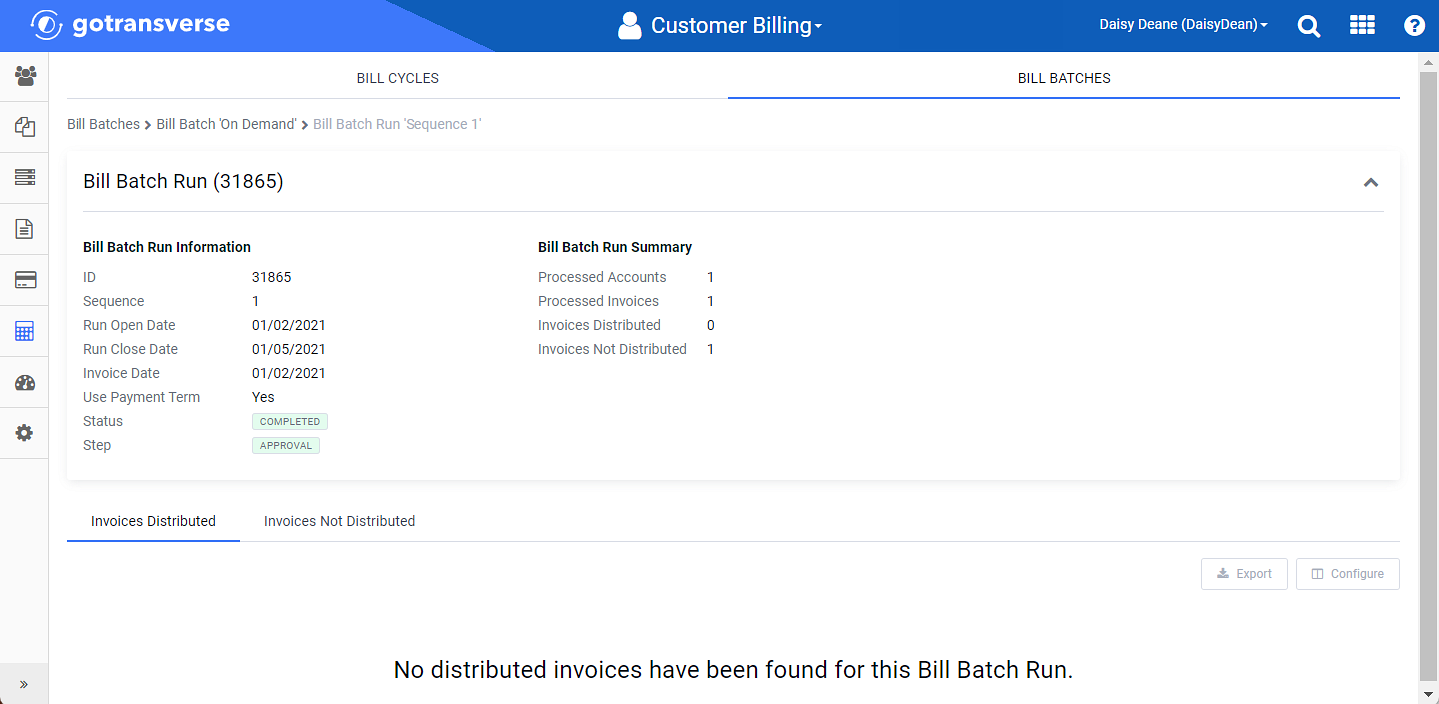
Bill Batches Run Details Window
The Bill Batch Run Details window includes bill batch run information, a summary of the bill batch run, and two details tabs.
-
Invoices Distributed — List all invoices distributed during the bill batch run.
-
Invoices Not Distributed — List all invoices that were not distributed during the bill batch run.
-
-
For the invoice you want to view (download) the PDF, regenerate the PDF, or resend the invoice, click the
 in the Actions column and select the desired option.
in the Actions column and select the desired option.
Bill Batches Actions Menu Options
Use your browser to open or download the invoice.
-
To view details about an invoice on its Invoice Details window, select an invoice. Refer to View Invoice Details for additional information.