Run Bill Cycle
When creating a bill cycle, you can specify whether the bill cycle should be run and approved automatically by selecting the Auto Bill checkbox when creating a bill cycle. If the checkbox is selected, a bill cycle runs and approves automatically on the day after the billing period expires. If the Auto Bill is disabled, you decide when to manually run and approve a bill cycle.
After the bill cycle is run, the bill cycle begins. Gotransverse uses the beginning and closing dates of a bill cycle to calculate, track, and invoice the charges owed by your customers, including taxes you set. Afterward, Gotransverse distributes invoices to your customers.
A bill cycle run initiates the following processes:
-
Calculates activity, recurring charges, one-time fees, and taxes for each billing account associated with the bill cycle.
-
Gathers the billing account information including all adjustments that have been entered. This process repeats until all customers for the bill cycle have been processed.
-
Creates the Key Performance Indicators (KPIs) for the bill cycle.
-
Provides invoices for inspection.
If you need to invoice a customer outside of their usual bill cycle, you can initiate a Bill on Demand process that invoices the individual customer. Bill on Demand is processed in the same way a regular bill cycle is processed.
Bill cycles and bill batches are also managed in the Rating & Billing application. Refer to Billing Management Module for more information.
Complete the following steps to manually run a bill cycle:
You cannot run the next bill cycle run in line until the previous bill cycle run is approved. Refer to Approve Bill Cycle Run for additional information.
-
Select Customer Billing from the Gotransverse application menu
 .
.You may see a Customers and an Accounts tab or just the Accounts window, depending on the value for the Allow Multi-Customer Accounts Billing system setting. The Allow Multi-Customer Accounts system setting must be set to True to see both tabs. If this system setting is set to False, you will only see the Accounts window while in the Customers module. Refer to System Settings for more information about configuring system settings.
-
Click Billing in the left pane. The Bill Cycles tab displays as default.
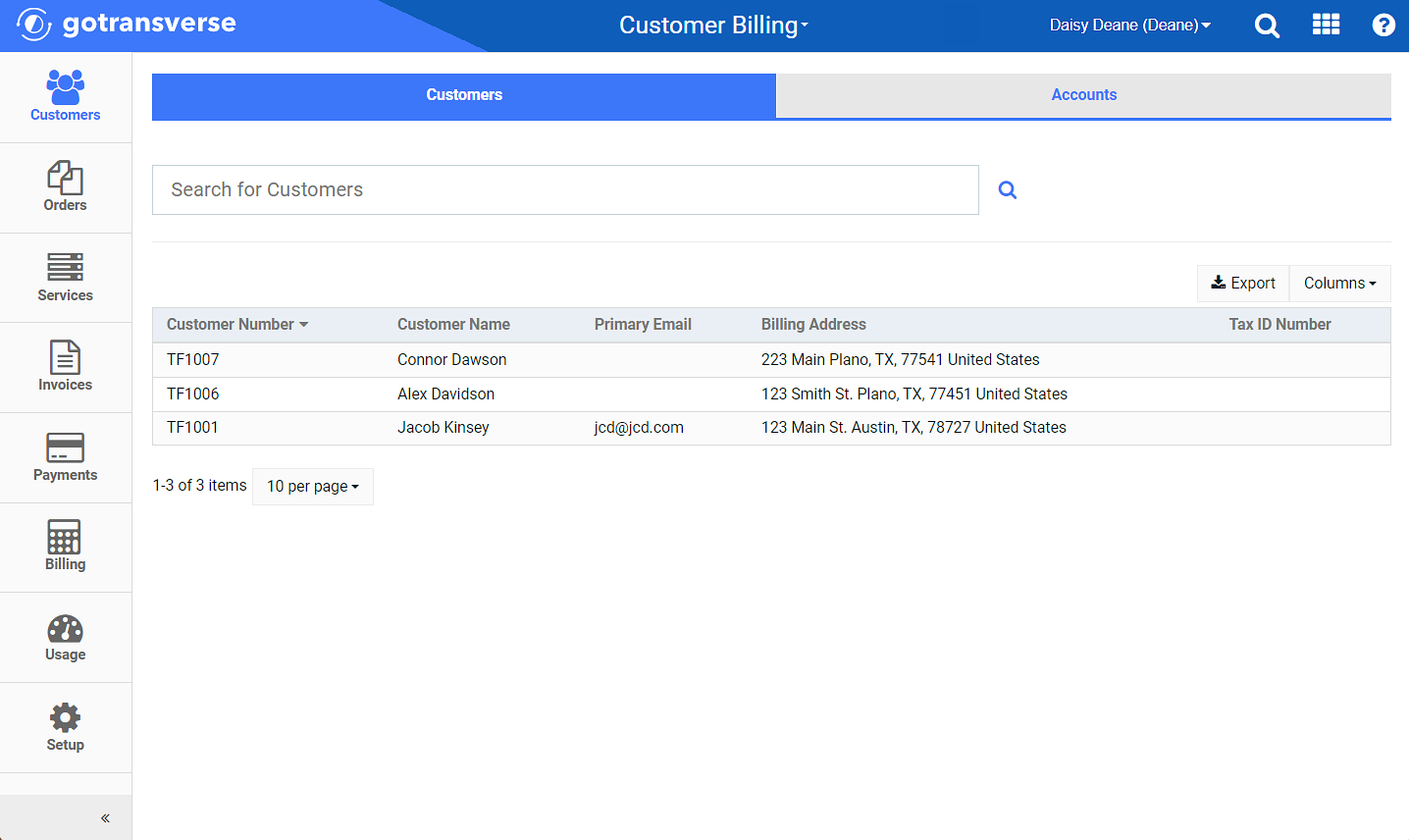
Billing - Bill Cycles Tab
Click the
 icon in the left pane to hide it. Click the
icon in the left pane to hide it. Click the  icon to open it.
icon to open it.You can manage which columns display in any table with a Configure or Columns button by clicking the button and selecting desired columns. In addition. If the table includes a Filter button, you can filter the table contents. If the table includes an Export button, you can export visible table contents (up to 50) to a CSV (comma-separated values) file. Refer to Data Tables for more information about using these features.
-
On the Bill Cycles window, select a bill cycle to open the Bill Cycle Details window.
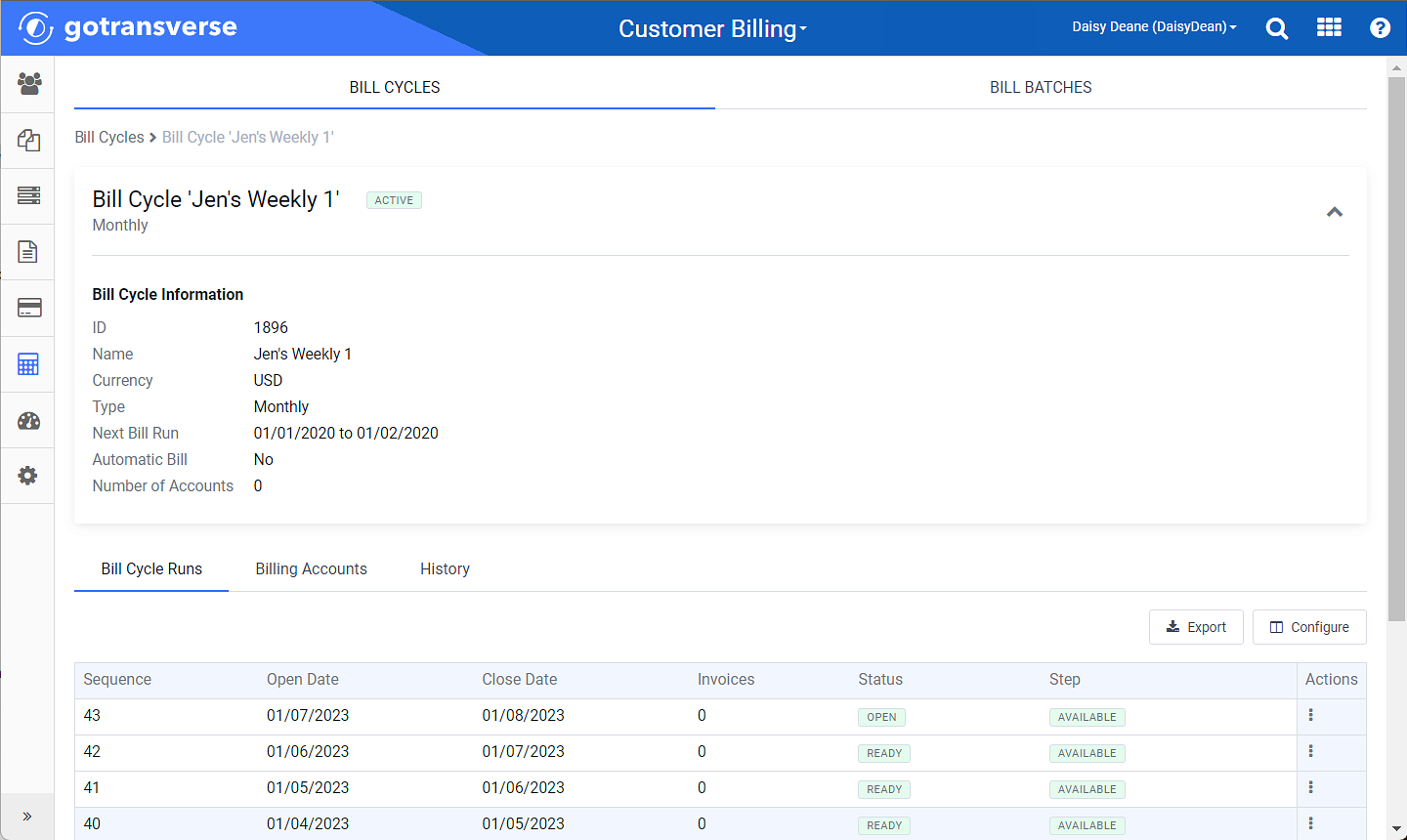
Bill Cycle Details Window
The information section can be collapsed or expanded by clicking the
 or
or  icons, respectively.
icons, respectively. -
For the required bill cycle run listed in the Bill Cycle Runs detail tab, complete one of the following:
-
For the needed bill cycle, click the
 in the Actions column, and select Run to open the Execute Bill Cycle Run window.
in the Actions column, and select Run to open the Execute Bill Cycle Run window.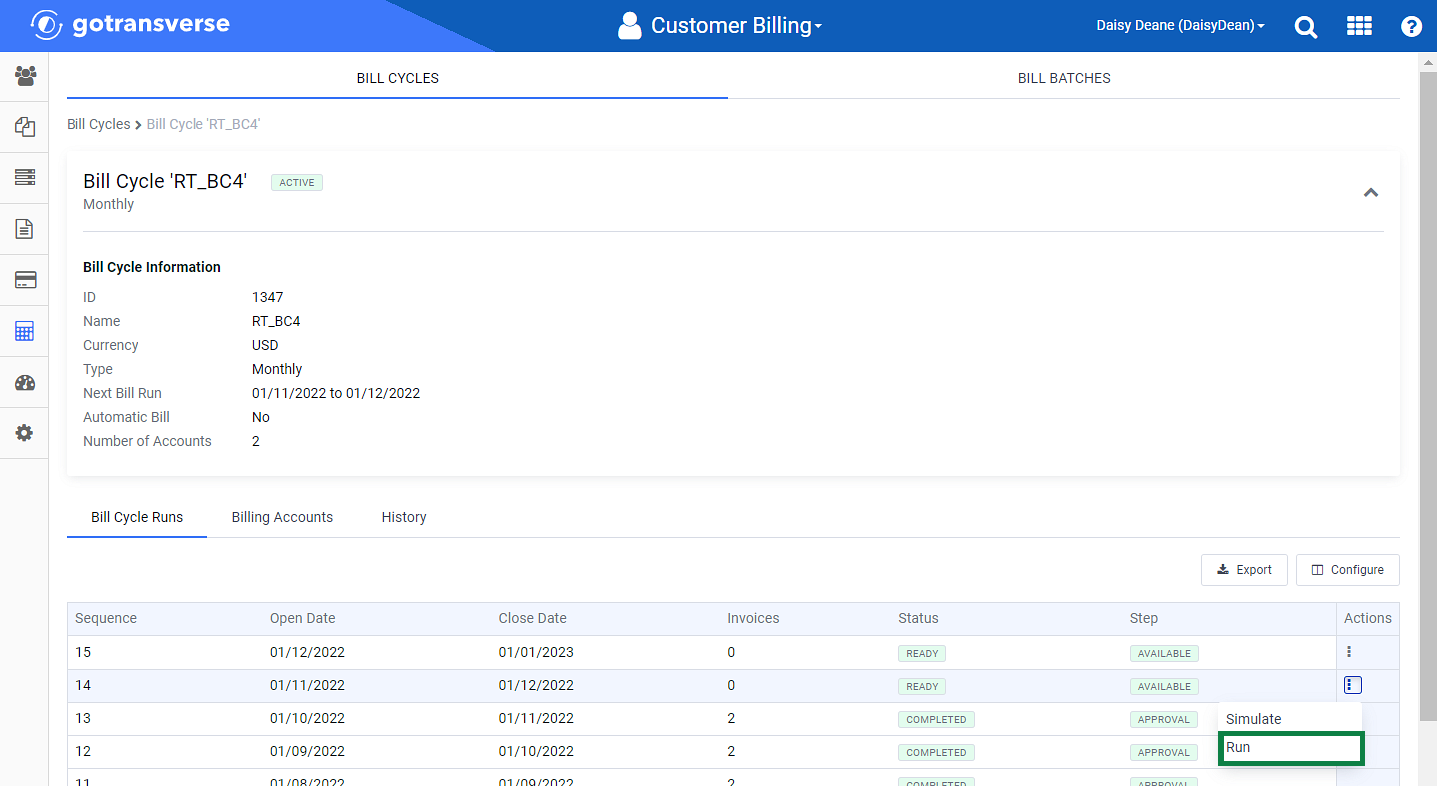
Actions Menu - Run
-
OR, select the required bill cycle run to open a Bill Cycle Run Details window. Click the
 icon and select Run to open the Execute Bill Cycle Run window.
icon and select Run to open the Execute Bill Cycle Run window.
Bill Cycle Run Drop-down Menu - Run
-
-
On the Execute Bill Cycle Run window, modify the needed fields.
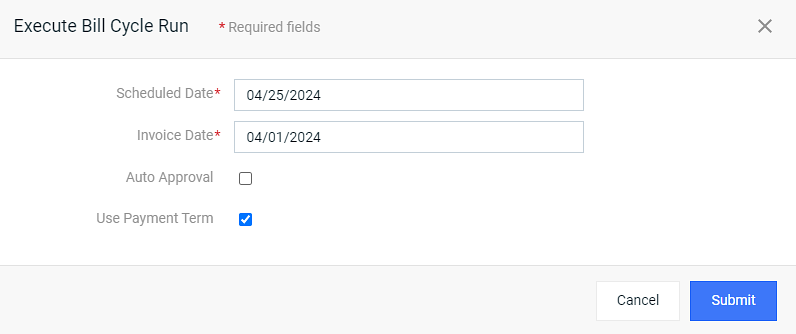
Execute Bill Cycle Run Window
Required fields are marked with an asterisk.
-
Scheduled Date* — The date when the bill cycle will process.
-
Invoice Date* — The date when invoices generated during this bill cycle run are posted to the general ledger.
-
Use Payment Term checkbox — Select the checkbox to use the payment terms defined by the billing account. Clear the checkbox to enter the due date for the invoices generated by the bill cycle run in the Invoice Due Date field.Payment terms are the period of time between the Invoice Date and when the invoice is considered past due. You can create Payment Terms and then use them through Account Categories in the Setup application (refer to Account Categories).
-
Invoice Due Date — Displays only if Use Payment Term checkbox is not selected. The date by which your customer must pay the invoice to avoid late payment fees.
-
-
Click Submit.
If you need to manually run a bill cycle, you must approve it to complete the bill cycle process. You cannot run another bill cycle run until the previous one is approved.