Edit Phone Number on Account Details Window
If your tenant is configured with the Allow Multi-Customer Accounts system setting set to False, you can add, edit, and delete addresses, phone numbers, and email addresses on an Account Details window.
If your tenant is configured with the Allow Multi-Customer Accounts system setting set to True, the Addresses, Phone Numbers, and Emails detail tabs are included on the Customer Summary window. Refer to Edit Phone Number for more information on how to edit a phone number for a customer on the Customer Summary window.
You can edit any phone number.
Complete the following steps to edit a phone number for a customer account from an Account Details window:
-
Select Customer Billing from the Gotransverse application menu
 .
.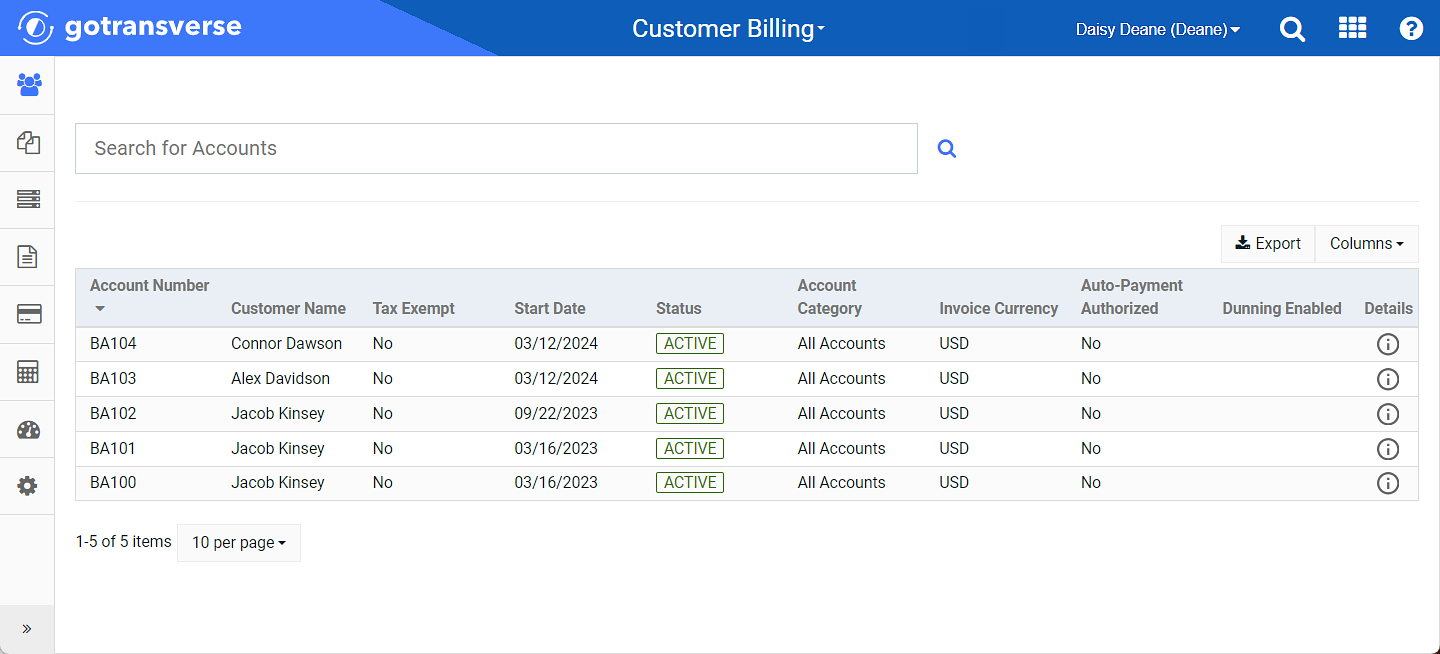
Customers Window
-
Select an account from the list or search for a customer from the Search field to open the Account Details window.
To quickly access a billing account, click the
 icon on the title bar and enter part of the billing account name.You can also bookmark regularly-used pages. Refer to Search Feature for more information.
icon on the title bar and enter part of the billing account name.You can also bookmark regularly-used pages. Refer to Search Feature for more information.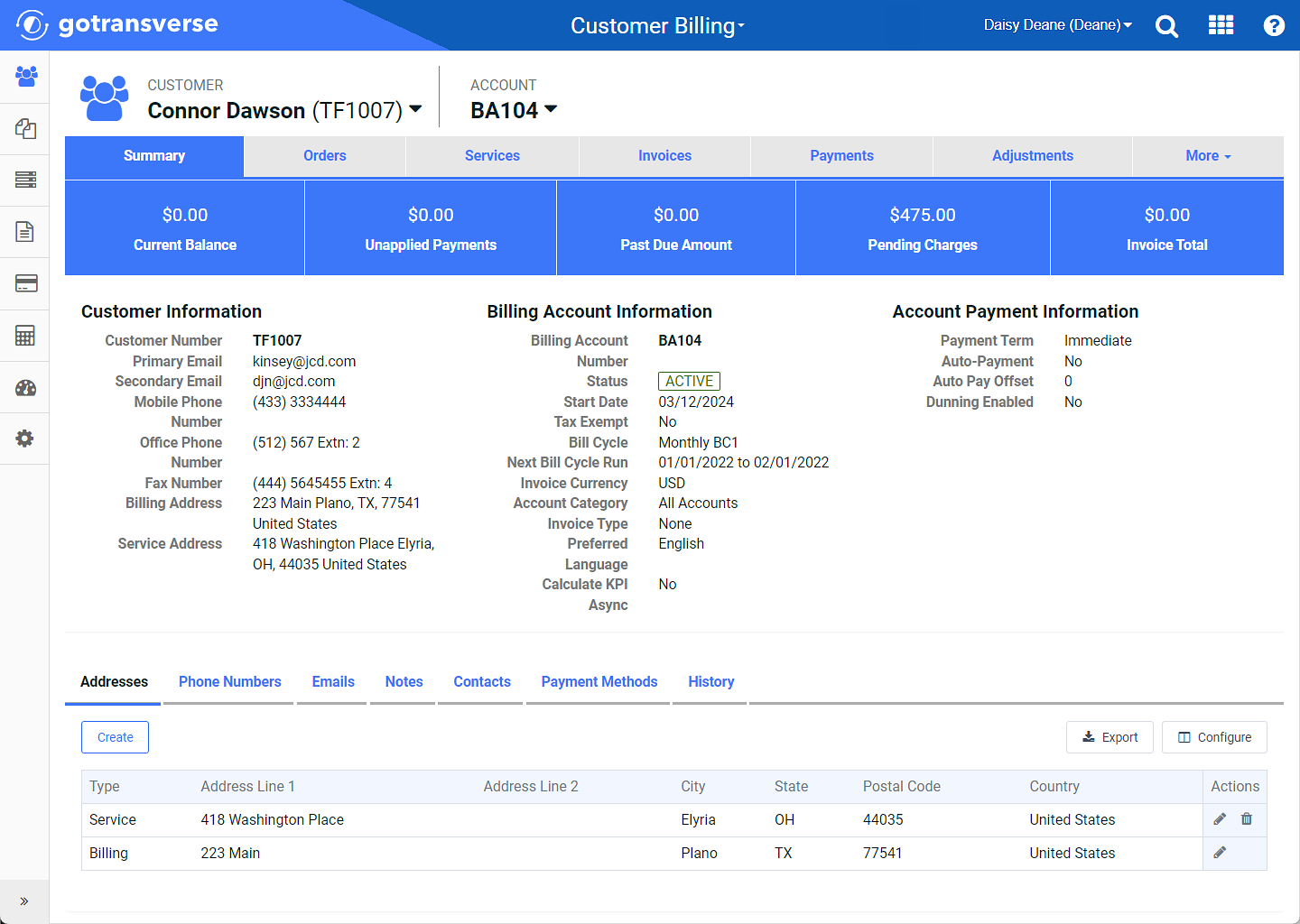
Account Details Window
You can manage which columns display in any table with a Configure or Columns button by clicking the button and selecting desired columns. In addition. If the table includes a Filter button, you can filter the table contents. If the table includes an Export button, you can export visible table contents (up to 50) to a CSV (comma-separated values) file. Refer to Data Tables for more information about using these features.
-
On the Account Details window, click the Phone Numbers detail tab.
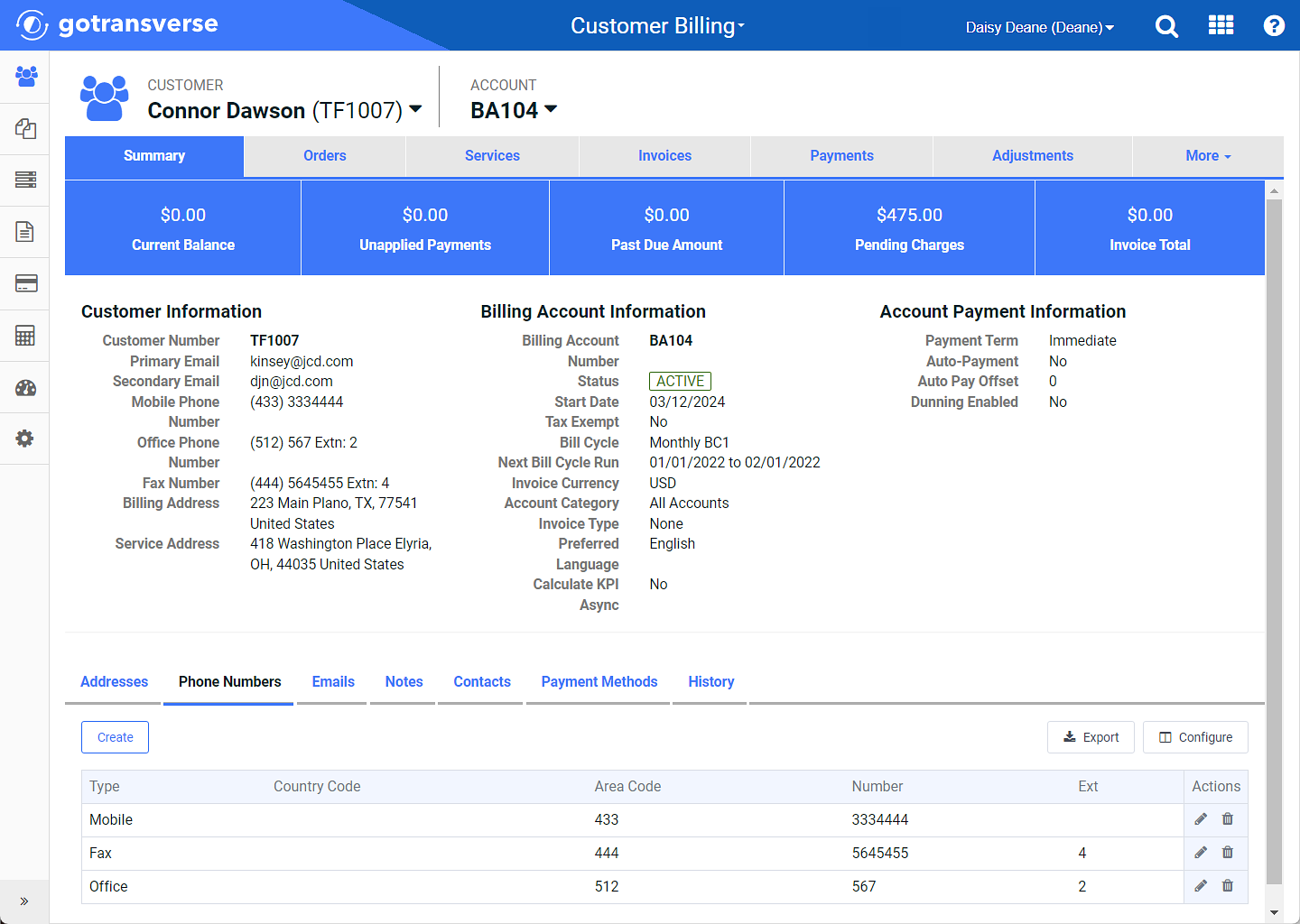
Phone Numbers Detail Tab
-
For the phone number you wish to edit, click the
 icon in the Actions column to open the Edit Phone Number window.
icon in the Actions column to open the Edit Phone Number window. -
On the Edit Phone Number window, complete the required and relevant information.
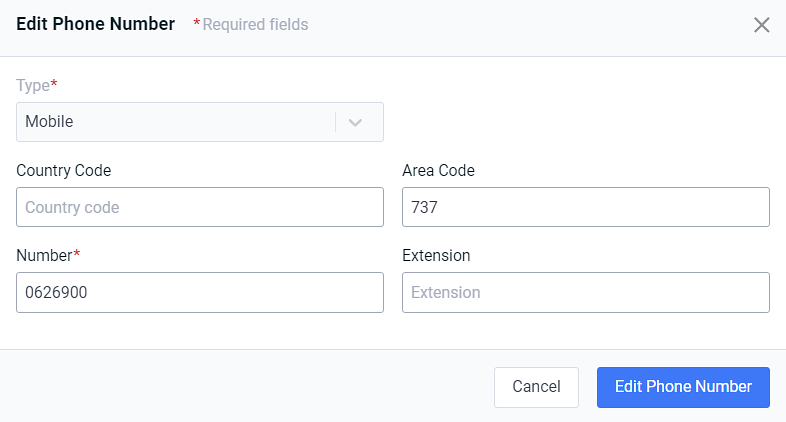
Edit Phone Number Window
Required fields are marked with an asterisk.
-
Type*: Select a phone number type from the drop-down. If no phone numbers have been created, you can select from Office, Home, Mobile, or Fax. Once a type of phone number is created, the type is not available for selection from the drop-down list. For example, if you already created a home phone number, Home will not display in the drop-down list.
-
Country Code: Enter a country code or use the up and down arrows to fill the field.
-
Area Code: Enter the country from the drop-down-list or enter the first couple of letters of the country to display related names in the drop-down list.
-
Number*: Enter the phone number. Do not use dashes. For example, if the phone number is 567-8900, enter 5678900.
-
Extension: Enter the extension, if available.
-
-
Click Edit Phone Number to save this phone number.
If the phone number you are created is the fourth phone number type, and the other three types have already been created, the Create Another checkbox will not display in the Create Phone Number window. Only one phone number can be created for each type.
Phone numbers display under the Phone Numbers detail tab. You can Add Phone Number on Account Details Window or Delete Phone Number on Account Details Window, if needed.
Topic updated: 07/2024.