Vertex Indirect Tax O Series Tax Processor Integration
Gotransverse provides the ability to use Vertex as a tax processor for estimating, calculating, and committing taxes. The processor can:
-
Estimate taxes during order.
-
Calculate taxes during invoice on order.
-
Calculate taxes during the first half of the bill cycle run.
-
Commit taxes during the second half of the bill cycle run (approval).
-
Manage tax exemptions on the customer account level.
This tax processor does not support tax calculations for Manual Charges. An error will occur and prevent a user from creating a manual charge with the Submit for Taxation checkbox selected.
Refer to the following information before configuring the tax processor:
-
Ensure you have a Vertex account.
-
Create at least one tax charge category. Refer to Charge Categories Module for more information about creating charge categories.
If you want to calculate the estimated tax on order, ensure that the Calculate Tax During Order Billing system setting is set to True. Refer to System Settings for more information about changing system settings.
Complete the following steps to configure a Vertex Indirect Tax O Series integration:
-
Select Admin from Gotransverse application menu
 .
. -
Click Integration in the left pane.
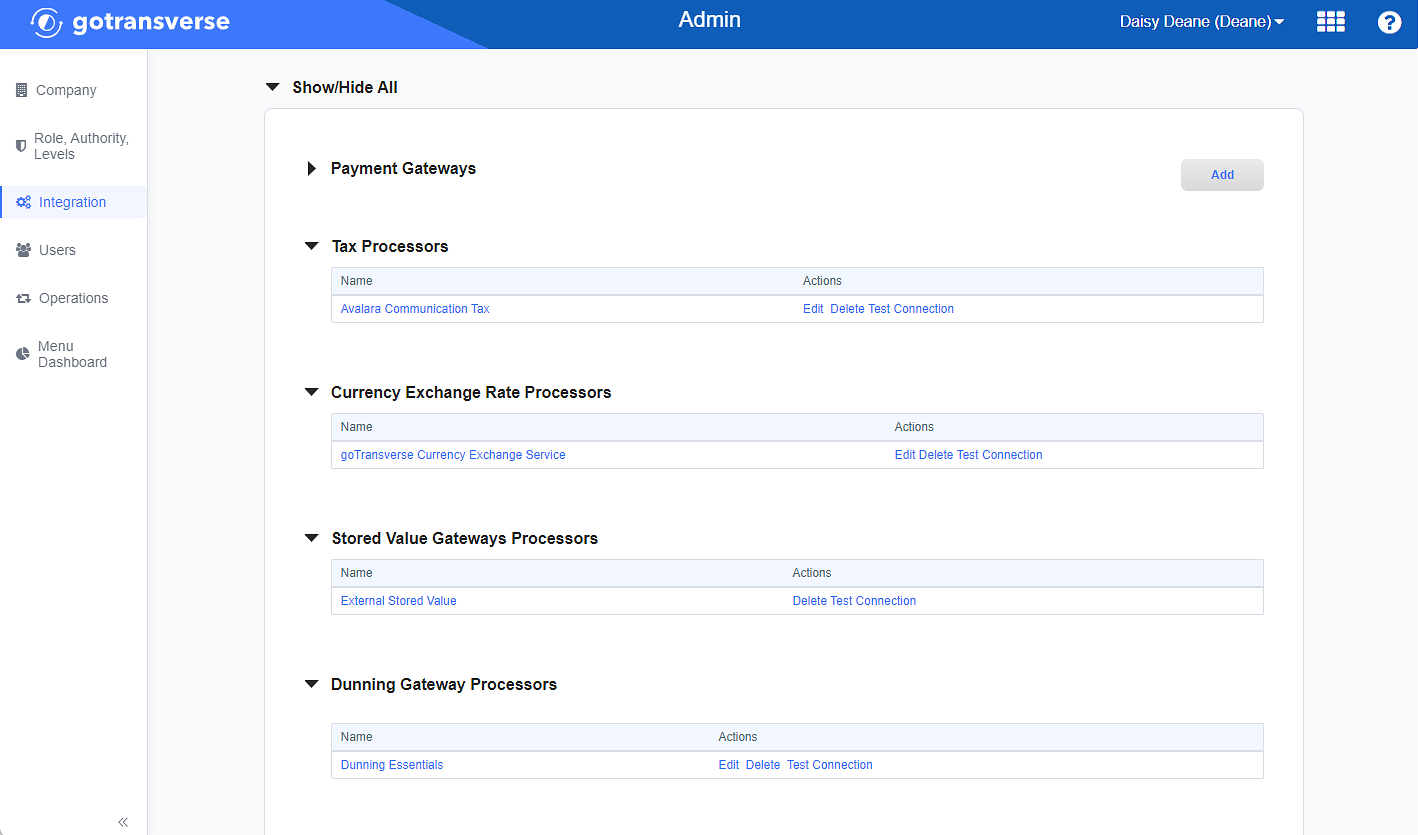
Integration Window
-
Locate the Tax Processors section.
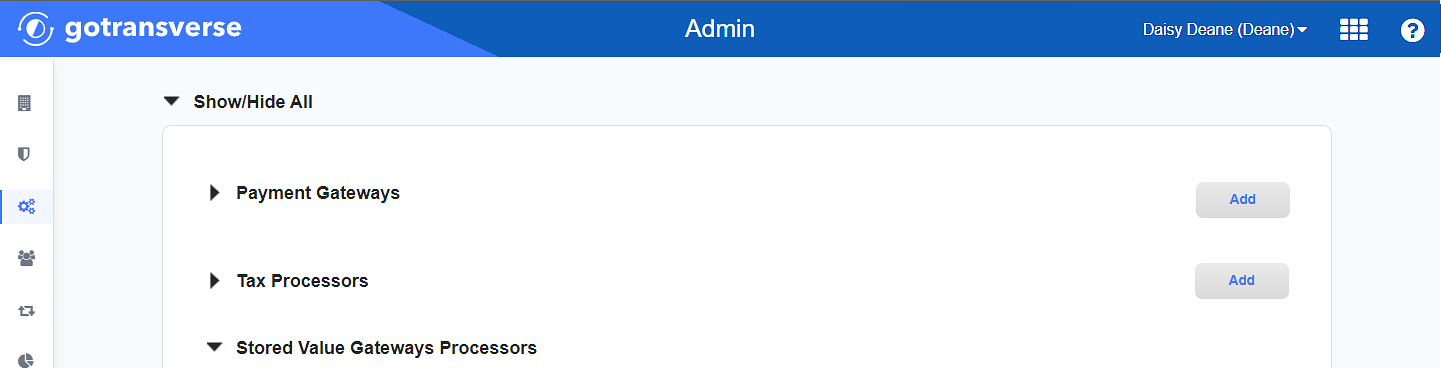
Integration Window - Tax Processors Section
Click the
 icon in the left pane to hide it. Click the
icon in the left pane to hide it. Click the  icon to open it.
icon to open it. -
Click the Add button to open the Add Tax Processor window.
-
On the Add Tax Processor window, enter the required and relevant information:
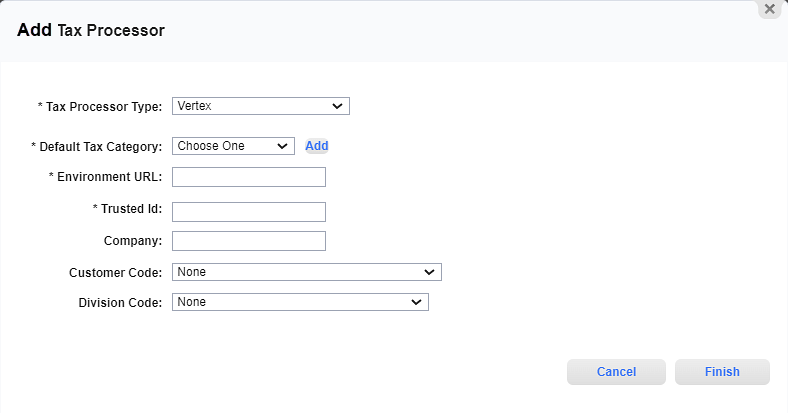
Add Tax Processor Window - Vertex
Required fields are marked with an asterisk.
Tax Processor Type* — Select Vertex.
Default Tax Category* — Select a tax category that you have set up in the Charge Categories Module. If you have not yet created a tax category, click Add to create a new tax charge category at this time.
Environment URL* — Enter the Vertex-hosted environment URL.
Environments available through Vertex include:
Sandbox: Any actions and changes are performed in a test environment and do not affect customers.
Production: Any actions and changes are performed in a production environment and affect customers.
Trusted ID* — Enter the ID supplied by Vertex. This is an added layer of security used to access the Vertex environment for tax calculation.
Company — Enter the company name registered with the Vertex account.
Customer Code — Select an option from the drop-down list to represent the customer or account for the transaction or line items. It ensures the correct tax rates are applied and is used for identifying applicable tax exemption statuses managed on the Vertex side.
Select from the following:
None (default)
Customer Number
External Customer Number
Billing Account Number
External Billing Account Number
Responsible Billing Account Number
External Responsible Billing Account Number
Responsible Customer Number
External Responsible Customer Number
Account Custom Field
Division Code — Select the account category custom field that stores the division code to send a division code to Vertex for tax calculation. Select None if you do not want to send a division code to Vertex.
-
Click Finish to save your configuration and close the Add Tax Processor window.
