Configure HTTP Request Operation for Invoice Notifications
Invoice notifications can also be configured from the Rating & Billing application’s Billing Management Module. Refer to Billing Actions for more information on how to access the Action Configuration window from the Billing Management module.
Before you can configure a notification with an HTTP request operation, you must first configure an HTTP external application with access credentials to the site. Refer to External Applications for more information on configuring an FTP or HTTP external application.
Invoice notifications include the following types:
Each type includes the following basic configuration settings:
-
Enable Operation checkbox
-
Account Category selector
-
External Application selector
-
URL selector
-
Http Method selector
-
Content Type text field
-
Date Format text field
-
Add New Header Name/Value option
-
Payload section
The different invoice notifications have the following unique settings:
-
Invoice Overdue:
-
Days From Due Date
-
Before Due Date radio button
-
After Due Date radio button
-
Amount Due
-
Auto Payment Method
-
-
Distribute Invoice:
-
Invoice Type
-
Manual Invoice Reason (if using Manual Invoices Only type)
-
Billing Account Custom Field
-
Billing Account Custom Field Value
-
Complete the following steps to add or edit an HTTP request operation for an invoice notification:
-
Select Setup from Gotransverse application menu
 .
. -
Click Notification Management in the left pane.
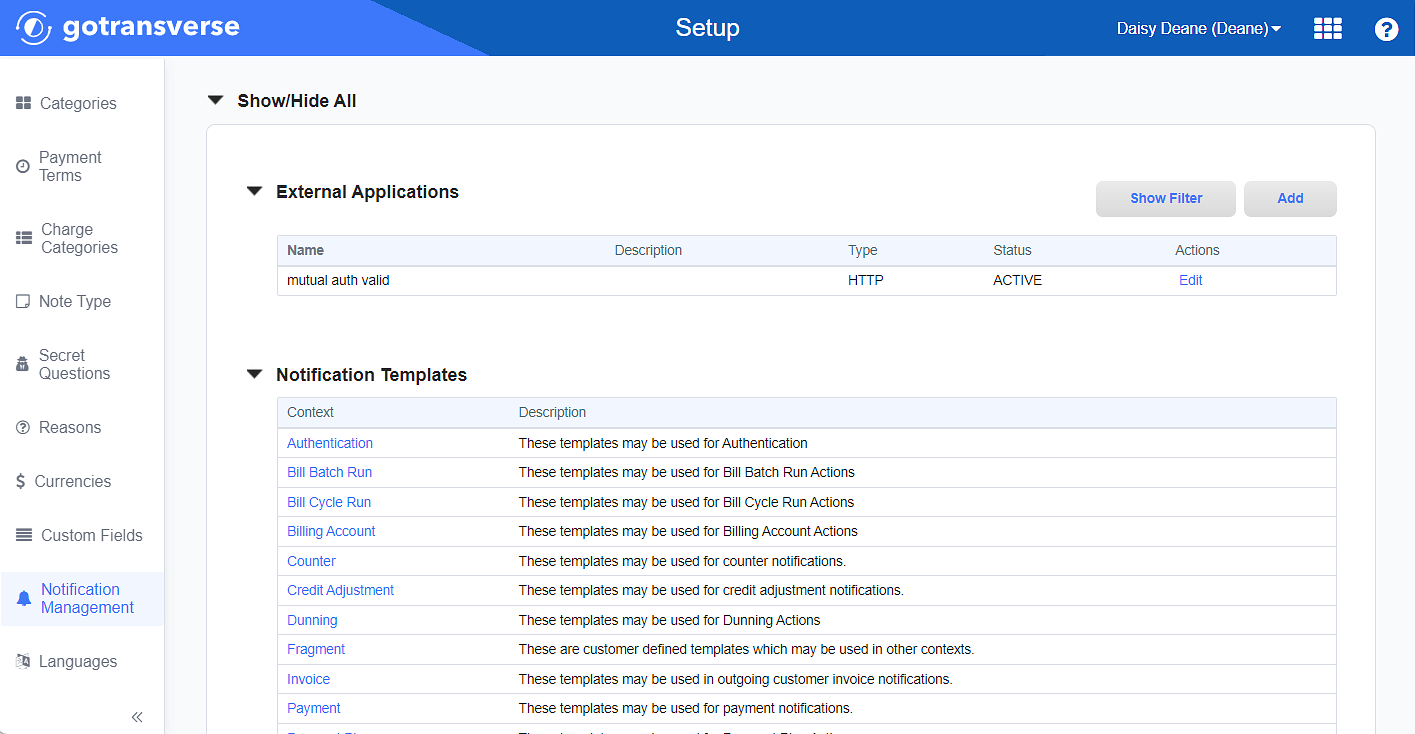
Notification Management Window
Click the
 icon in the left pane to hide it. Click the
icon in the left pane to hide it. Click the  icon to open it.
icon to open it. -
In the Invoice Notifications section, click the name of the notification you want to configure to open the Action Configuration window for that notification.

Invoice Notifications Section
-
On the Action Configuration window, in the HTTP Request Operations section, click the Add button, or click Edit in the Actions column for that operation to edit the operation. Both actions open the Configure HTTP Request window.
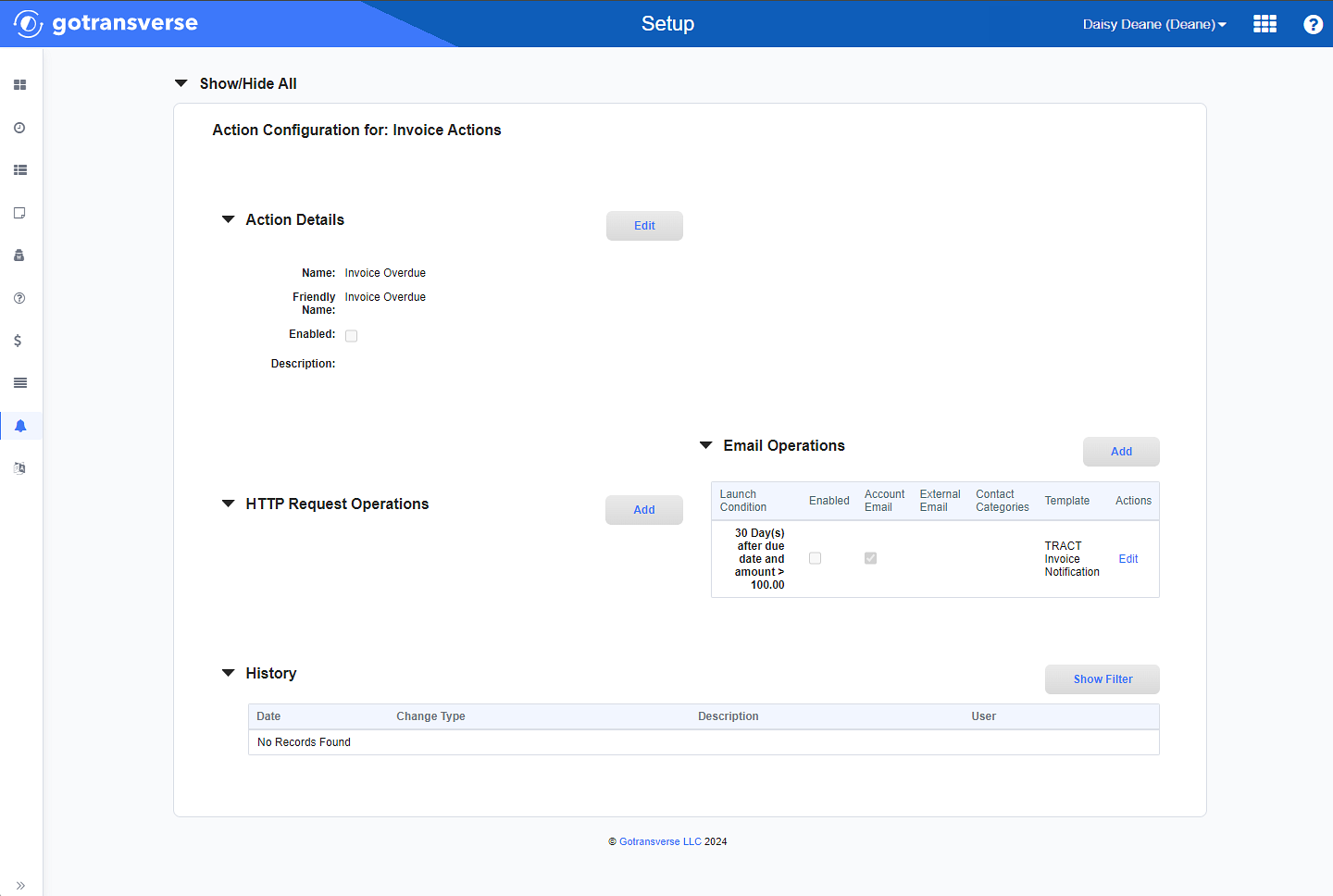
Action Configuration Window
-
On the Configure HTTP Request window, enter the required and relevant information:
The fields in the configuration window are based on the type of Invoice notification. The first image shown is an example of a Configure HTTP Request window for Distribute Invoice. The second image is an example of a Configure HTTP Request window for Invoice Overdue. Both windows include the same list of Palette parameters.
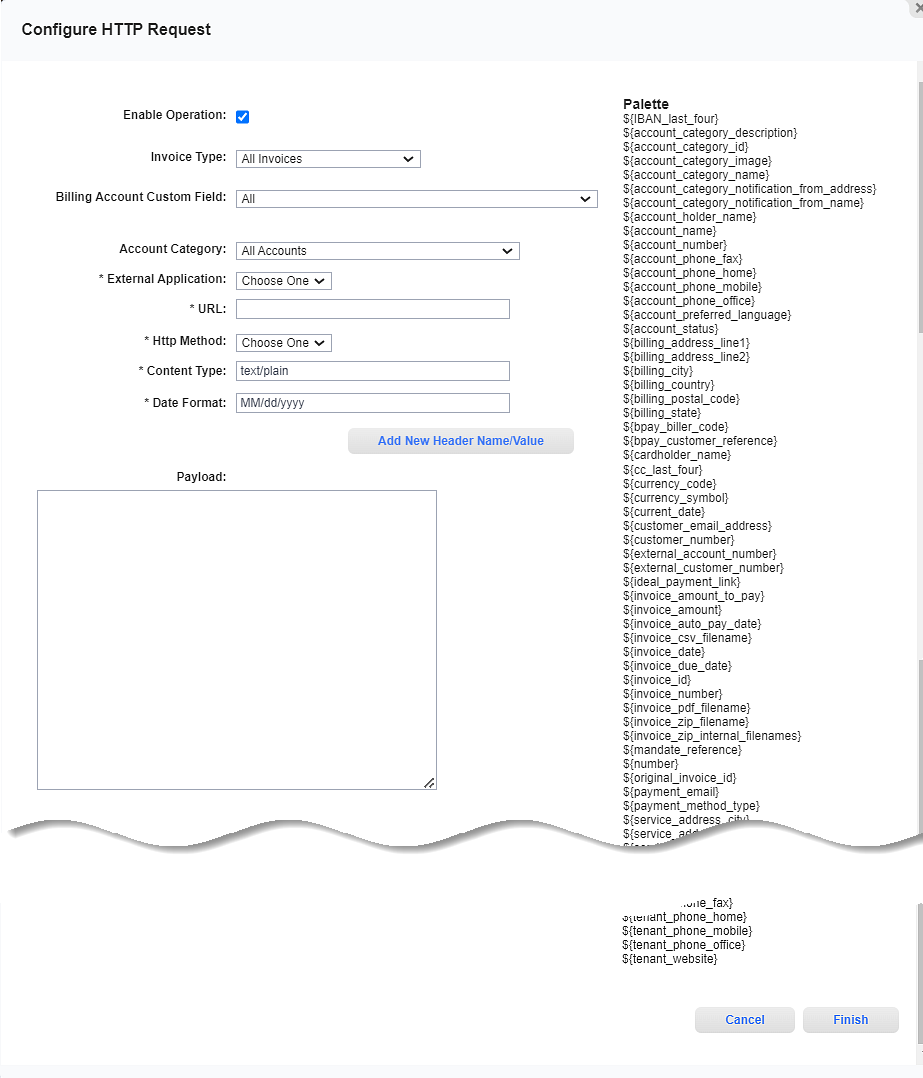
Configure HTTP Request Window - Distribute Invoice
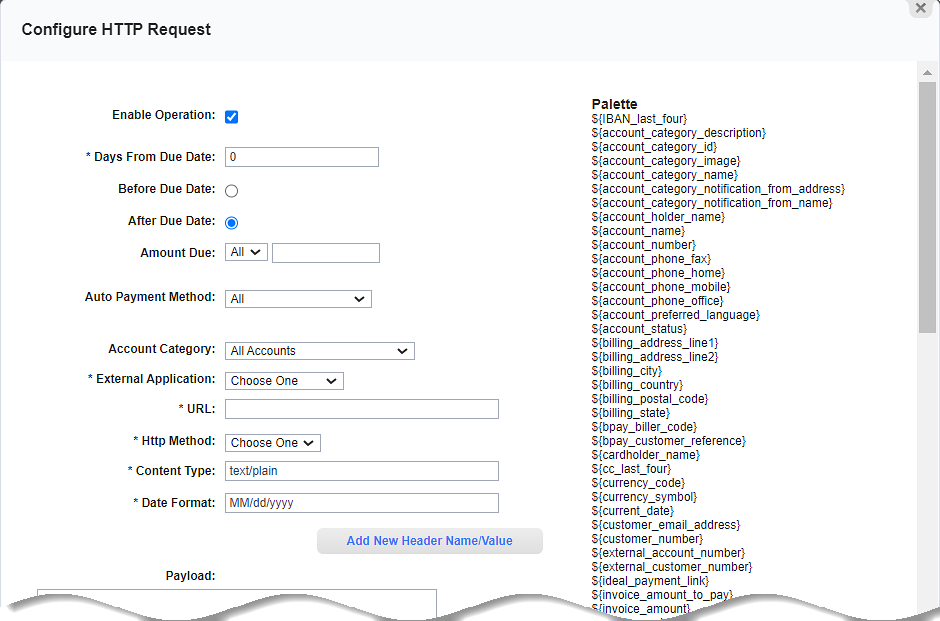
Configure HTTP Request - Invoice Overdue
Required fields are marked with an asterisk.
-
Enable Operation checkbox — Indicates whether the operation is on and available for use. Select or deselect the checkbox to enable or disable this action as follows:
-
Selected: The request will occur.
-
Not selected: The request will not occur. This request can be enabled later. Any request operation can be enabled at any time after they are created.
-
-
Days From Due Date* — Only for Invoice Overdue. Defines the number of days before or after a customer's payment is due to be paid.
Also select either the Before Due Date or After Due Date radio button.
-
Before Due Date radio button — Indicates that the action occurs the specified number of days before the due date.
-
After Due Date radio button — Indicates that the action occurs the specified number of days beyond the due date.
-
Amount Due — Sets a monetary amount that triggers the action. For example, if the amount due is set to less than $0.00, then no notification is sent for any invoice with an overdue amount less than $10.00 and all invoices with an overdue amount greater than $10.00 triggers notification.
Select an operator:
-
> greater than the amount due.
-
>= greater than or equal to the amount due.
-
< less than the amount due.
-
<= less than or equal to the amount due.
Then, enter or change the dollar amount. If the field is left blank, all dollar amounts are considered.
-
-
Auto Payment Method — Only for Invoice Overdue. Select a payment method from the drop-down list.
-
Invoice Type — Only for Distribute Invoice. Select an option from the drop-down list:
-
All Invoices: Notification is sent for all invoices.
-
Standard Invoices Only: Notification is sent for standard invoices.
-
Manual Invoices Only: Notification is sent for manual invoices. If selected, also select a Manual Invoice Reason.
-
- Manual Invoice Reason — Only for Distribute Invoice and Manual Invoices Only invoice type. Select either the Inclusive or Exclusive radio button and a corresponding reason in the text box below it. You can select one reason for Inclusive or Exclusive.
-
Billing Account Custom Field — Only for Distribute Invoice. Select from the list of enabled Account Custom Fields. The list also includes the option All to select all enabled Account Custom Fields.
-
Billing Account Custom Field Value — Only for Distribute Invoice. For text custom field types, enter a value that will trigger the notification. For list custom field types, select from a list of options, including All, to trigger the notification.
If the option All was selected in the Billing Account Custom Field field, this field does not display.
-
Account Category — For multi-entity tenants only. Select the account category from the drop-down list.
-
External Application* — Select an HTTP external application that you configured in the Notification Management Module’s External Applications section (Setup application).
-
URL* — Enter the URL of the website to access. Access to an external website is configured in the Notification Management Module’s External Applications section (Setup application).
-
Http Method* — The type of call this action makes. Select an option from the drop-down list: POST, GET, or DELETE.
-
Content Type* — Enter the provided content type, if needed. You can enter up to 255 characters.
-
Date Format* — Change the provided format if needed. Default is MM/dd/yyyy, which displays the date as 09/24/2023.
-
Add New Header Name/Value — Click link to display two additional fields, which can be used to add extra content to the header.
If you have added too many Name/Value fields, you can click the Remove Last Header Name/Value button to remove the last set of Name and Value fields.
-
Name*: The header’s name.
-
Value*: The value to be included in the header.
-
-
Payload: Select items from the Palette on the right to add to the Payload text box.
You can highlight a palette item and then drag it to the Payload text box.
-
-
Click Finish. The HTTP request is configured.
Configure Email Operation for Invoice Notifications
Billing Actions(Rating & Billing application)
Topic updated: 04/2024.