Remove GL Account from Chart of Account
A General Ledger (GL) account can be removed from a Chart of Account (COA) provided the GL account is not assigned as a parent GL account and the COA is not assigned to an AR ledger. A GL account cannot be removed if the COA is assigned to an AR ledger and transactions have been generated using the GL account. The status of the COA does not impact your ability to remove unused GL accounts.
You can remove GL account assignments using either of the following methods:
-
Individually.
-
Remove multiple GL accounts.
Complete the following steps to remove individual GL accounts:
-
Select Revenue Management from the Gotransverse application menu
 .
. -
Click Setup in the left pane.
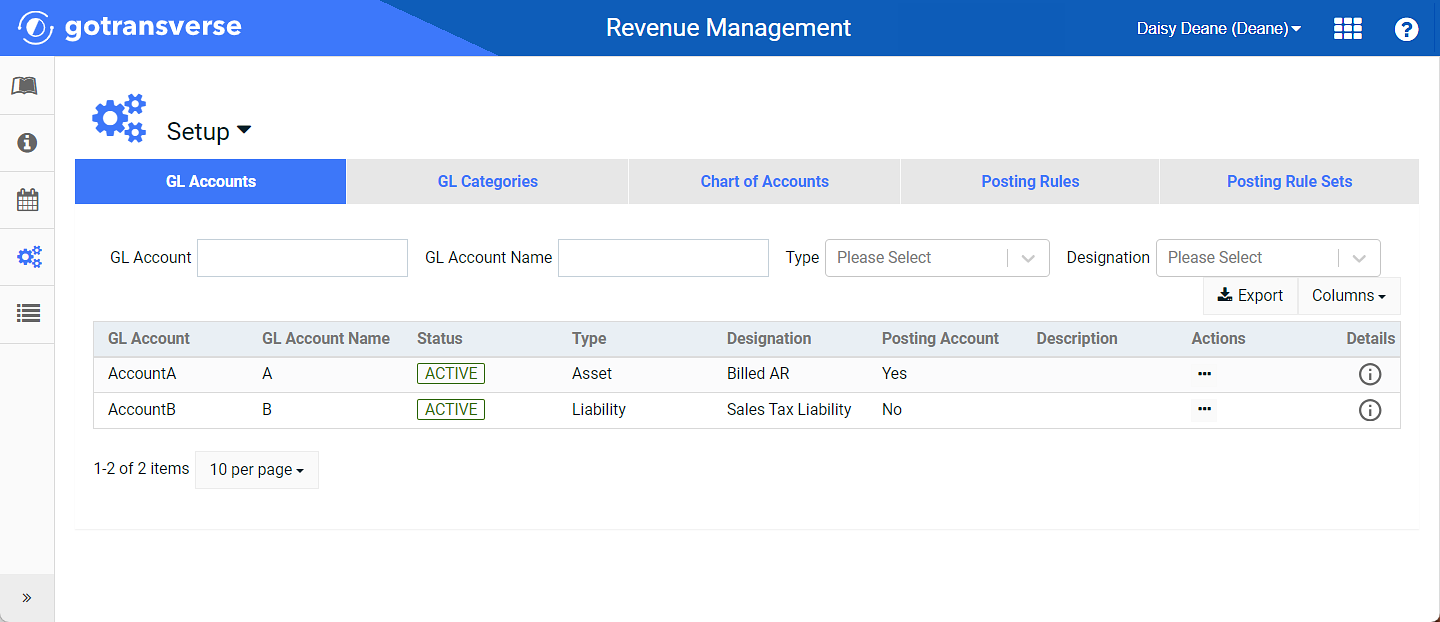
Setup Window
Click the
 icon in the left pane to hide it. Click the
icon in the left pane to hide it. Click the  icon to open it.
icon to open it.You can manage which columns display in any table with a Configure or Columns button by clicking the button and selecting desired columns. In addition. If the table includes a Filter button, you can filter the table contents. If the table includes an Export button, you can export visible table contents (up to 50) to a CSV (comma-separated values) file. Refer to Data Tables for more information about using these features.
-
Click the Chart of Accounts tab.
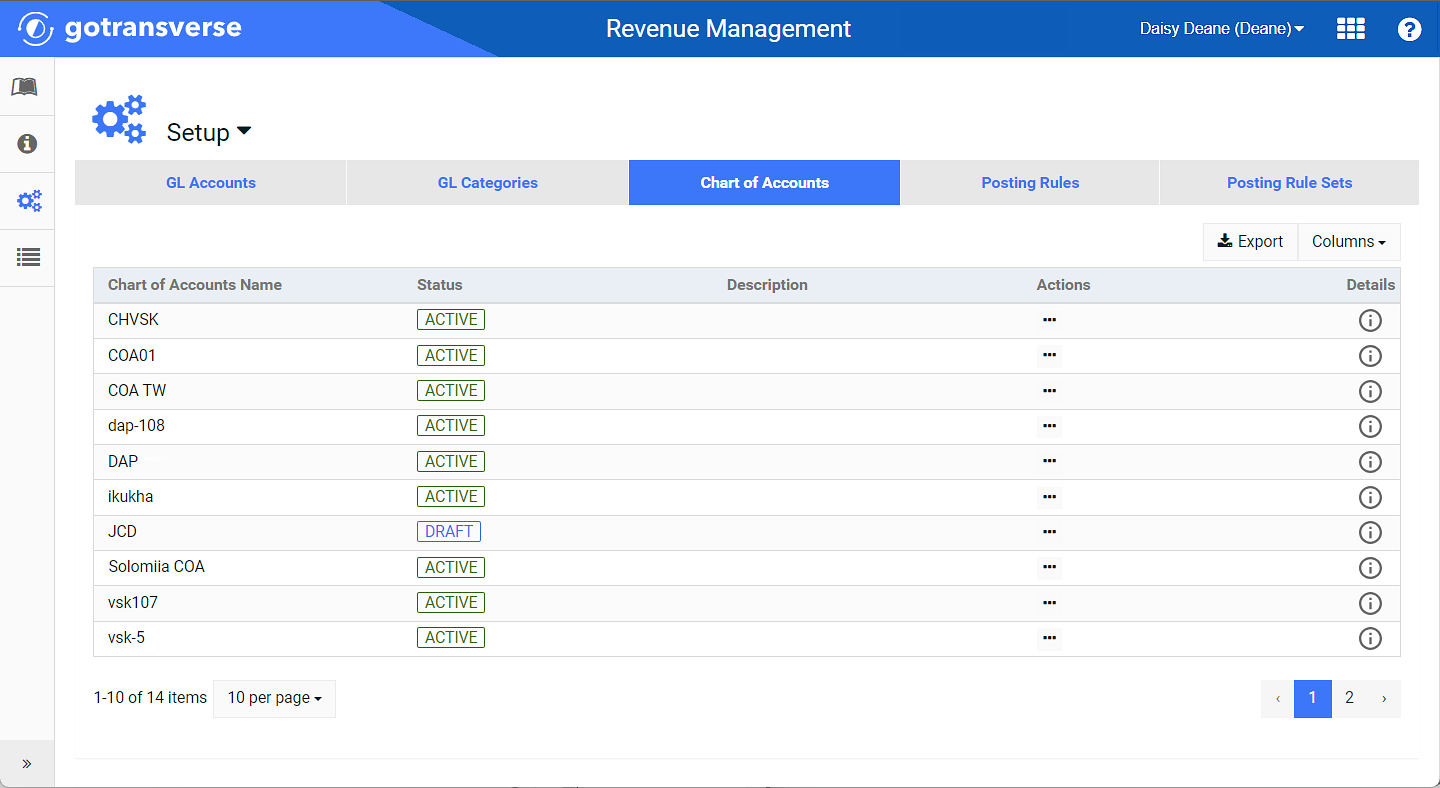
Chart of Accounts Tab
-
Select the desired Chart of Accounts from the list to open the Chart of Accounts Information window.
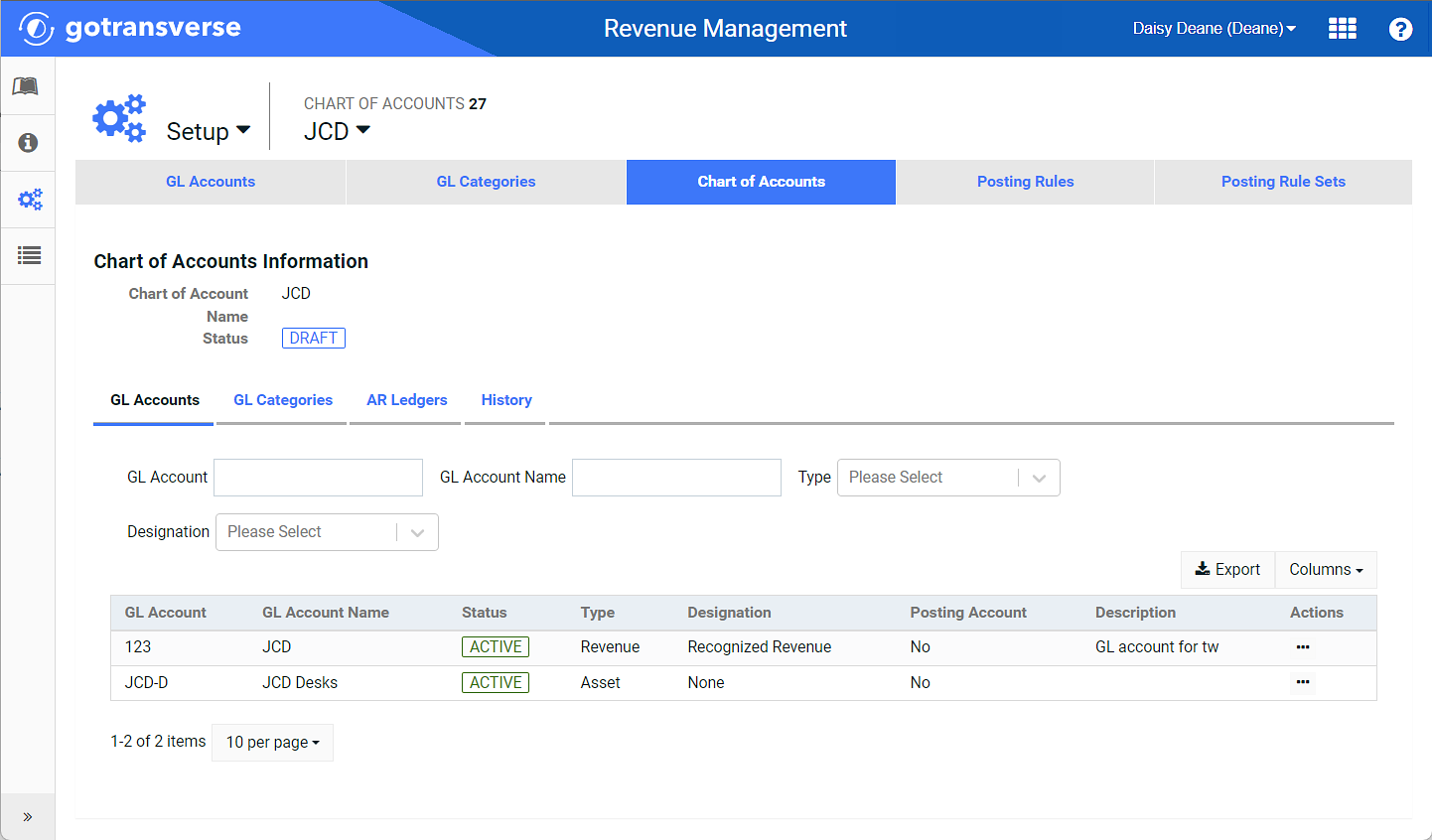
Chart of Accounts Information Window
-
Locate the GL account to remove from the list. Click the ellipsis
 icon under the Actions column, and then select Remove.
icon under the Actions column, and then select Remove. 
GL Accounts - Remove Option for Individual COA
-
Click Yes in the confirmation window.
Complete the following steps to remove multiple GL accounts:
-
Select Revenue Management from the Gotransverse application menu
 .
. -
Click Setup in the left pane.
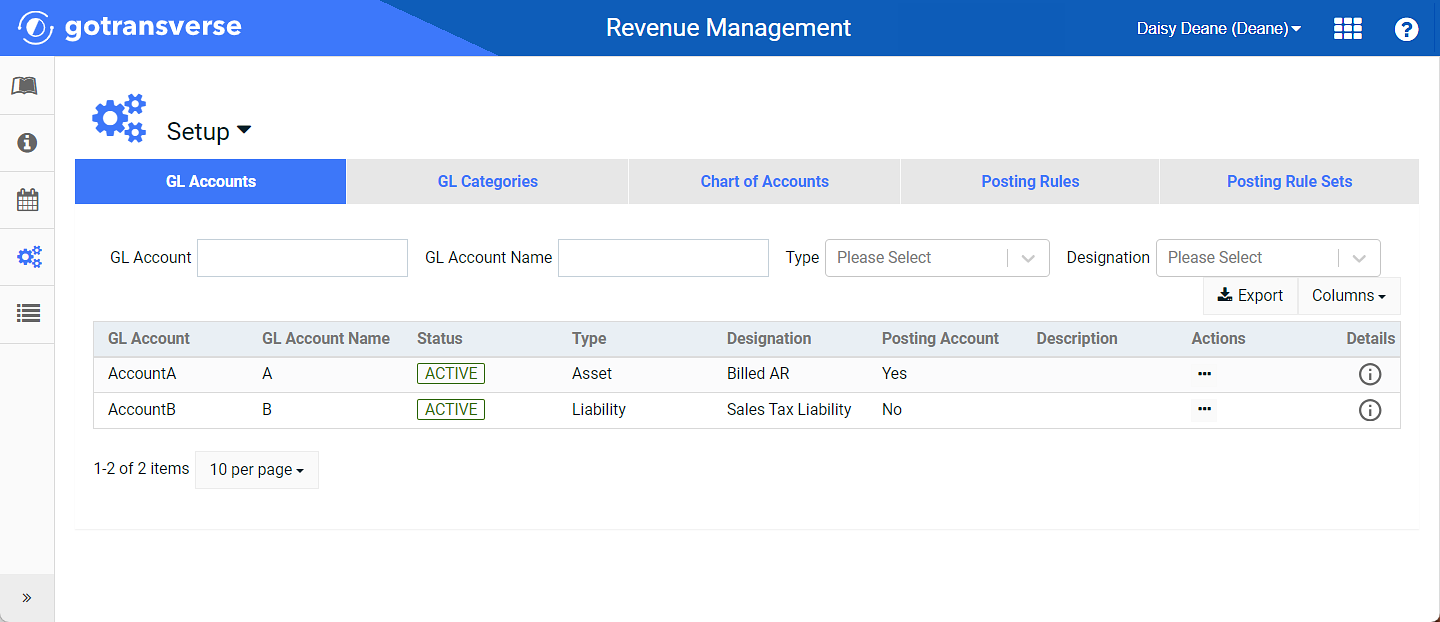
Setup Window
Click the
 icon in the left pane to hide it. Click the
icon in the left pane to hide it. Click the  icon to open it.
icon to open it.You can manage which columns display in any table with a Configure or Columns button by clicking the button and selecting desired columns. In addition. If the table includes a Filter button, you can filter the table contents. If the table includes an Export button, you can export visible table contents (up to 50) to a CSV (comma-separated values) file. Refer to Data Tables for more information about using these features.
-
Click the Chart of Accounts tab.
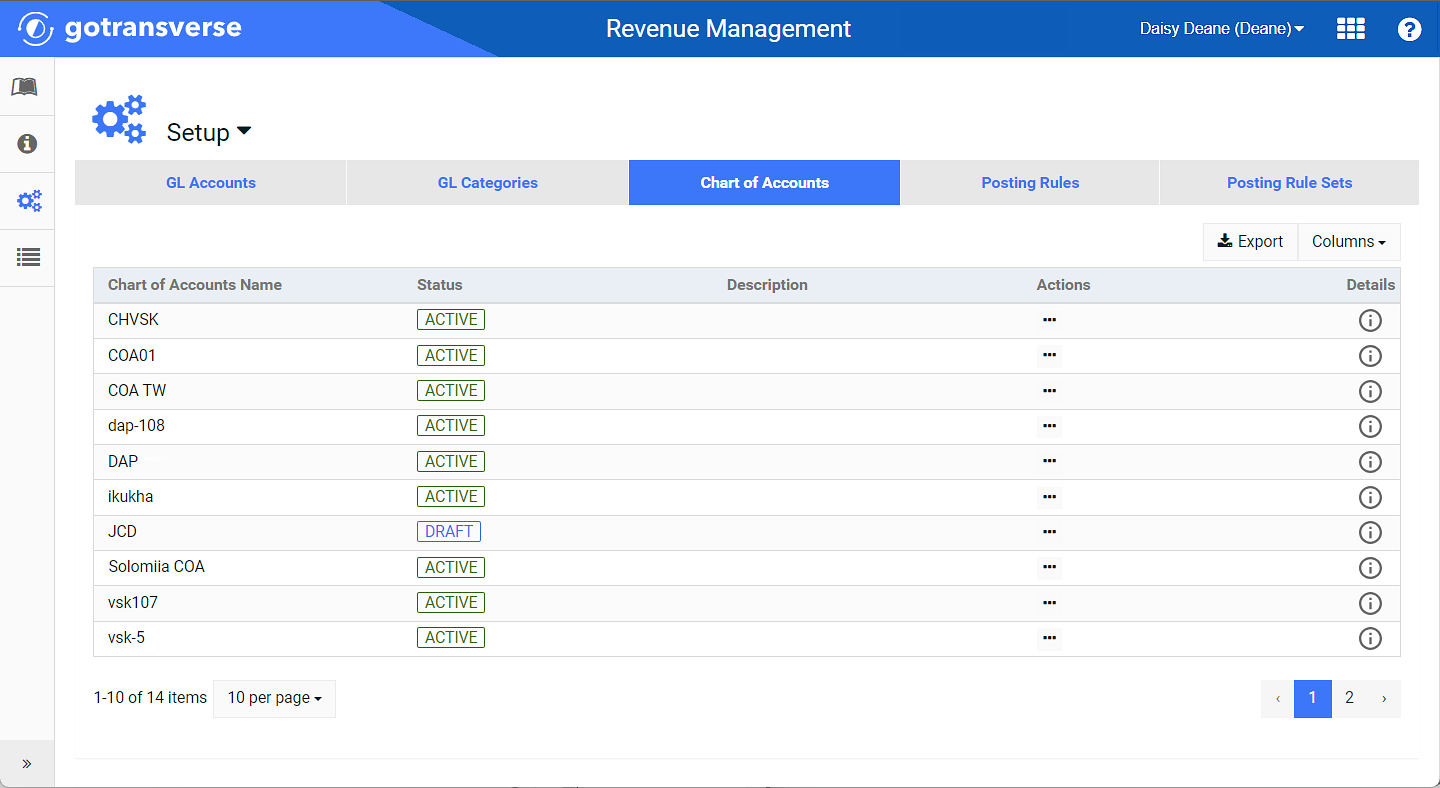
Chart of Accounts Tab
-
Select the desired Chart of Accounts from the list to open the Chart of Accounts Information window.
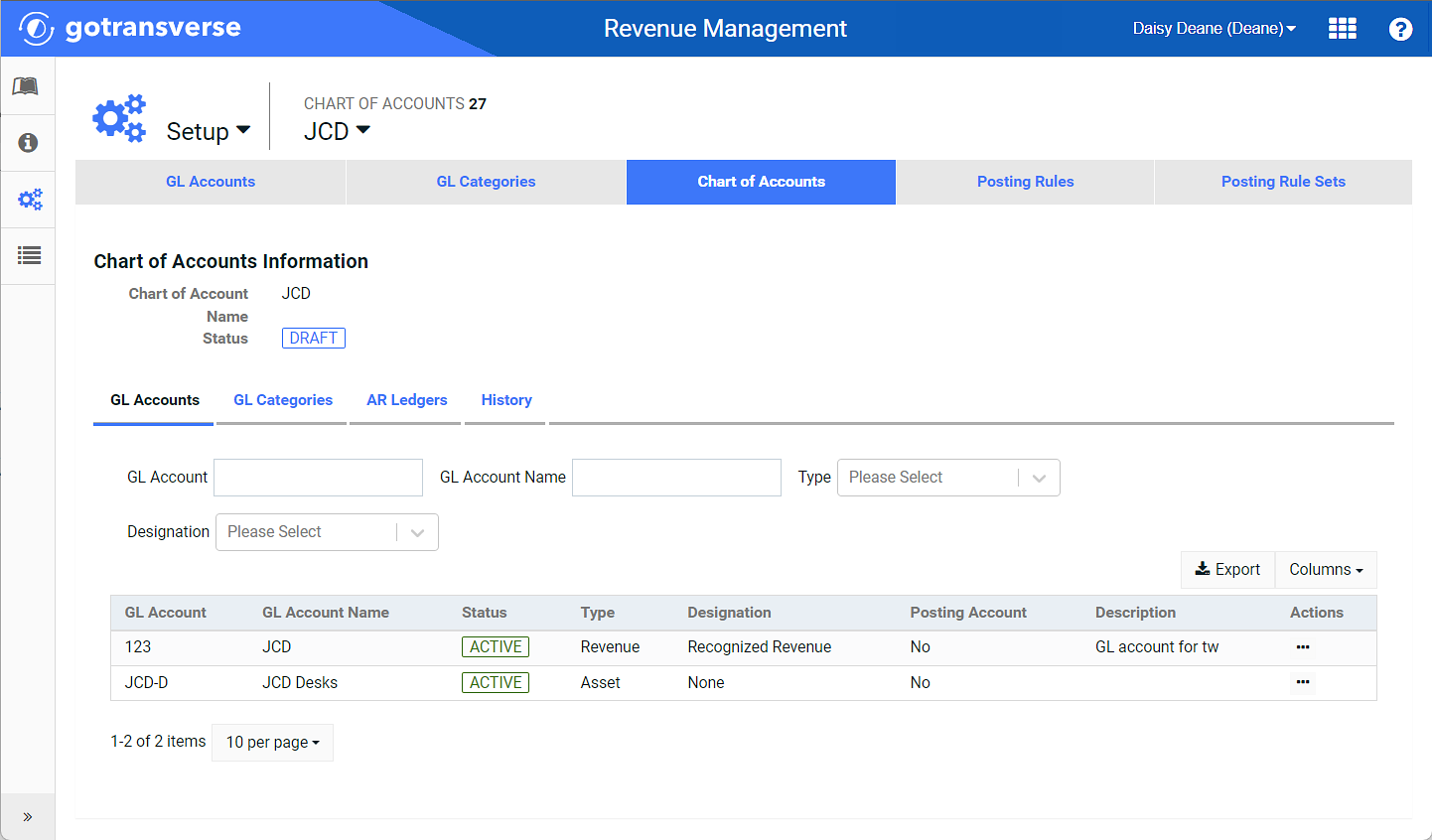
Chart of Accounts Information Window
-
Select Edit Chart of Account from the Chart of Accounts drop-down menu.

Chart of Accounts Drop-down Menu - Edit Chart of Account Option
-
Click the
 icon to the right of the GL account you wish to remove. The GL account is removed from the list.
icon to the right of the GL account you wish to remove. The GL account is removed from the list.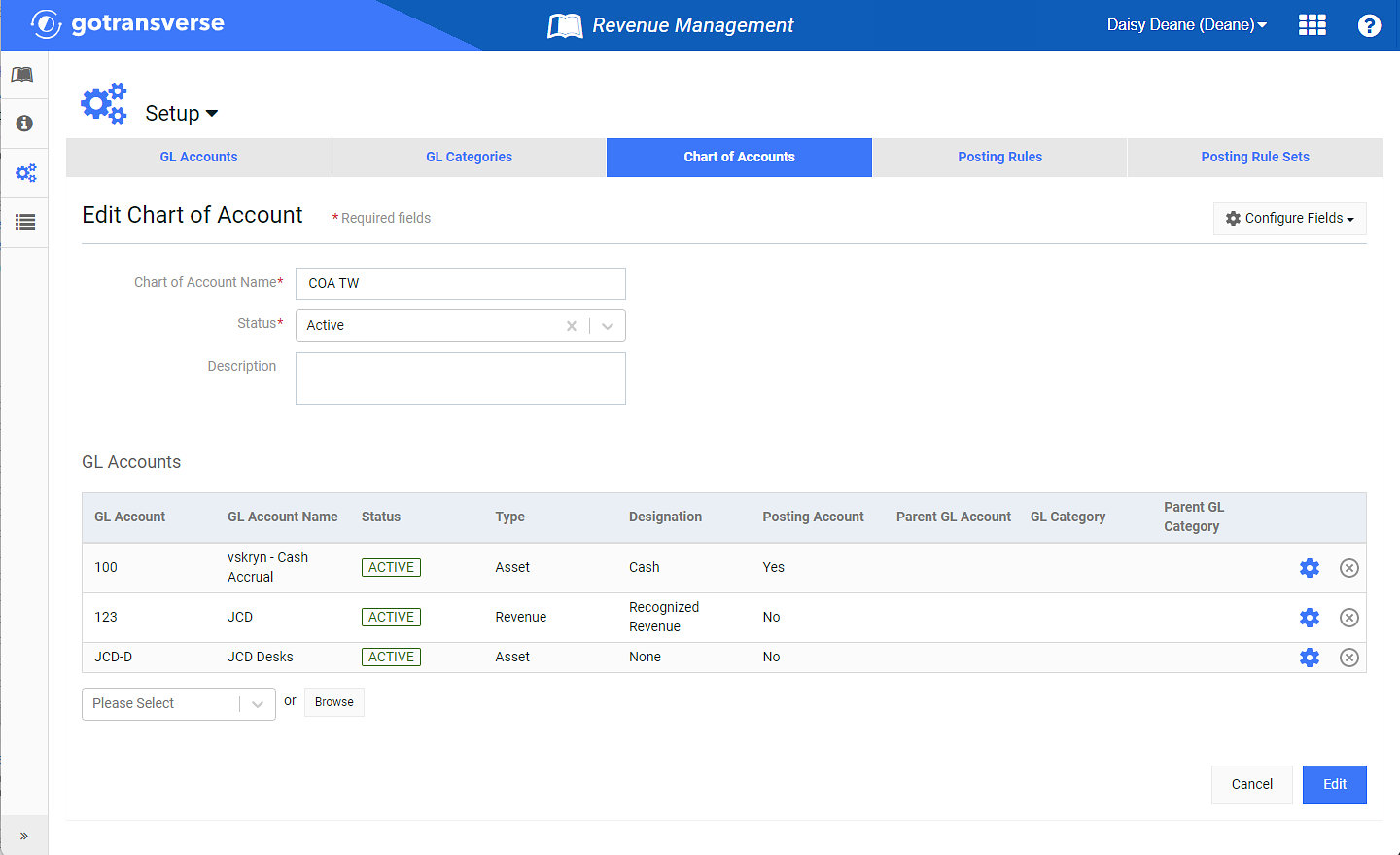
Edit Chart of Account Delete Icons
-
Click Edit in the Edit Chart of Account window to save your changes to the COA. Or click Cancel to close the window without making changes.