Resume a Paused Bill Cycle Run
If you selected the Include External Charges checkbox when creating a bill cycle, after you run the bill cycle and it calculates standard Gotransverse charges, the bill cycle moves to Paused status. At this point, you can add the needed external charges and attach the supporting documents that justify the new amount. After all external charges are added, you must resume the bill cycle to calculate taxes, including the new additional fee items and calculate agreement
A bill cycle can also be paused via API. Refer to the API 2.0 online help site![]() and the External Charges
and the External Charges![]() topic for more information about adding external charges and ZIP files.
topic for more information about adding external charges and ZIP files.
You can configure to receive notifications every time the bill cycle pauses or resumes by setting up the HTTP operation. The notification can include information about the bill cycle run ID and the new status of the bill cycle: Paused or Resumed. This provides a way to know when to trigger your external calculation process for any external charges you want to add. For example, receiving a notification that the run has been resumed informs you that external charges were added and calculated, and the bill cycle run has resumed its process. For details about how to set up these notifications, refer to Configure Bill Cycle Notifications.
Complete the following steps to resume a paused bill cycle:
-
Select Rating & Billing from the Gotransverse application menu
 .
.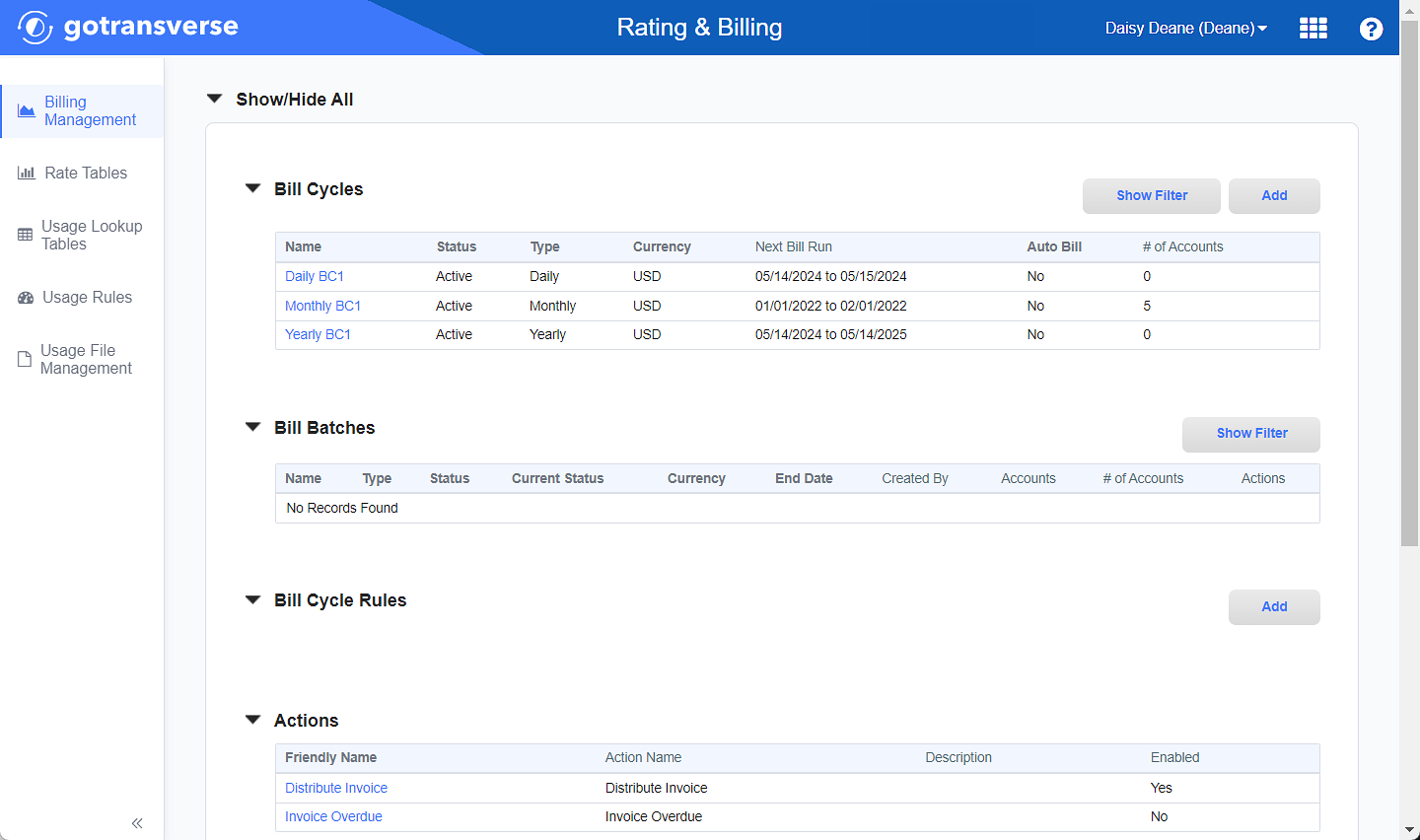
Billing Management Window
Click the
 icon in the left pane to hide it. Click the
icon in the left pane to hide it. Click the  icon to open it.
icon to open it. -
In the Bill Cycles section, click the name of the bill cycle you want to resume to open the Bill Cycle Details window.
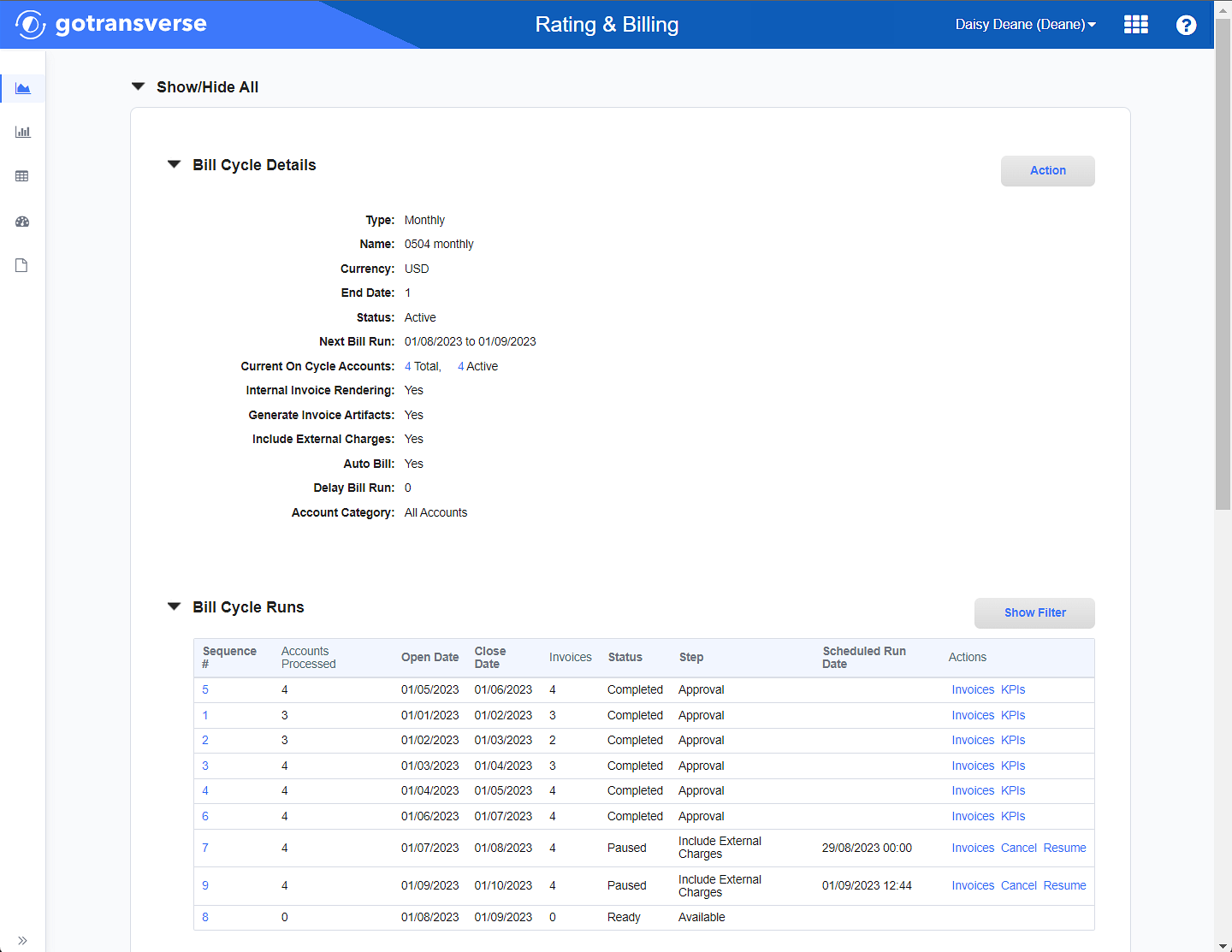
Bill Cycle Details Window
-
On the Bill Cycle Details window, in the Bill Cycle Runs section, click the Resume active link for the bill cycle run sequence you wish to resume. The bill cycle moves to Resumed status, then to Completed.

Bill Cycle Runs Resume Action
-
After the bill cycle run is completed, all external charges are added to the invoice. You can select one of the following actions:
-
Invoices — View the invoices from the bill cycle. Refer to View Invoice Details for more information.
-
KPIs — View key performance indicators and compare to previous run, to last year’s run, or year-to-date to last year's run. Refer to View Bill Cycle Run Key Performance Indicators (KPIs) for more information.
-
Approve — Select to commit the bill cycle, confirming that all generated invoices are correct.
-
Cancel — Select to cancel the bill cycle. You can then reprocess the information later.
-