Manually Approve Bill Cycle Run
You can manually approve a bill cycle run that was not configured to be automatically approved. When you approve a bill cycle run, it is committed, and Gotransverse creates and distributes the invoices.
Complete the following steps to manually approve a bill cycle run:
-
Select Rating & Billing from the Gotransverse application menu
 .
.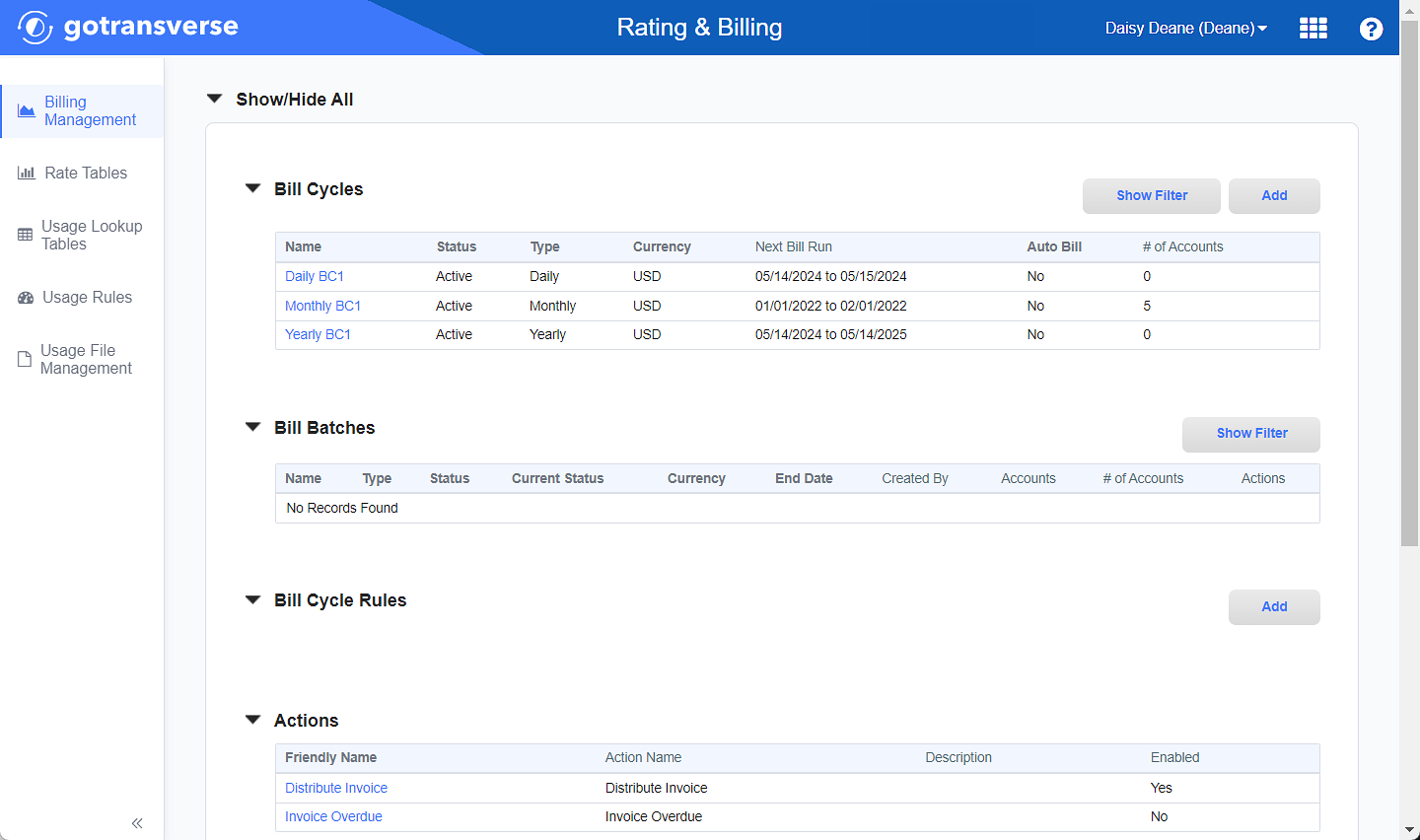
Billing Management Window
Click the
 icon in the left pane to hide it. Click the
icon in the left pane to hide it. Click the  icon to open it.
icon to open it. -
In the Bill Cycles section, click the name of the bill cycle that you want to approve a run to open the Bill Cycle Details window.
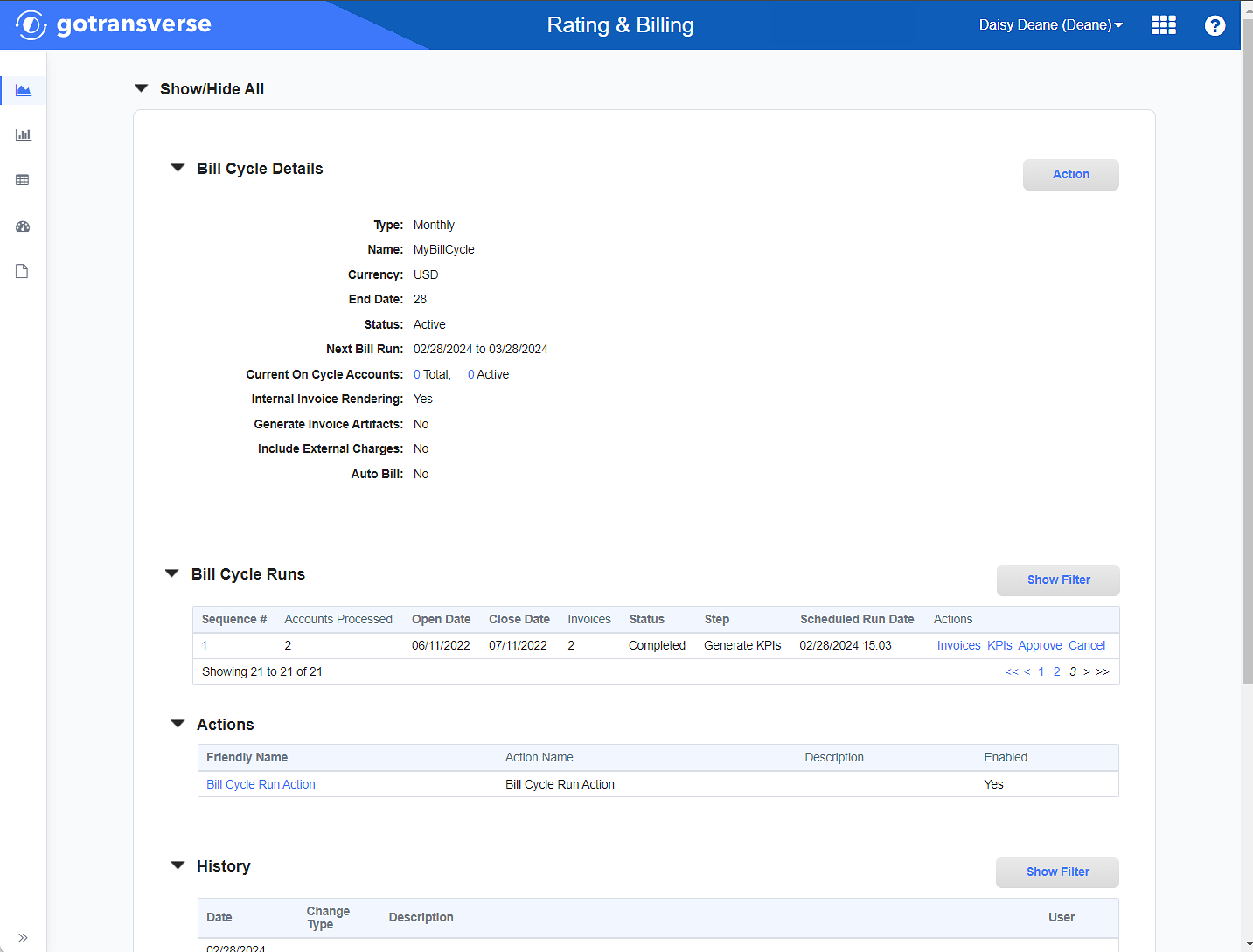
Bill Cycle Details Window
-
On the Bill Cycle Details window, in the Bill Cycle Runs section, click the Approve active link in the Actions column.

Bill Cycle Runs Section
The Bill Cycle Runs section updates with additional actions for that run.

Bill Cycle Runs Section - After Approval
Available active links include:
-
Invoices — Click to open the Bill Cycle Run General Information window, which includes a list of invoices that you can view
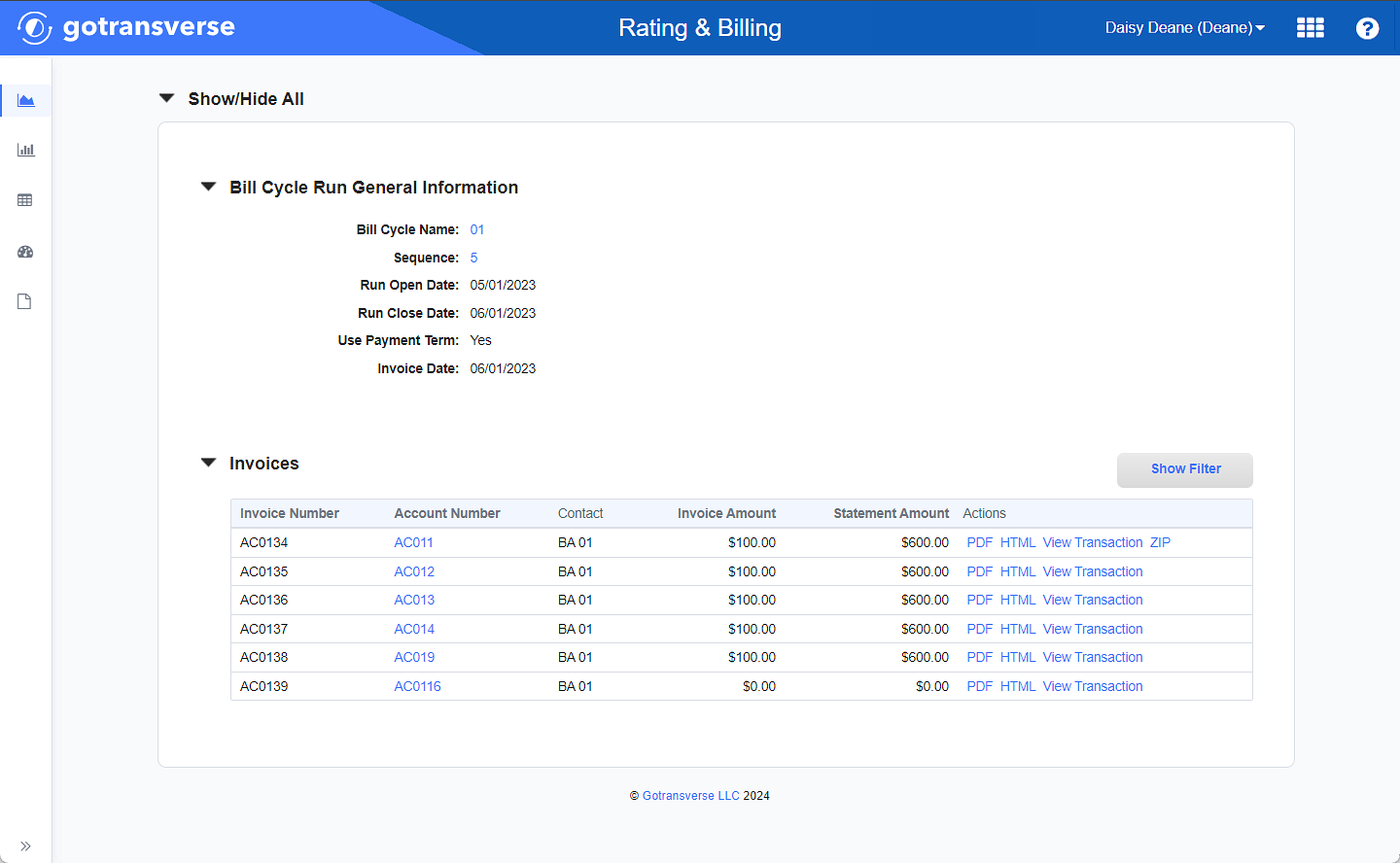
Bill Cycle Run General Information Window
On the Bill Cycle Run General Information window, in the Invoices section, you can review one or more of the sample invoices for customer information, format, and content. To view or download invoice information, click the available active link in the Actions column:
-
PDF — Click to download a PDF of the invoice.
-
HTML — Click to open an Invoice Details window in the Accounts application’s Account Search module. The window includes an Invoice Summary section with details about the invoice, Invoice Items section with a list of items included in the invoice, and an Invoice Content section with a list of all additional content generated for the invoice. Refer to View Invoice Details for more information about each of these sections of the Invoice Details window.
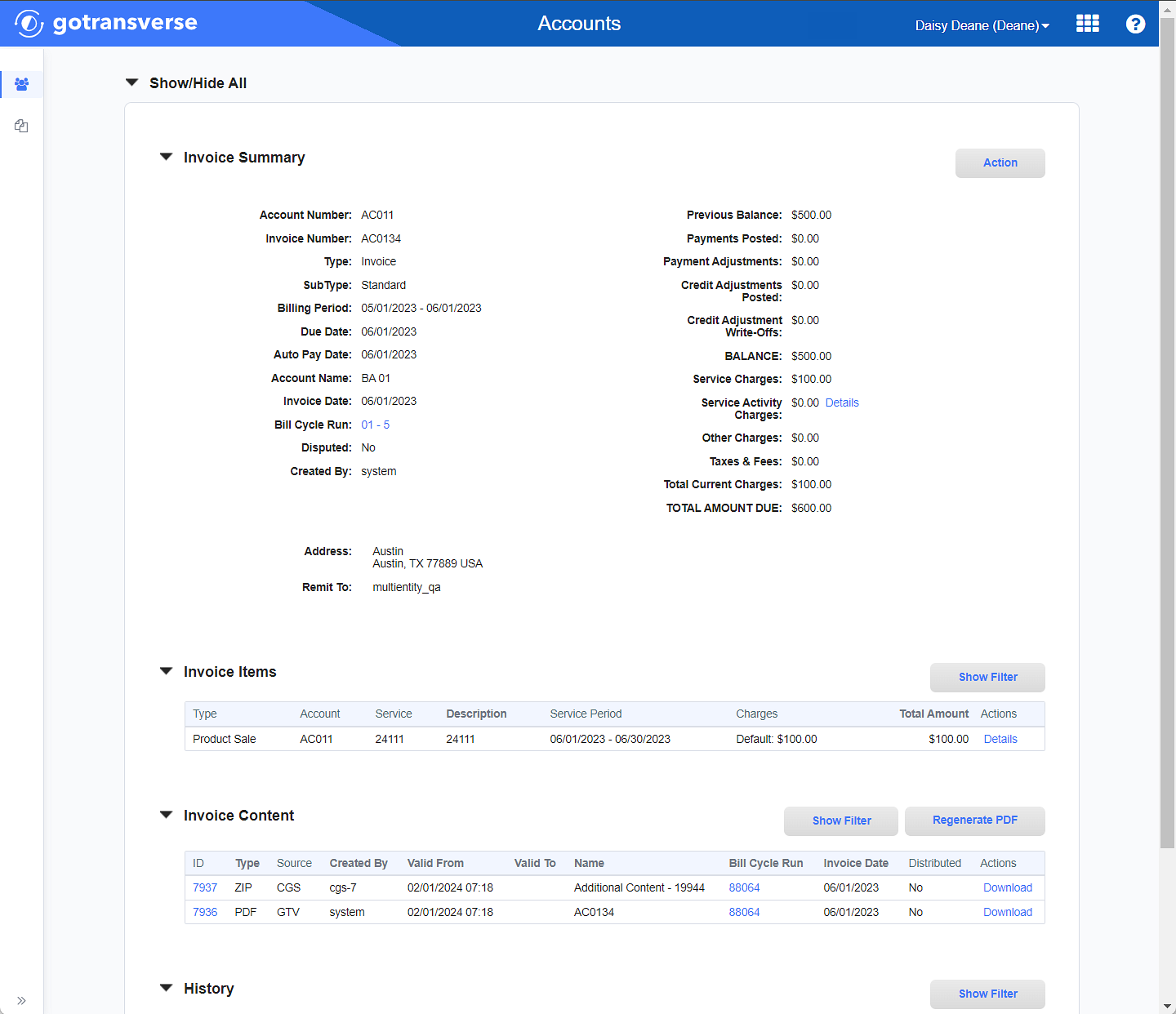
Invoice Details Window - Accounts Application
-
View Transaction — Click to open an Accounting Transaction Details window in the Receivables application’s Account Management module. Refer to Accounting Management Module for more information about this module.
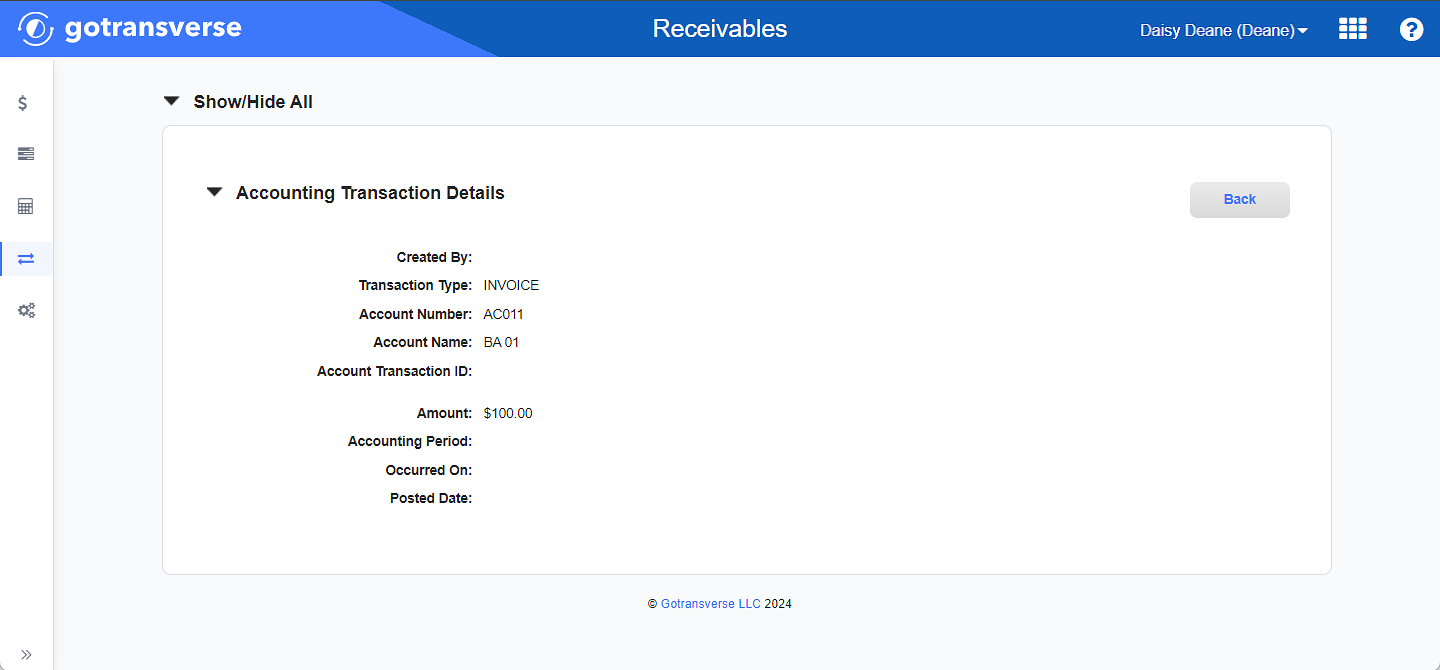
Accounting Transaction Details Window - Receivables Application
-
ZIP — Click to download a ZIP file of the invoice content. You can also download a ZIP file from the Invoice Details window (see above).
-
-
KPIs — Click to view the Key Performance Indicator window. On the Key Performance Indicators window, you can perform comparisons between this bill cycle and others. Select an option from the Comparison Type drop-down list to perform the following comparisons:
-
Compare To Previous Run: Displays this bill cycle and the previous bill cycle.
-
Compare To Last Year Run: Displays this bill cycle and the same bill cycle from last year.
-
YTD Compare to Last Year's: Displays year-to-date performance and last year's performance.
If any of these numbers do not exist, such as comparing to last year when only a few months of data exist, you will receive an error message.
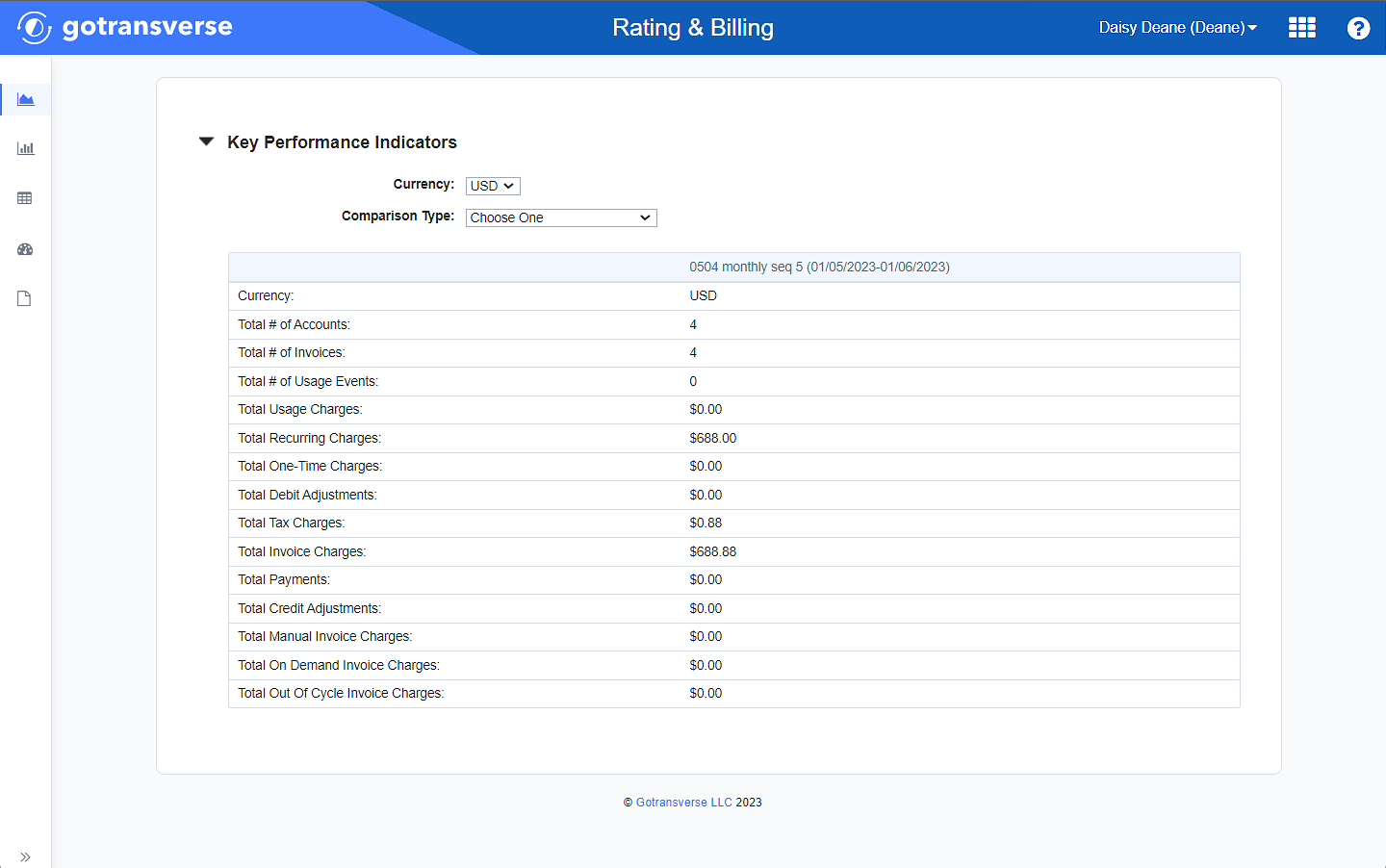
KPI Window
-
-
Cancel — Click to cancel the bill cycle run. Click Yes in the confirmation window to cancel.
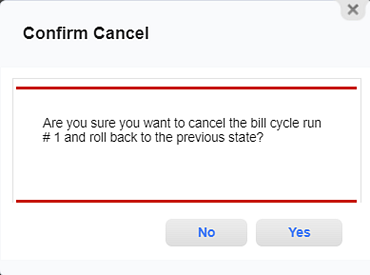
Confirmation Window
-
-
Invoices are listed in the Invoices section. Review one or more of the sample invoices for customer information, format, and content. To view a sample invoice, in the Actions column, click one of the following:
-
PDF — Click PDF. A window opens to enable you to choose an application with which to open the PDF sample invoice file. The file opens as one or more windows that show the sample invoice. You cannot change any information on this window. Verify the information on the window.
-
HTML — Click HTML to open a new window in Gotransverse that shows the Invoice Summary and the Invoice Items sections with descriptions of the invoice items. This window is view-only.
-
-
When you have finished doing performance comparisons, click your browser's back button to return to the Bill Cycle Details and Bill Cycle Runs section.
-
In the Bill Cycle Runs section, click Cancel under the Actions column. A confirmation window opens to verify that you want to cancel or rollback this bill cycle simulation.
-
Click Yes to cancel the bill cycle simulation. This bill cycle simulation ends.
Topic updated: 03/2024.