Add Additional Fees
You can add additional fees to a product. For example, you may want to add a fuel or transit surcharge that is calculated and added to the pricing of certain products. In many cases, these types of surcharges are based on a percentage of the cost of the product.
Before adding an additional fee to a product, you will need to have an Additional Fee charge category available. Charge categories are managed in the Setup application. Refer to Charge Categories Module for more information on managing Additional Fees and other charge categories.
Complete the following steps to add an additional fee:
-
Select Products from the Gotransverse application menu
 .
. -
Click Additional Fees in the left pane.
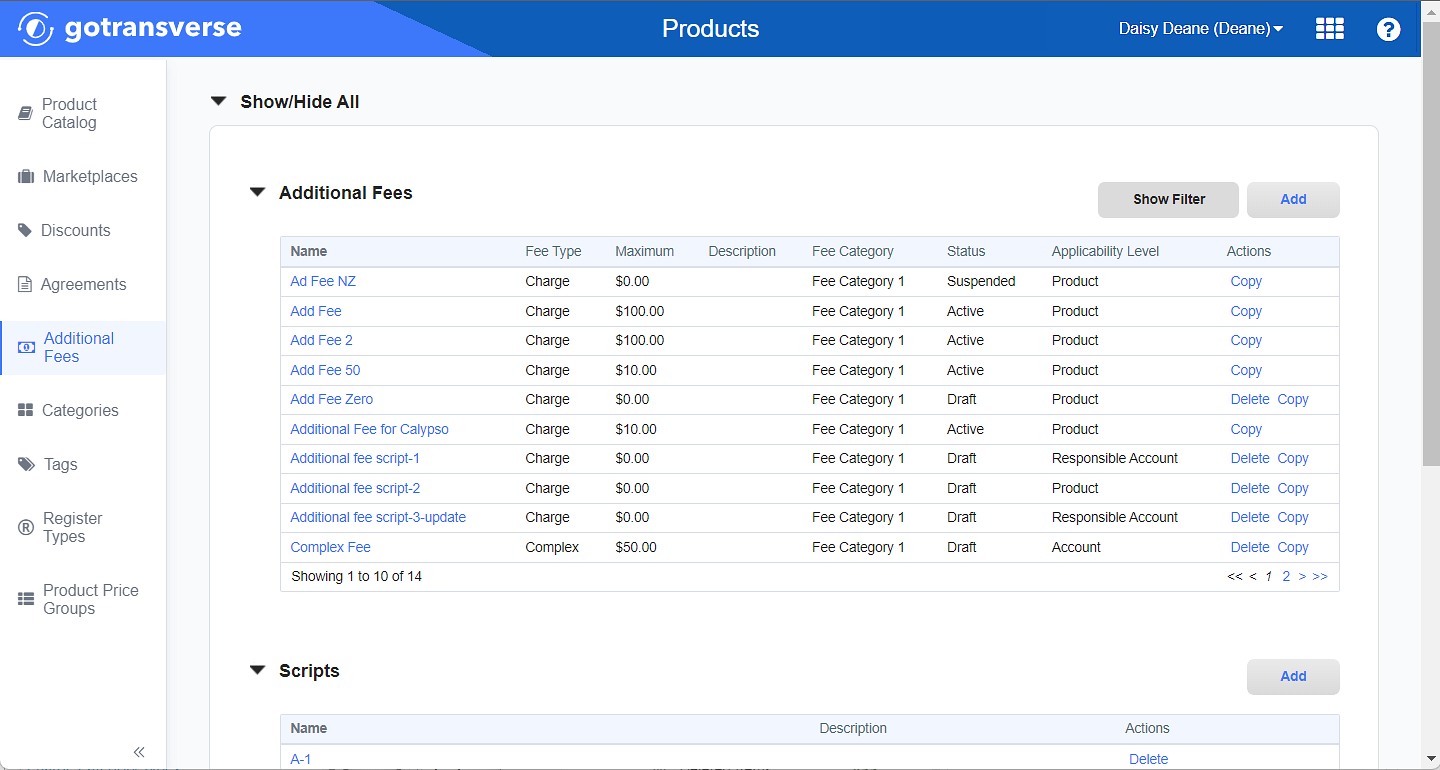
Additional Fees Window
Click the
 icon in the left pane to hide it. Click the
icon in the left pane to hide it. Click the  icon to open it.
icon to open it. -
In the Additional Fees section, click the Add button to open the Add Additional Fee window.
-
On the Add Additional Fee window, enter the required and relevant information:
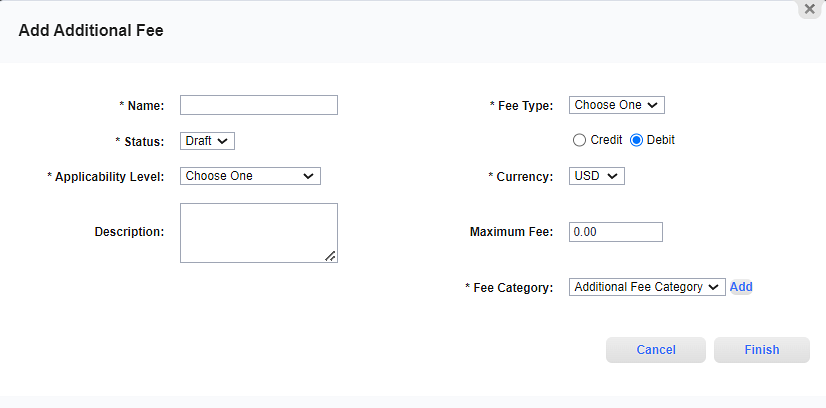
Add Additional Fee Window
Required fields are marked with an asterisk.
-
Name* — The name of the additional fee.
-
Status* — Select Draft. The status of the additional fee can only be changed to Active after assessment criteria is defined. Refer to Assessment Criteria.
-
Draft: The additional fee is not usable. Draft additional fees can be deleted.
-
Active: The additional fee can be used. Active additional fees cannot be deleted.
-
-
Applicability Level* — Select one of the following options:
-
Account: The customer's billing account is assessed for the charge once, regardless of how many instances of the product the customer has purchased.
-
Product: The customer's billing account is assessed the charge once per each instance of the product the customer has purchased.
-
Responsible Account: The responsible account is assessed for the charge once, regardless of how many instances of the product the customers in a responsible account hierarchy have purchased.
-
-
Description — Additional information about this fee.
-
Fee Type* — Select the kind of calculation this fee requires and whether it is a debit or credit:
-
Charge: Enter an amount in dollars and cents that will be charged per product or per billing account. For example: 1.07 for a fixed charge of $1.07 per Product or per Billing Account as configured.
-
Percentage: Enter the percentage of the product price to calculate the fee per product or per billing account. For example: 5% per product or per billing account as configured.
Also select one of the following options:
-
Credit radio button: The fee reduces the invoice total.
-
Debit radio button: The fee increases the invoice total.
-
-
Currency* — Select the currency for this fee.
-
Maximum Fee — The maximum monetary amount that can be charged regardless if it is a charge or a percentage.
-
Fee Category — Select an Additional Fee charge category. These types of charge categories are managed in the Setup application’s Charge Categories module (refer toCharge Categories Module for more information). You can add a new charge category by clicking Add. When finished adding the new charge category, click Finish in the Additional Fee Category window to close it and return to the Add Additional Fee window. The charge category you just created can be selected.
-
-
Click Finish when all information is complete. The Add Additional Fee window closes. The new additional fee is added to the list in the Additional Fees section.
Topic updated: 03/2024.