Link or Unlink Agreements to Product
Agreements that have been created in the Products application’s Agreements Module module can be linked or unlinked from the product’s Product Details window’s Agreements details tab.
You can also associate agreements in the Products application’s Products module. Refer to Associate Agreements with Product for more information.
Complete the following steps to link or unlink agreements to a product:
-
Select Product Catalog from the Gotransverse application menu
 .
. -
Click Products in the left pane.
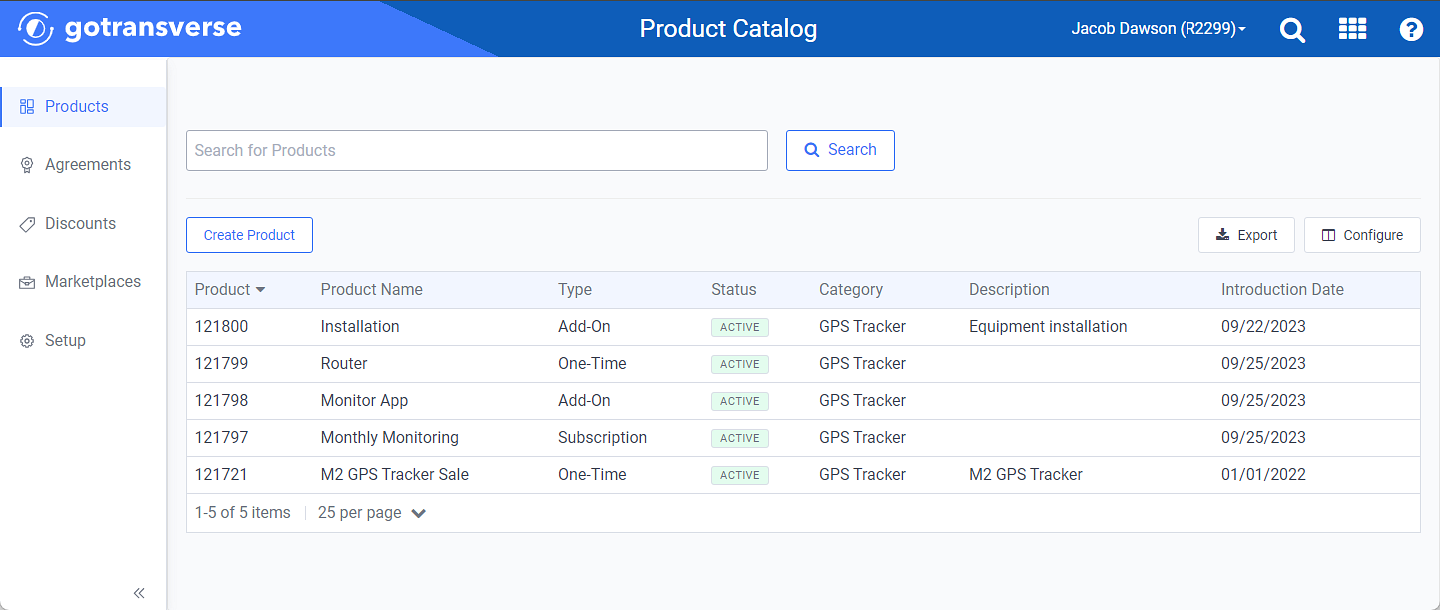
Products Window
Click the
 icon in the left pane to hide it. Click the
icon in the left pane to hide it. Click the  icon to open it.
icon to open it.You can manage which columns display in any table with a Configure or Columns button by clicking the button and selecting desired columns. In addition. If the table includes a Filter button, you can filter the table contents. If the table includes an Export button, you can export visible table contents (up to 50) to a CSV (comma-separated values) file. Refer to Data Tables for more information about using these features.
-
Click the name of the product you wish to link to an agreement to open the Product Details window.
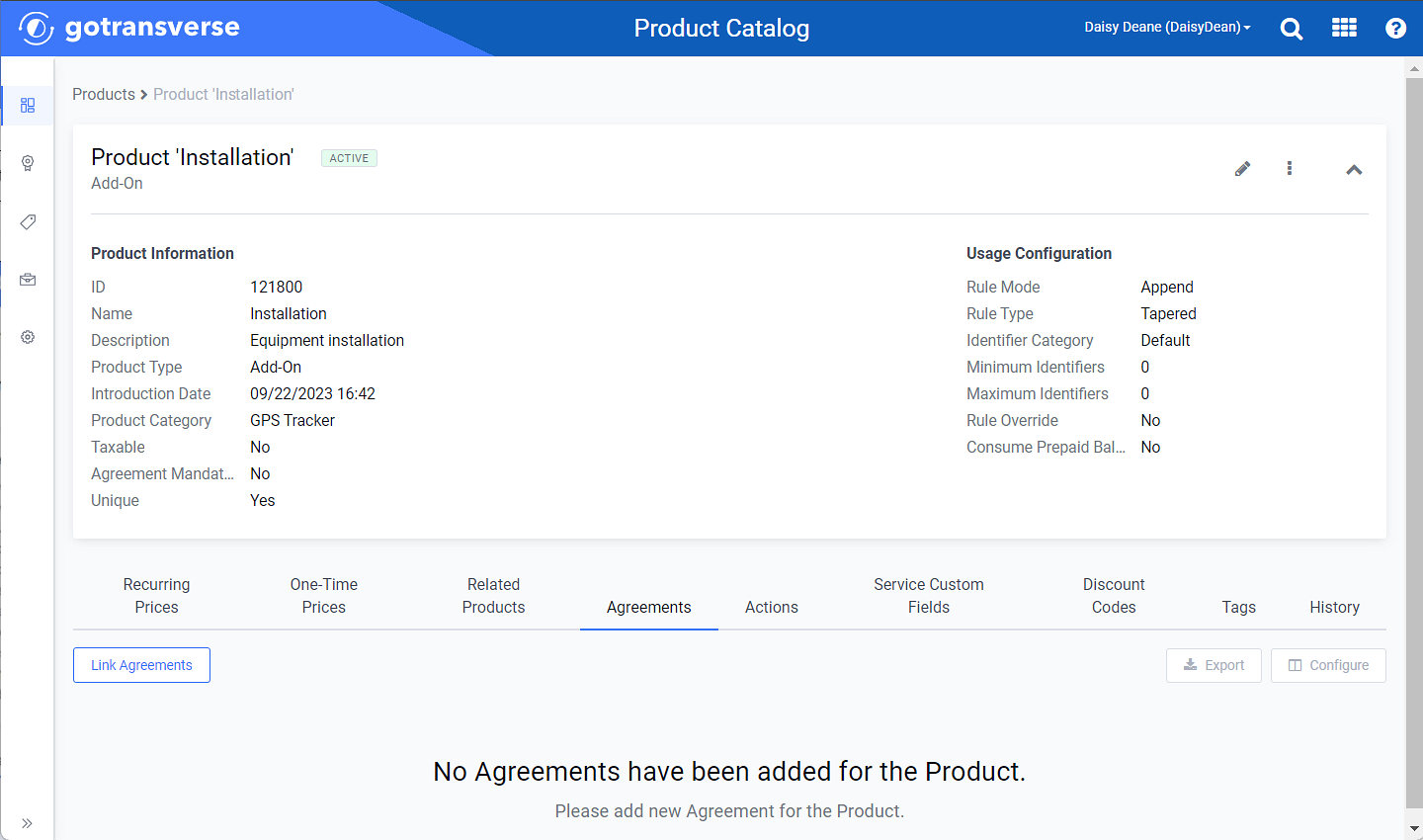
Agreement Details Window
-
On the Product Details window, click the Agreements detail tab.
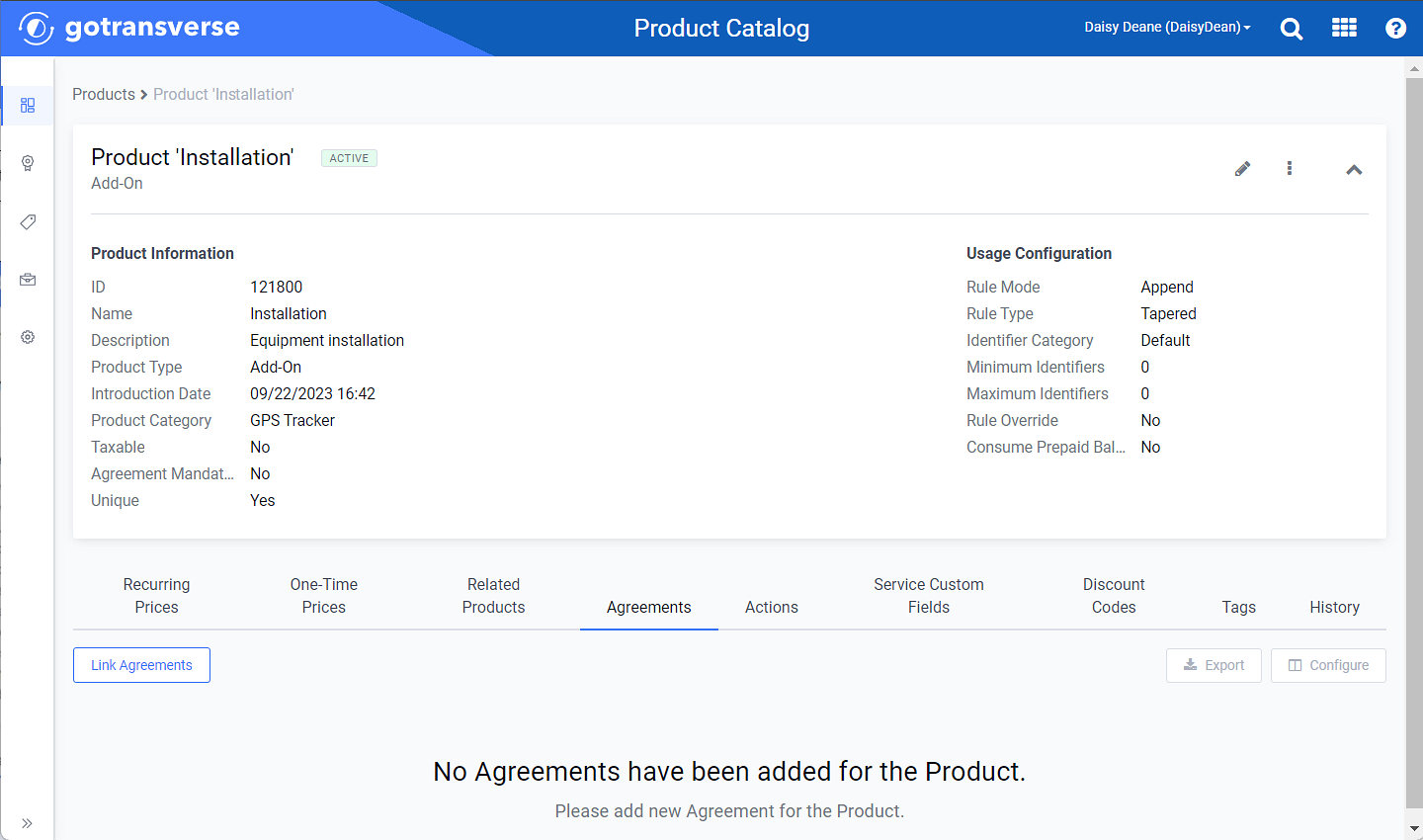
Agreement Details Window
-
Click the Link Agreements button to open the Link Agreements window. The window lists Active agreements.
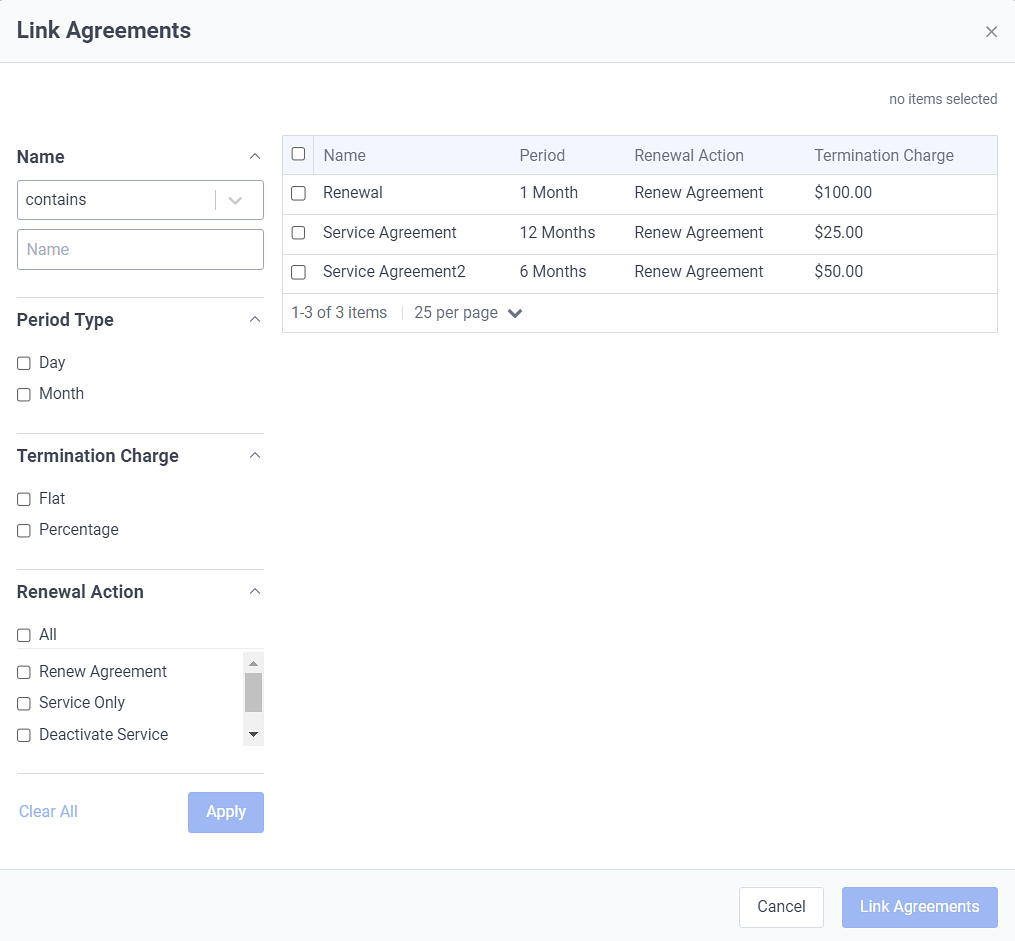
Link Agreements Window
-
Select the agreement or agreements you wish to link to the product. If needed, filter the agreements using the filters shown on the right side of the window: Name, Period Type, Termination Charge, and/or Renewal Action. Click Apply after selecting or changing any of the filters. Click Clear All to clear the filters.
-
Click the Link Agreements button to link selected agreements to the product. If successful, a confirmation message will display at the top of the window. The agreement or agreements are added under the Agreements detail tab.
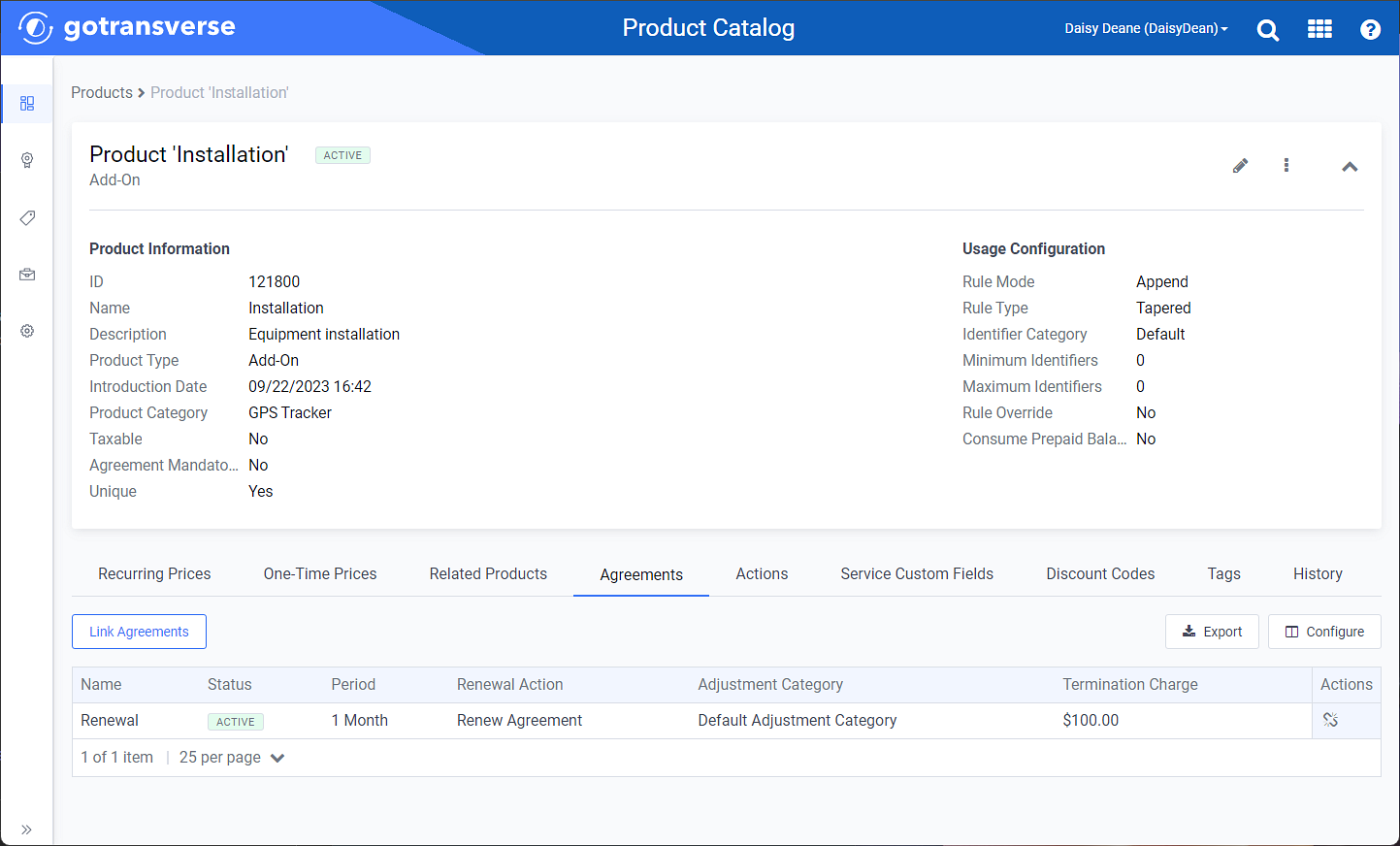
Linked Agreements under Agreements Detail Tab
-
To unlink an agreement, click the
 icon in the Actions column for that agreement. A confirmation pop-up window displays.
icon in the Actions column for that agreement. A confirmation pop-up window displays.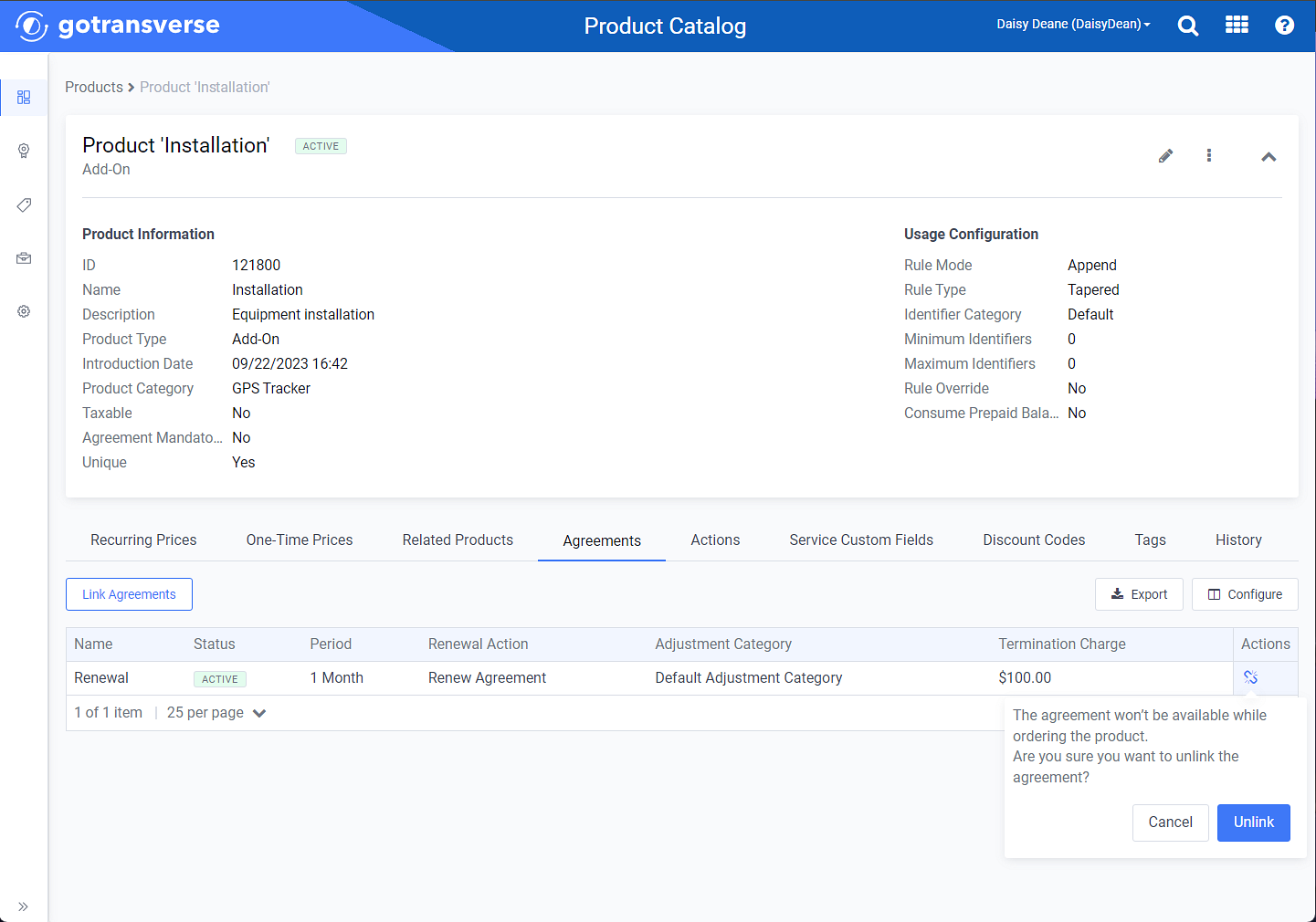
Unlink Agreement Confirmation
-
In the pop-up window, click Unlink to confirm the unlinking of the agreement; click Cancel to keep the agreement linked to the product.
If you unlink the agreement, it is removed from the Agreements detail tab.
Topic updated: 02/2024.