Test Connection for an Extract
Test the connection to the target system to validate the credentials that were specified on the extract.
Complete the following steps to test the connection for an extract:
-
Select GTV-Connector from the Gotransverse application menu
 .
.
Integrations Window
Click the
 icon in the left pane to hide it. Click the
icon in the left pane to hide it. Click the  icon to open it.
icon to open it. -
Click Extracts in the left pane.
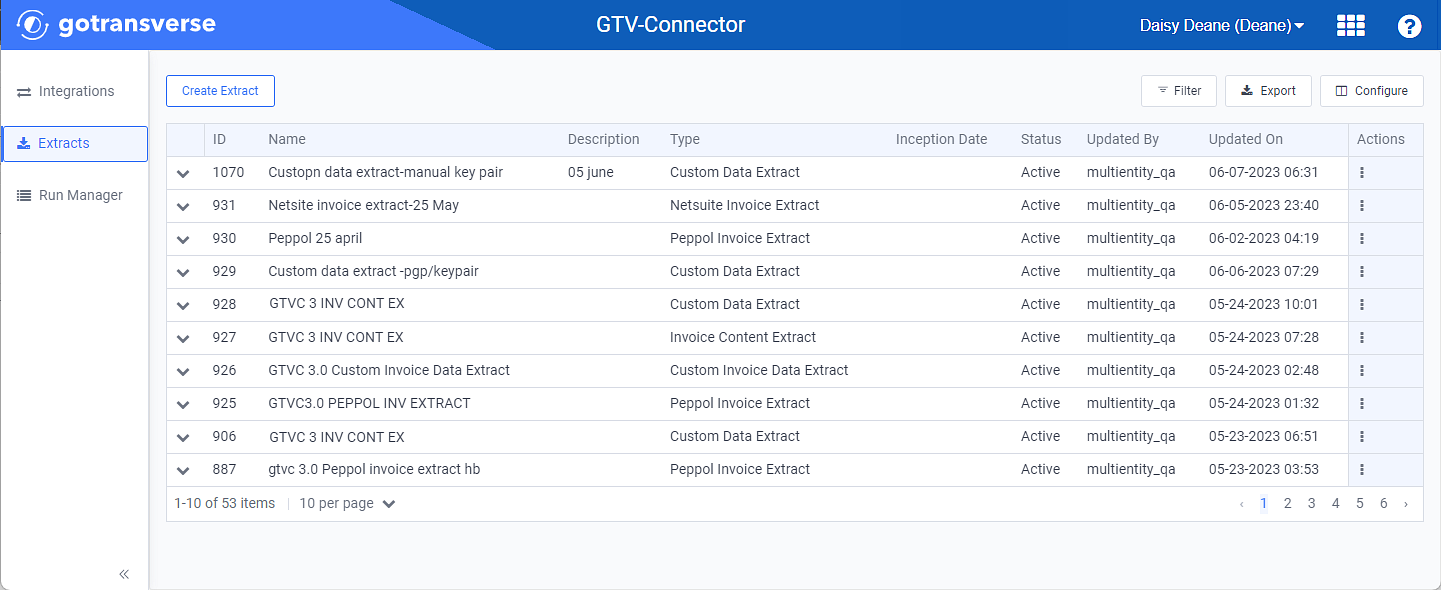
Extracts Window
You can manage which columns display in any table with a Configure or Columns button by clicking the button and selecting desired columns. In addition. If the table includes a Filter button, you can filter the table contents. If the table includes an Export button, you can export visible table contents (up to 50) to a CSV (comma-separated values) file. Refer to Data Tables for more information about using these features.
-
Click an extract name to open the Extract Details window.
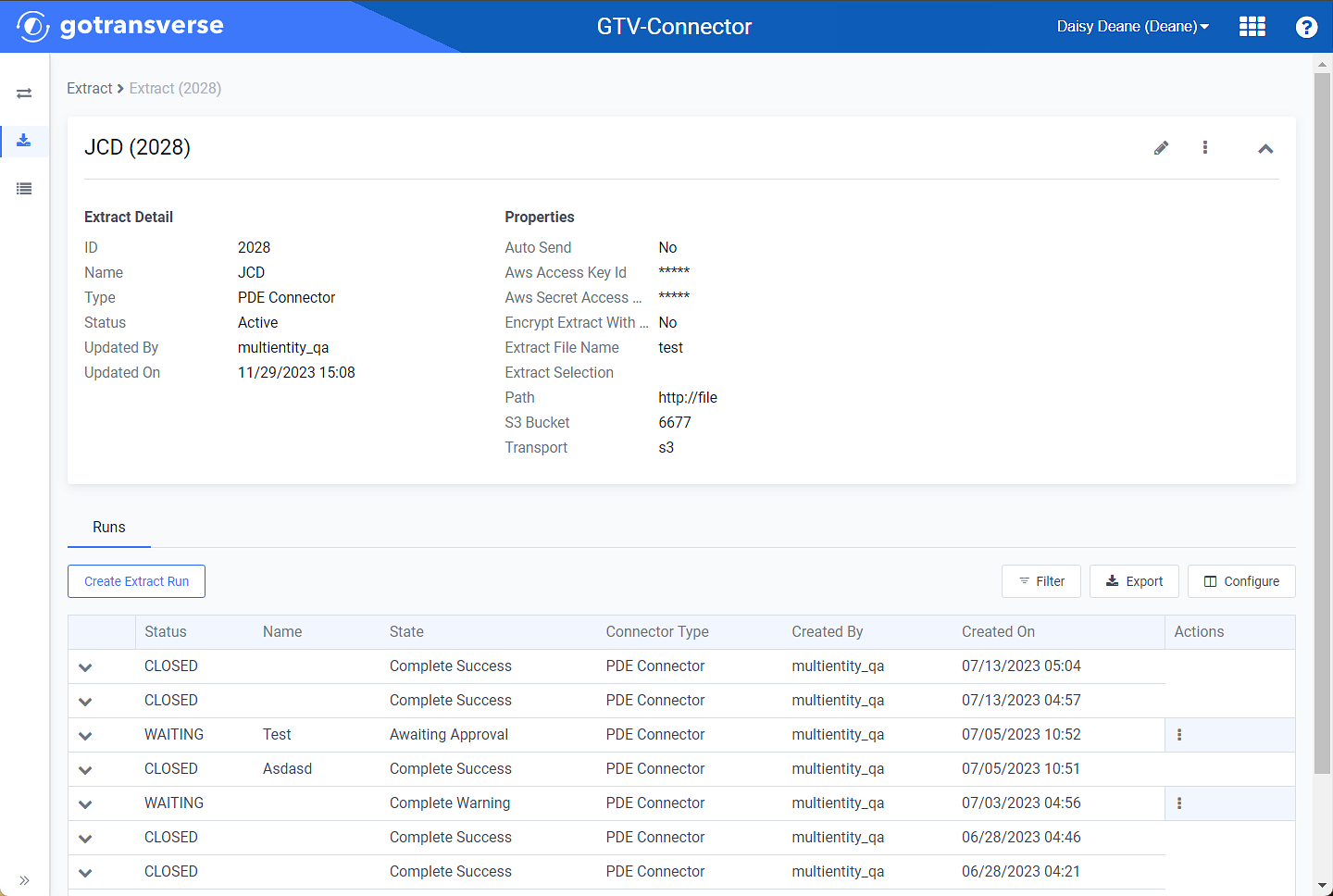
Extract Details Window
-
On the Integration Details window, click the
 icon at the top of the window and select Test Connection.
icon at the top of the window and select Test Connection.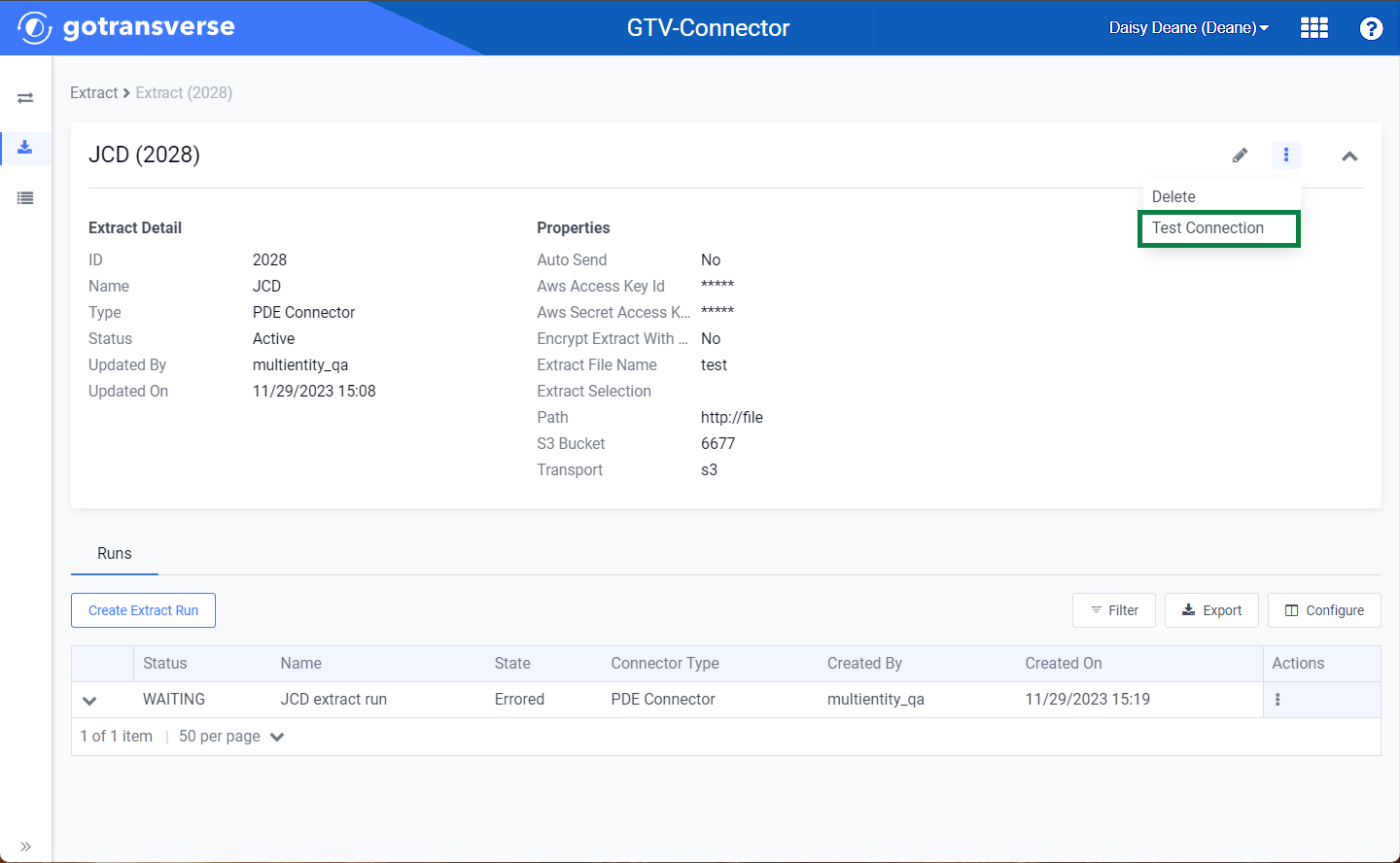
Extract Details Window - Test Connection Option
A Connection Test window opens that shows progress and then failure or success of the test.
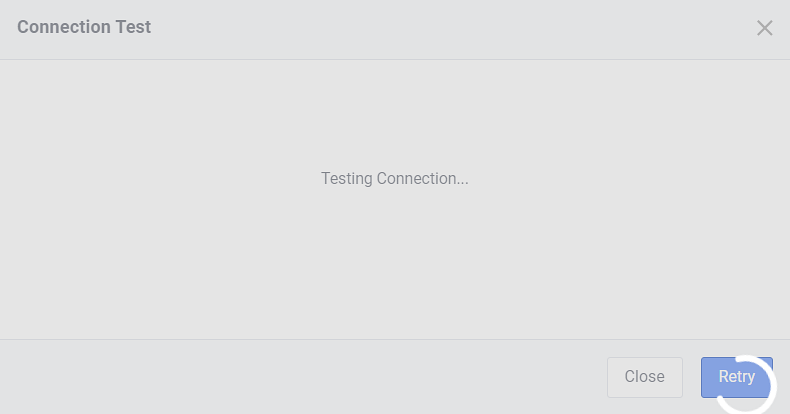
Connection Test Window - Testing
If the test was successful, the window updates with a Success message.

Connection Test Window - Success
If the test was not successful, the window updates with a message describing the failure.
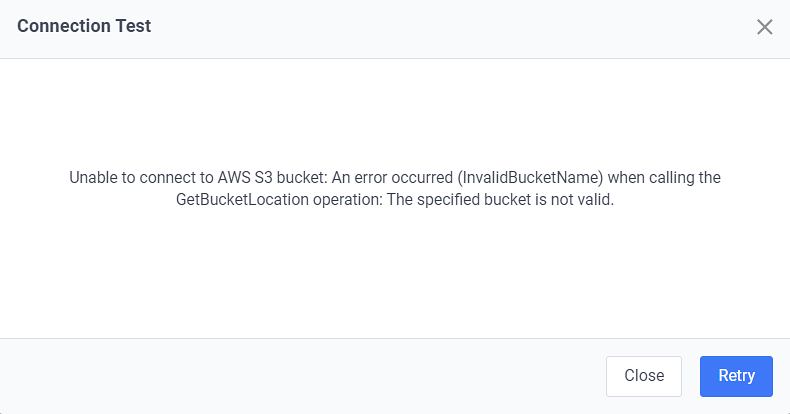
Connection Test Window - Failure
You can click Retry to try the test again or Close to close the window.
Topic updated: 12/2023.