Edit Mapping on a Configuration
You can edit a mapping for a configuration to add or update target fields, conditions, default value, and aggregation features.
Refer to Create Mapping on a Configuration for more information about using mapping to link source fields to target fields.
Complete the following steps to edit a mapping for a configuration:
-
Select GT-Connector from the Gotransverse application menu
 .
.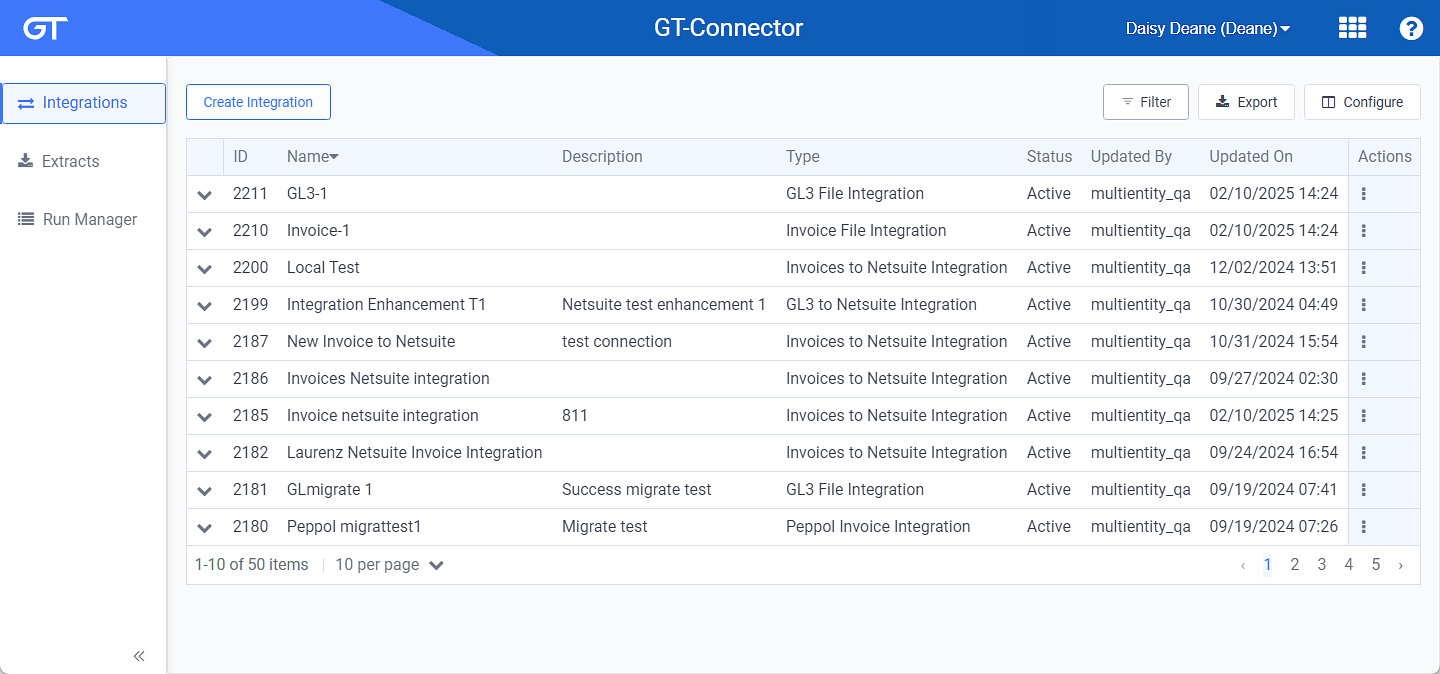
Integrations Window
Click the
 icon in the left pane to hide it. Click the
icon in the left pane to hide it. Click the  icon to open it.
icon to open it.You can manage which columns display in any table with a Configure or Columns button by clicking the button and selecting desired columns. In addition. If the table includes a Filter button, you can filter the table contents. If the table includes an Export button, you can export visible table contents (up to 50) to a CSV (comma-separated values) file. Refer to Data Tables for more information about using these features.
-
Click an integration name to open an Integration Details window.
Use the breadcrumb links to return to a previous window.
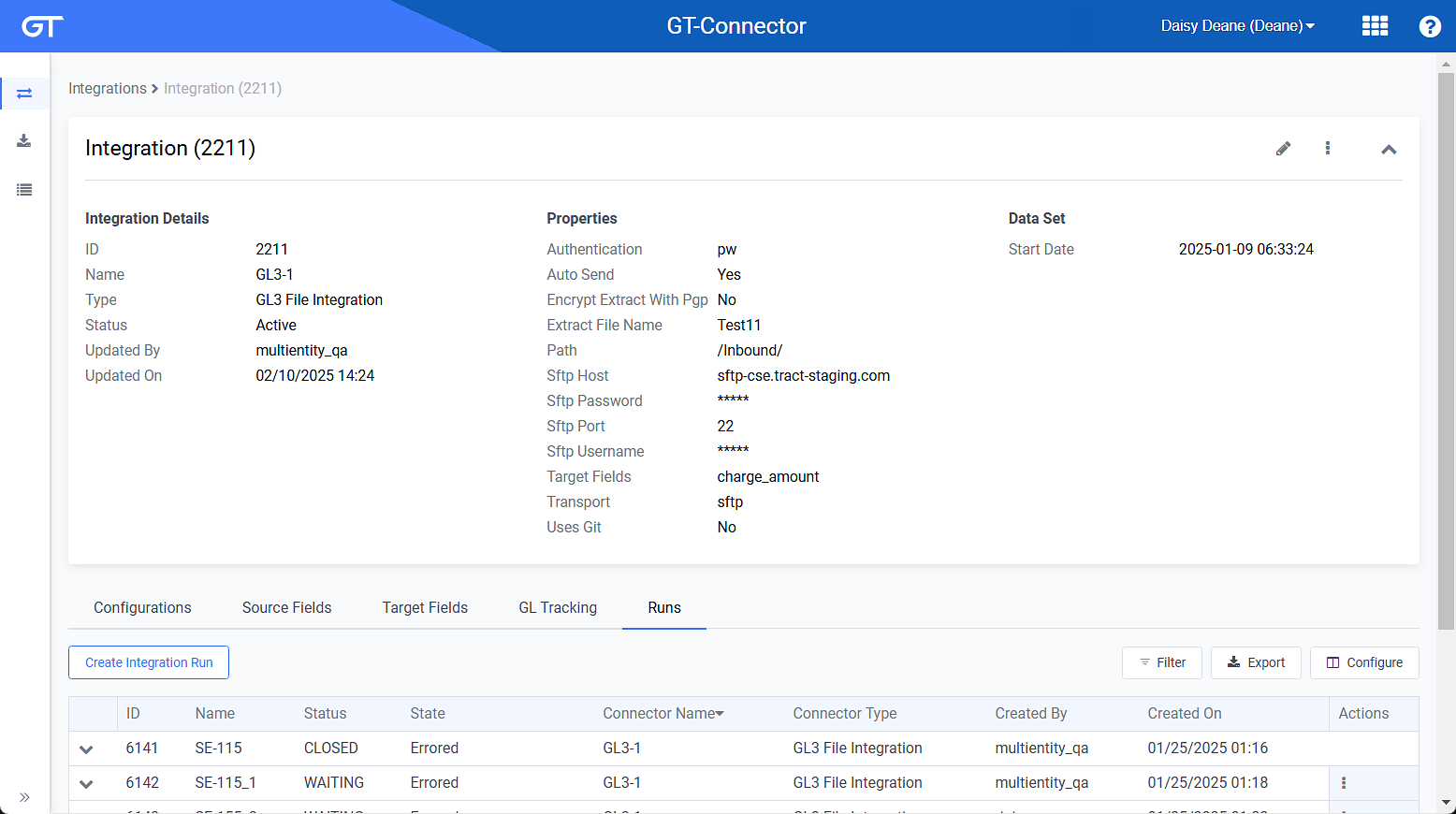
Integration Details Window
-
On the Integration Details window, click name of the configuration listed under the Configurations detail tab to open the Configuration Details window.

Configurations Details Window
-
Click the Mappings detail tab to view a list of mappings.
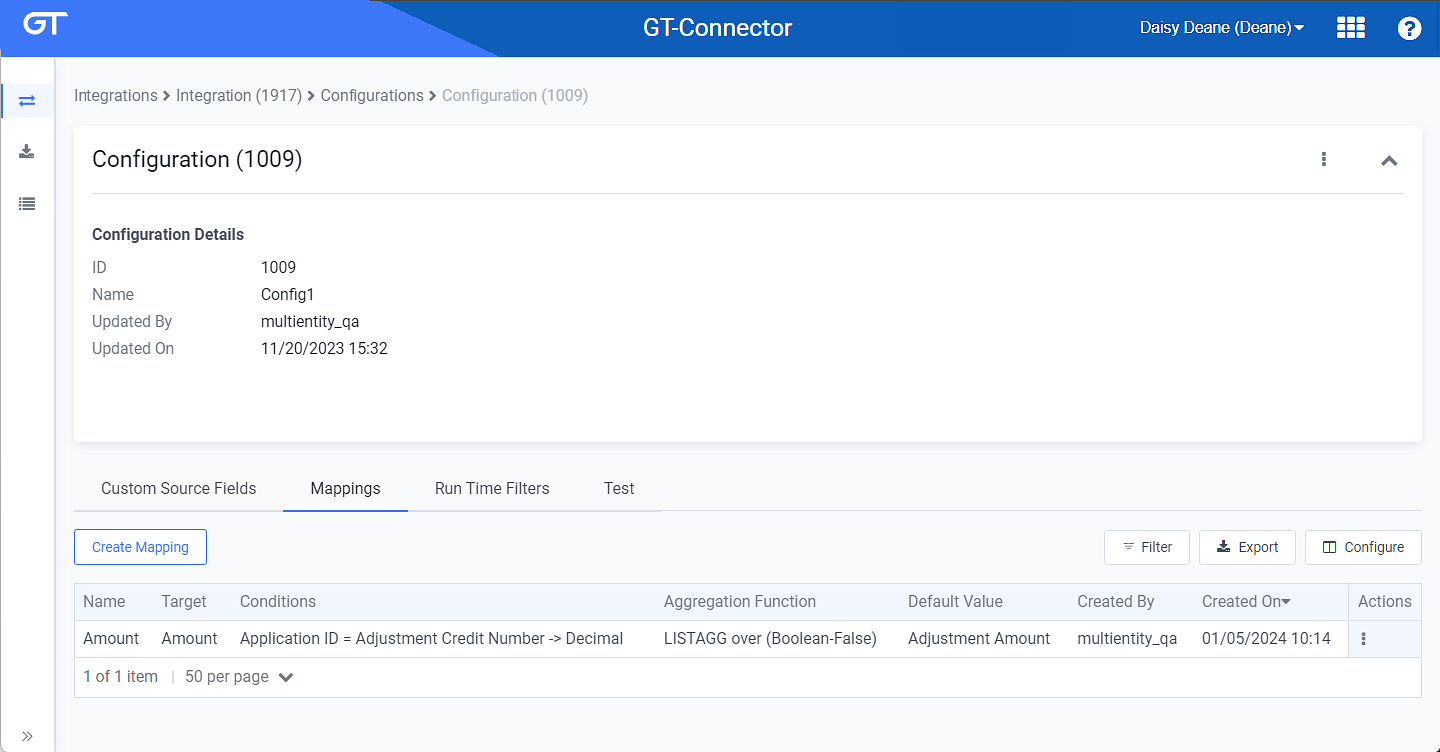
Mappings Detail Tab
-
For the map you wish to edit, click the
 icon and select Edit to open the Edit Mapping window.
icon and select Edit to open the Edit Mapping window.
Configuration Details Window - Edit Option
-
On the Edit Mapping window, edit information as needed.
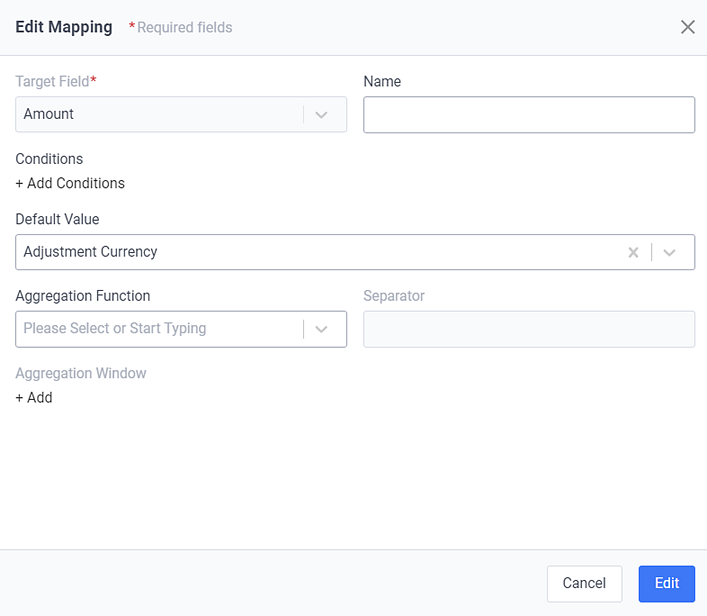
Create Mapping Window
Required fields are marked with an asterisk.
-
Target Field* — Select a target field from the drop-down list.
-
Name — Enter a name for the target field.
-
Add Conditions — Click to add conditions to map multiple source fields to a single target field. Select a Source Field, Operator, second Source Field, and a Value for each condition.
Click the
 icon to delete a condition.
icon to delete a condition. -
Default Value — Select a source field from the drop-down list to use as the default value in the event that the condition(s) is false.
The data type for the source fields selected as Default Value must match the data type of the Value selected for all conditions added in the Conditions section. If they do not match, an error message will display, and you will not be able to create the mapping.
-
Aggregation Function — Select a function from the drop-down list. Options include:
-
MAX
-
MIN
-
SUM
-
AVG
-
LISTAGG
-
COUNT
-
-
Separator* (only for LISTAGG) — Enter a separator value
-
Aggregation Window — Click Add to apply the Aggregation Strategy over one or more source fields.
-
Select a Source Field from the drop-down list.
-
Click Add to select additional Source Fields.
-
-
-
Click Edit to edit the mapping.
Topic updated: 12/2023.