You can configure the price definition, price pro-ration, and price tier configuration of a recurring price after you select the product from the Add Order Item window. You can also edit the configuration while the order is in Draft status.
The ability to edit the price configuration of an order item is dependent on how the selected product is configured in the Product Catalog or Products application. Price Override must be enabled to edit the price configuration of an order item. Refer to Create Subscription Product for more information on creating a product in the Product Catalog application or to Create Recurring Charge Price or Edit One-Time Charge Price for more information on creating a product in the Products application.
If you are configuring the order item on the Add Order Item window’s Configure Item tab, select the Recurring Price tab. This configuration can be changed later, if desired, before confirming the order.
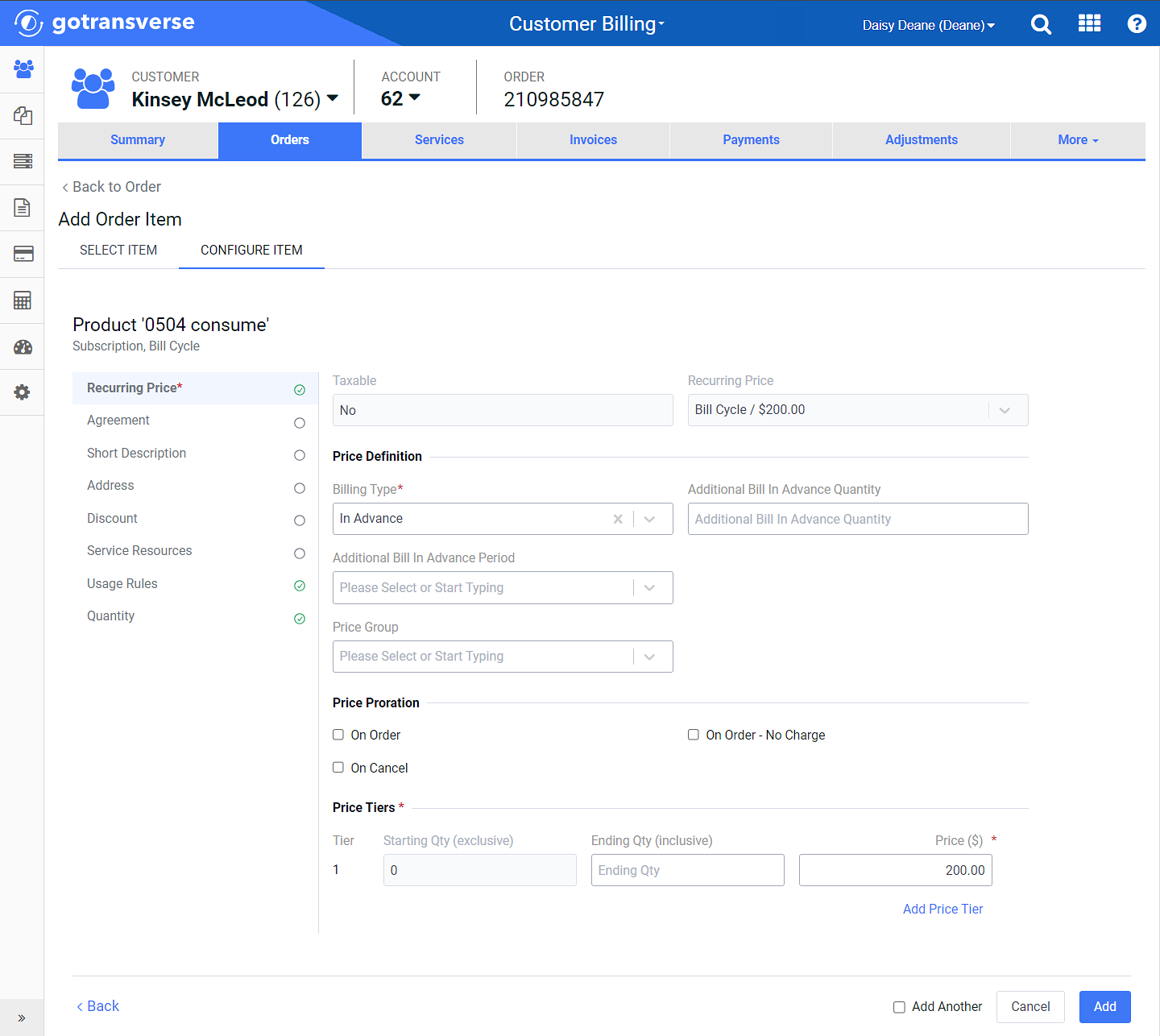
Recurring Price Configuration
NOTE: If you use the Avalara Communications Tax processor, the price will also include Tax Inclusive, Tax Exclusive, or No Tax.

If you configure the order item after it has been added to the order (accessed from the ![]() icon), you will use the Configure Recurring Price window.
icon), you will use the Configure Recurring Price window.
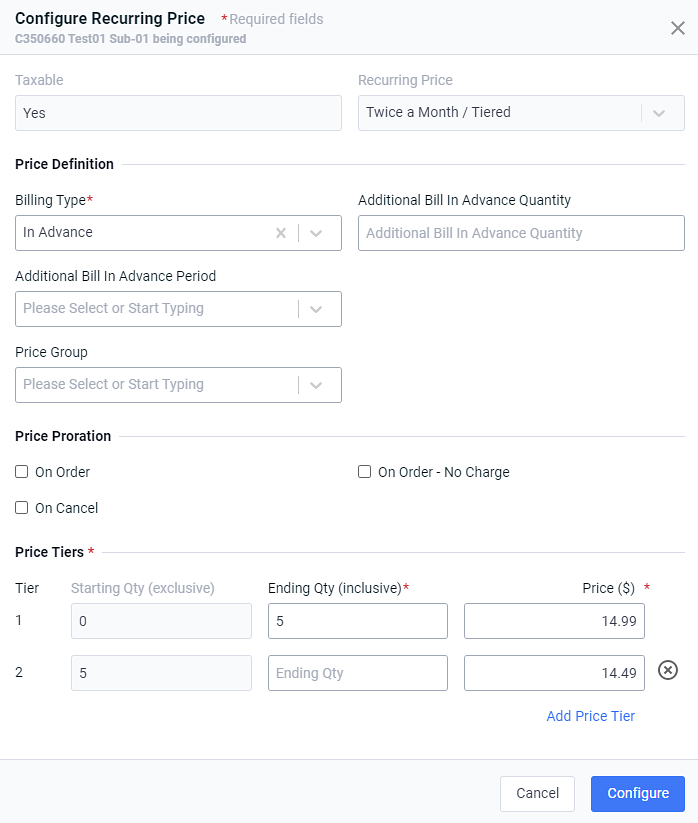
Configure Recurring Price Window
The following price configuration options are available for a recurring price.
Required fields are marked with an asterisk.
-
Taxable — Not editable.
-
Recurring Price — However, if you are using the Add Order Item window’s Configure Item tab, you can go back to the Select Item tab and select another price for the product if more than one price is available. By going back to the Select Item tab, you are removing the item from the order and then re-adding it with the price you want.
-
Price Definition:
-
Billing Type*: Select a billing type to configure when the recurring price is billed.
-
In Arrears: Select to bill for the service at the end of the service period.
-
In Advance: Select to bill for the service at the beginning of the service period.
-
-
Additional Bill in Advance Quantity: Only available when the Billing Type is In Advance. Enter a number for the quantity of periods to bill in advance.
For example, to bill for two months of service in advance, enter 2, then select Month as the Additional Bill in Advance Period.
-
Additional Bill in Advance Period: Required when the Additional Bill in Advance Quantity is completed. Select a period of time from the drop-down list to determine the length of time to bill in advance when combined with the Additional Bill in Advance Amount.
For example, to bill for two months of service, select Month, and enter 2 for the Additional Bill in Advance Amount. This field is
-
Price Group: Select a price group to associate with the order item and the resulting service.
-
-
Price Proration:
-
On Order checkbox: Select the checkbox to prorate the recurring price for the partial first service period when the order date occurs mid-bill cycle. Clear the checkbox to bill for the full recurring price for the partial first service period when the order date occurs mid-bill cycle.
-
On Order No Charge checkbox: Select the checkbox to charge nothing for the partial first service period when the order date occurs mid-bill cycle. Clear the checkbox to bill for the full recurring price for the partial first service period when the order occurs mid-bill cycle.
-
On Cancel checkbox: Select the checkbox to prorate the recurring price for the partial final service period when the service deactivation date occurs mid-bill cycle. Clear the checkbox to bill for the full recurring price for the partial final service period when the service deactivation date occurs mid—bill cycle.
-
-
Price Tiers:
-
Starting Qty: The starting quantity of the tier. This field is automatically populated based on the previous tier’s Ending Quantity and cannot be edited. The first tier always starts with zero.
-
Ending Quantity*: Edit the ending quantity of a tier. When the ending quantity is changed, the starting quantity for the next tier is automatically adjusted to prevent gaps between tiers. The final price tier must have a blank ending quantity.
-
Price*: Edit the price for a price tier. One price tier is required.
-
Add Price Tier: Click Add Price Tier to add a tier to the list. Enter the tier price and the ending quantity, if needed.
-
When finished, click Add (Order Item window) or Configure (Configure Recurring Price window) to add the price.
If you are using the Add Order Item window, and click Add, the window closes (unless one or more of the configuration items are required and marked with a ![]() ), and the order item is added to the order. If you select the Add Another checkbox, the Add Order Item window returns to the Select Item tab.
), and the order item is added to the order. If you select the Add Another checkbox, the Add Order Item window returns to the Select Item tab.
Topic updated: 04/2024.