View User Account Details
A user account contains details about the user, the user's assigned roles, a list of actions with limit overlaps, and a history of changes.
Complete the following steps to view a user account:
-
Select Admin from the application menu
 , then click Users in the left pane.
, then click Users in the left pane.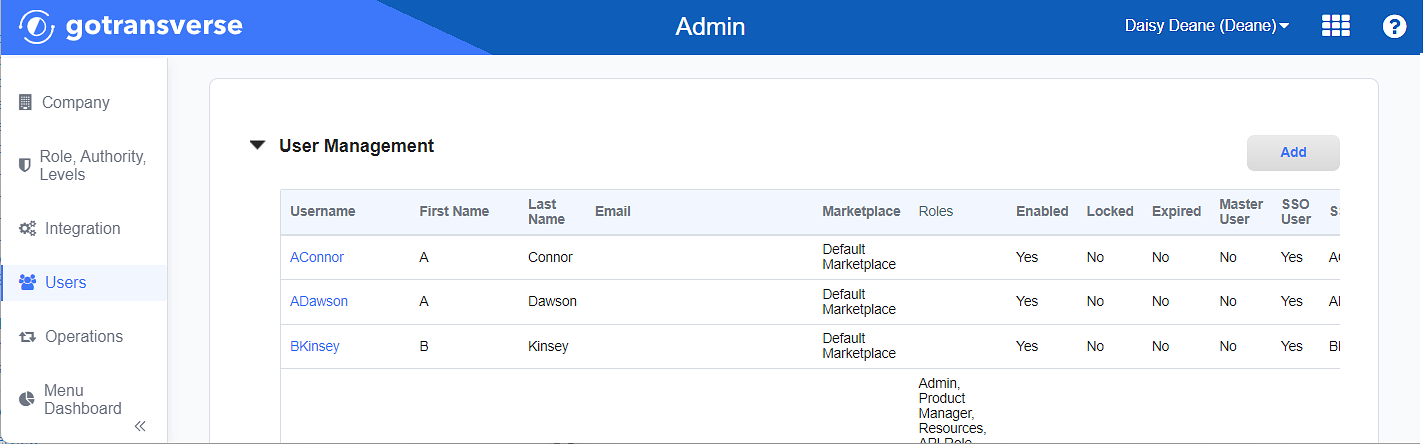
User Management
-
In the User Management section, click the Username of the user account to open the User Account Details window.
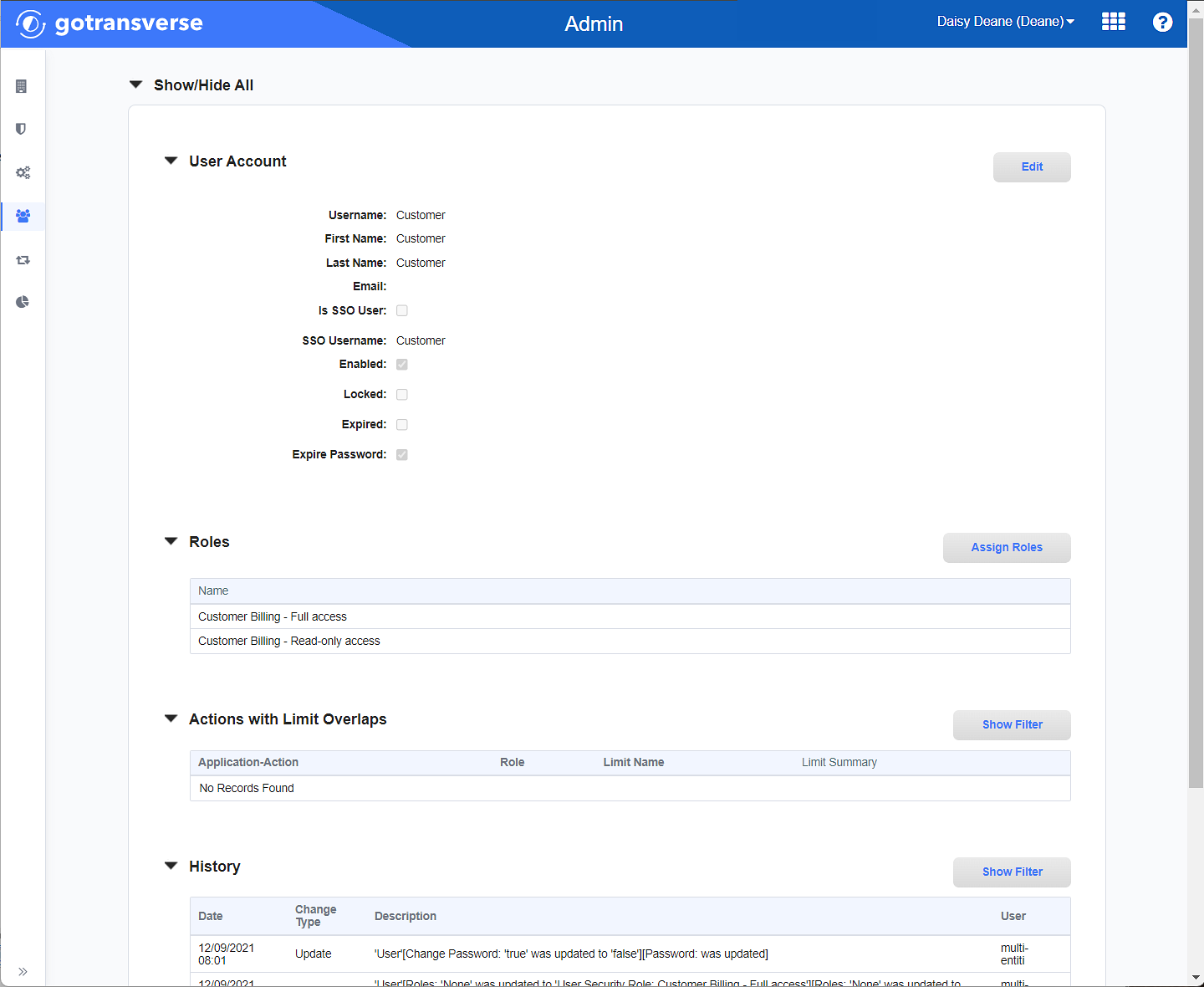
User Account Details Window
-
Select Admin from the application menu
 , then click Users in the left pane.
, then click Users in the left pane. -
Click the Username of the user you want to view in the User Management section.
-
The User Account section lists the following details about the user:
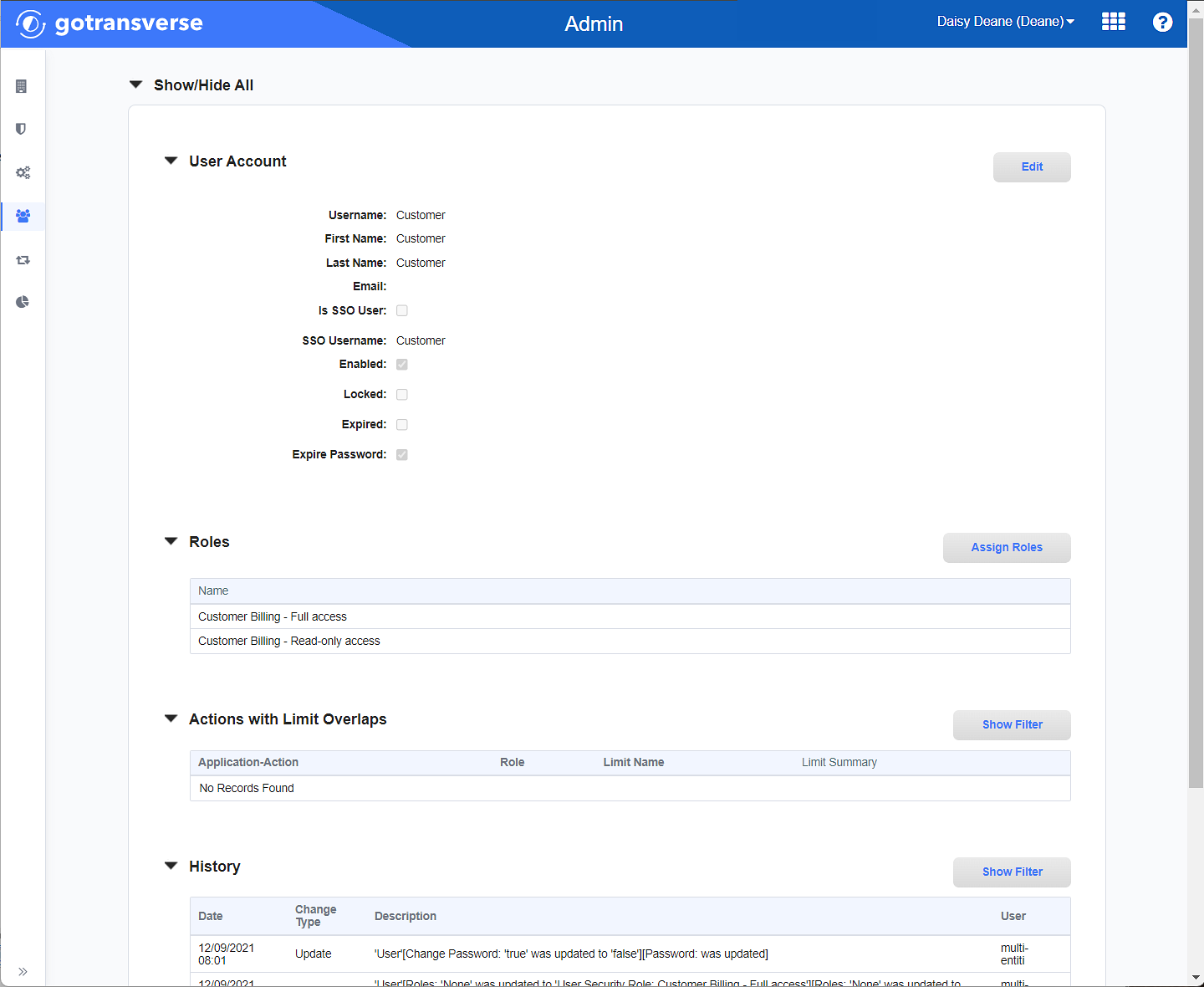
User Account - User Details
-
Username — The unique ID for the user account.
-
First Name — The user's first name.
-
Last Name — The user's last name.
-
E-mail — The user's e-mail address.
-
Is SSO User checkbox — Indicates if access for the user account is permitted via SSO:
-
Selected: The user account is allowed to access Gotransverse via SSO.
-
Not selected: The user account is not allowed to access the Gotransverse application via SSO.
-
-
SSO Username — The unique username for SSO users.
-
Enabled checkbox — Indicates if the user account is active:
-
Selected: The user account is active and the user can log in to Gotransverse.
-
Not selected: The user account is inactive and the user cannot log in to Gotransverse.
Enabling and disabling a user's account is used as a long-term solution to manage access to Gotransverse. For example, an employee's access can be disabled on their termination date.
-
-
Locked checkbox — Indicates if the user account is locked:
-
Selected: The user account is temporarily locked and the user cannot log in to Gotransverse. The user must contact an administrator to unlock the user account.
-
Not selected: The user account is not temporarily locked and the user can log in to Gotransverse.
Typically, locking and unlocking a user's account is used as a short-term solution to manage access to Gotransverse for an otherwise enabled and active user account. For example, when a user forgets their password and has three failed log in attempts, their account is locked until the issue is resolved.
-
-
Expired checkbox — Selected if a user's password has expired and they have not attempted to login since it expired.
-
Expire Password checkbox — By default, this checkbox is selected, which indicates that the password will expire for this user ID, and the user will have to change it at intervals.
-
-
The Roles section lists the names of all roles assigned to the user account. Refer to Manage User Roles for more information.

User Account - Roles Section
-
The Actions with Limit Overlaps section identifies which actions have overlapping limits and to which roles that limit belongs. Review the Limits section when changing the roles assigned to a user to find any potential conflicts or when trying to troubleshoot a user’s permissions. When a user is assigned multiple roles, where some of the roles have limits and others may not, a principle of the highest level of access is followed.

User Account - Actions with Limit Overlaps Section
-
The History section displays a list of all changes made to the user account.