File Payment Payment Gateway
File Payment payment gateway is only used with the Payment Matching application.
The File Payment payment gateway allows Gotransverse to make bank transfer-type payments using a file-based approach. Newly generated payments in Gotransverse relevant to the file payment service are placed in a payment queue, then written to a payment file, which is then sent to the bank via SFTP connection.
This payment gateway supports SEPA direct debit EM (EUR) and direct debit (AUD).
To use the File Payment payment gateway, existing customers will need to work with Gotransverse Technical Support to complete the configuration and Bank SFTP connection.
New customers will need to work the Implementation Team to complete this configuration.
Complete the following steps to configure a File Payment payment gateway:
-
Select Admin from the Gotransverse application menu
 .
. -
Click Integration in the left pane.
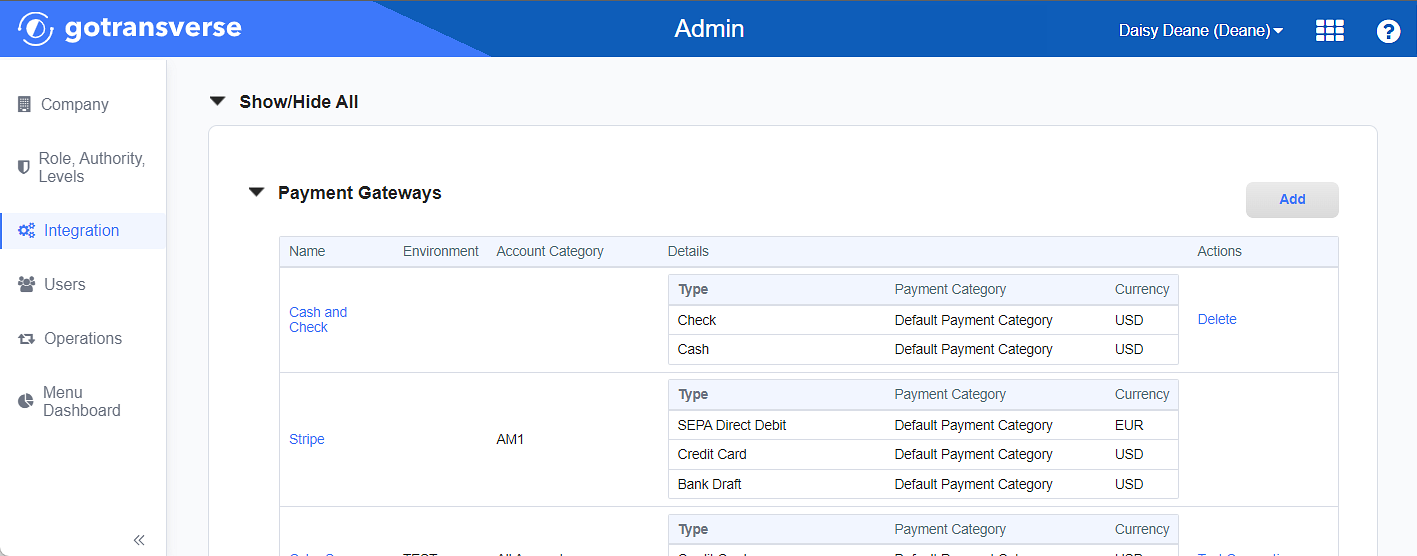
Payment Gateways Section
Click the
 icon in the left pane to hide it. Click the
icon in the left pane to hide it. Click the  icon to open it.
icon to open it. -
In the Payment Gateways section, click the Add button to open the Add Payment Gateway window.
-
On the Add Payment Gateway window, enter the required and relevant information:
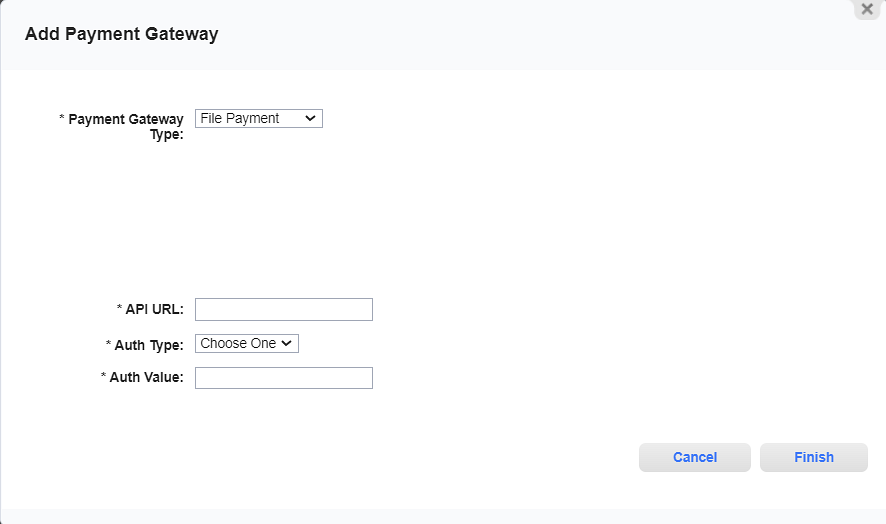
Add Payment Gateway Window - File Payment
Required fields are marked with an asterisk.
-
Payment Gateway Type* — Select File Payment.
-
Account Category — Only for multi-entity tenants. When an Account Category is selected, Gotransverse will determine which payment gateways to use for processing payments. This feature is useful when there is a need to route payment transactions through the same payment gateway but to different merchants.
Be careful using this feature. When enabled, this feature may influence other payment gateway configuration settings and may have unexpected affects. Please contact Gotransverse Technical Support if you have any questions before adding this option.
-
API URL* — Enter the URL provided by Gotransverse to the processor.
-
Auth Type* — Select either Bearer or API Key for authentication.
-
Auth Value* — Enter the Bearer or API Key value provided by Gotransverse to connect to the processor.
-
-
Click Finish to add the payment gateway integration.
After the payment gateway integration is added, you must configure the payment methods for the payment gateway. The payment methods accepted through a payment gateway must be defined before you can start accepting payments. Refer to Add Payment Method to Payment Gateway for more information.
Topic updated: 03/2024.