Chase Orbital Payment Gateway
The Chase Orbital payment gateway enables secure online transaction processing. With Orbital, you can accept
Complete the following steps to configure a Chase Orbital payment gateway:
-
Select Admin from the Gotransverse application menu
 .
. -
Click Integration in the left pane.
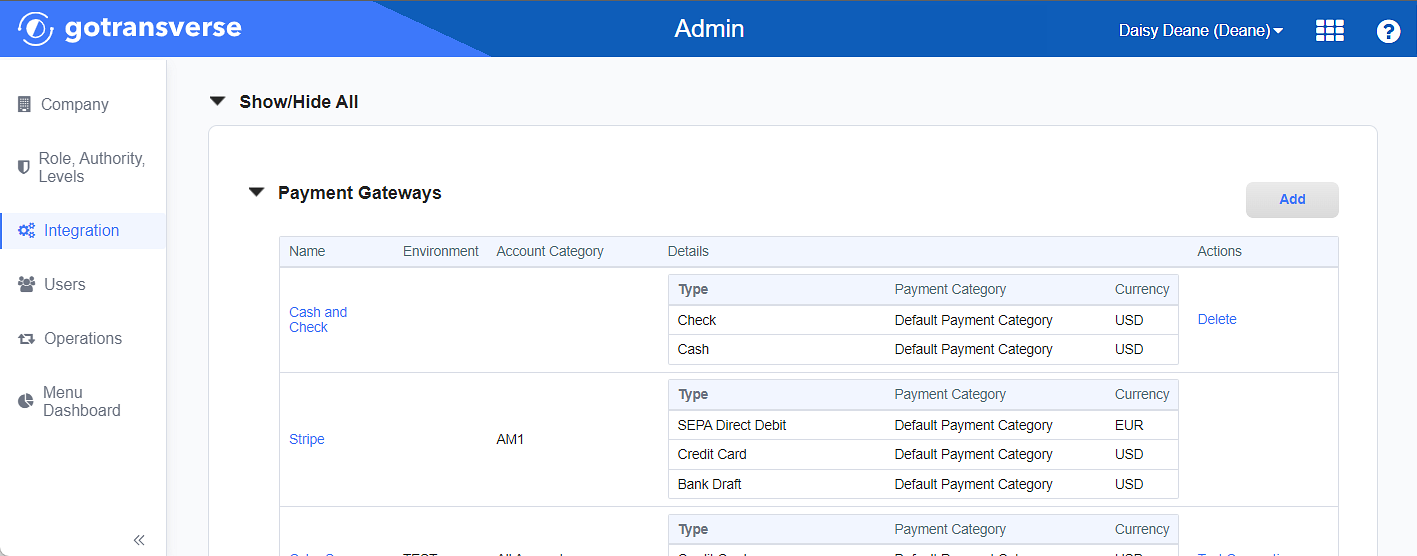
Payment Gateways Section
Click the
 icon in the left pane to hide it. Click the
icon in the left pane to hide it. Click the  icon to open it.
icon to open it. -
In the Payment Gateways section, click the Add button to open the Add Payment Gateway window.
-
On the Add Payment Gateway window, enter the required and relevant information:
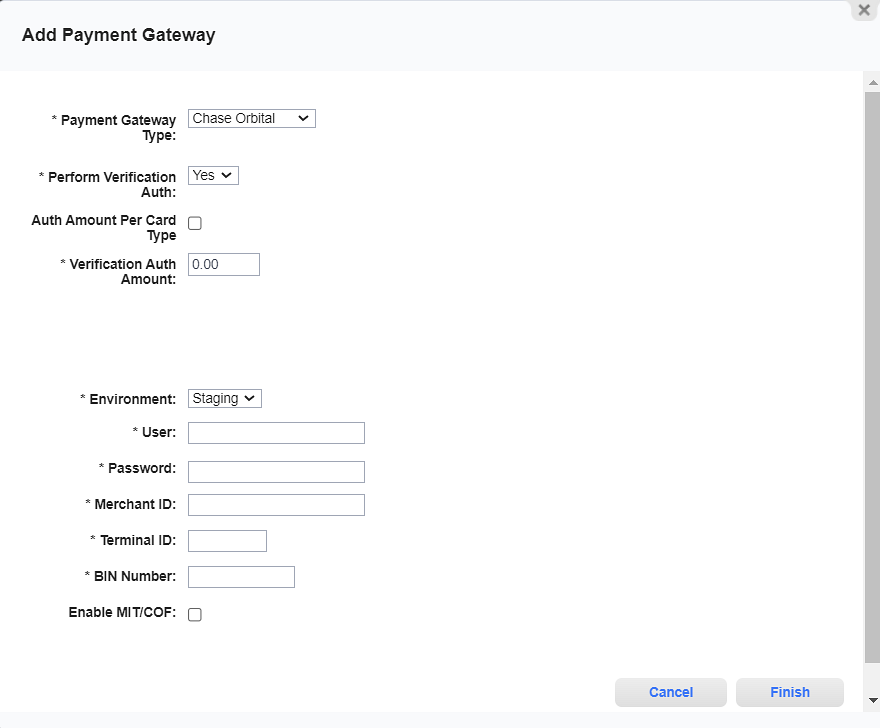
Add Payment Gateway Window - Chase Orbital
Required fields are marked with an asterisk.
-
Payment Gateway Type* — Select Chase Orbital.
-
Perform Verification Auth* — Select Yes to trigger a small verification transaction when a new recurring payment method is configured to confirm that the card holder's information is valid. Select No to skip the verification.
-
Auth Amount Per Card Type checkbox — If you select this checkbox, also enter authorization amounts in the listed credit card authorization amount text fields that display:
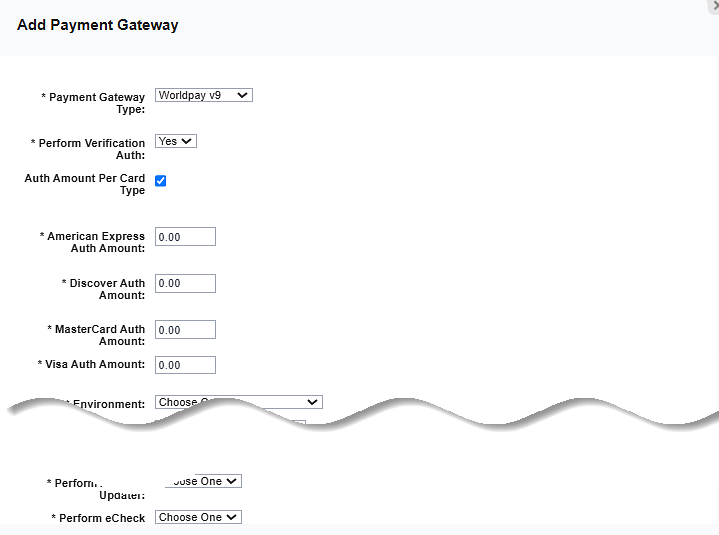
Credit Card Authorization Amount Fields
-
American Express Auth Amount*
-
Discover Auth Amount*
-
MasterCard Auth Amount*
-
Visa Auth Amount*
-
-
Environment* — Select the mode in which to run this gateway.
-
Sandbox/Test/Staging: Is for testing your payment processes. This is the developer area for experimentation and testing and does not affect real customers. No transactions are sent to or through this payment gateway.
-
Production/Live: Is your live and real environment and all customers in your system are affected. Transactions are sent to or through this payment gateway.
-
-
User* — Enter the user name supplied by Orbital payment gateway.
-
Password* — Enter the login password supplied by Orbital payment gateway.
-
Merchant ID* — Enter the Merchant ID that was supplied to you by Orbital payment gateway.
-
Terminal ID* — Enter the Service ID that was supplied by Orbital payment gateway for your Orbital payment gateway account.
-
BIN Number* — Enter the Transaction Routing Definition and this is assigned by Orbital payment gateway.
-
Enable MIT/COF checkbox — Select the checkbox to enable this feature.
-
Click Finish to add the payment gateway integration.
After the payment gateway integration is added, you must configure the payment methods for the payment gateway. The payment methods accepted through a payment gateway must be defined before you can start accepting payments. Refer to Add Payment Method to Payment Gateway for more information.
Topic updated: 10/2023.