Attach a ZIP File
Supporting documentation can include any files compressed in a ZIP format. You can add only one ZIP file that doesn’t exceed the maximum allowed size. You can view the maximum ZIP size specified in the Maximum Zip File Attachment Size in MB system setting. Refer to Gotransverse Help Site ![]() for more information.
for more information.
When you send an invoice that includes zipped documents, they are unpacked as part of the distribution process and the end-customer receives individual documents instead of a ZIP file. This way, the invoice attachments will not be blocked by email or virus detection applications and they are easy for the customer to view.
Zipped files that exceed the maximum amount allowed for automatic unpacking are not unzipped during the distribution process and are delivered in ZIP format instead to the end-customer. You can view the maximum allowed size for a ZIP file to be unpacked in the following system setting: Maximum Size for Auto Unzipping Files During Email Distribution in MB. Refer to Gotransverse Help Site ![]() for more information.
for more information.
Complete the following steps to attach a ZIP file to an invoice:
-
Retrieve details about the desired invoice by the associated bill cycle run:
GET https://example-gotransverse.com/billing/2/bill-cycle-runs/{id}/invoices
-
Enter the required parameters and execute the following endpoint:
POST https://example-gotransverse.com/billing/2/invoices/{invoice_id}/content
The required fields are marked with an asterisk (*) or listed as Required in the table.
-
create_content_data* — Select a ZIP file to add to the invoice.
-
invoice_id* — the ID of the invoice.
-
create_invoice_content_data_name — enter the name of the invoice content data.
-
create_invoice_content_data_description — enter additional information for the invoice content data.
You can use any API execution tool for running this command. The following image displays Postman.
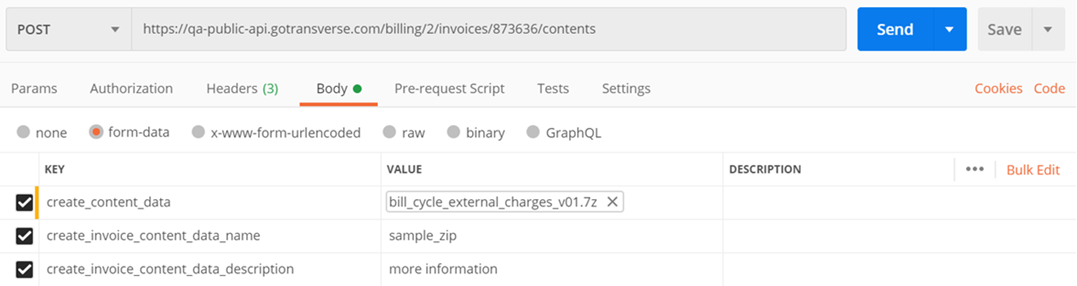
Postman
Request
Copy{
"invoice_content_type": "zip",
"id": "208946",
"name": "sample_zip",
"description": "more information",
"distributed": false,
"bill_interval_run": {
"bill_run_type": "cycle",
"id": "2351724"
}
}
-
-
Download these charges if needed. In the HTTP Accept header, enter ZIP, and then execute the following command to download the additional charges:
GET https://example-gotransverse.com/billing/2/invoices/{invoice_id}/content
You can use any API execution tool for running this command. The following image displays Postman.
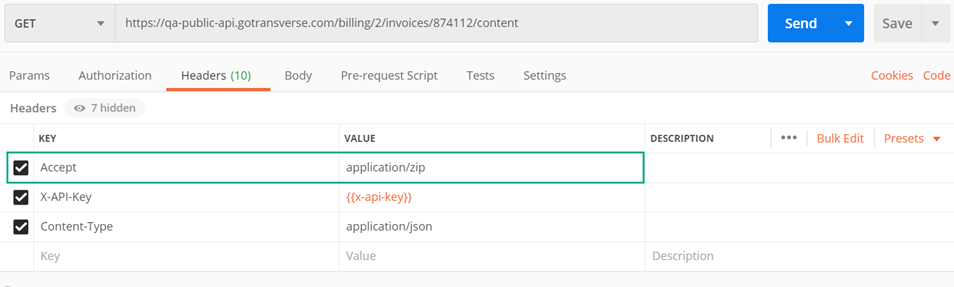
Postman Accept
With this endpoint, you can also download invoice content such as a PDF, CSV, ZIP, XML, or JSON file by the associated invoice ID. Each invoice attachment is downloaded in a separate API request. To specify the format of the file you want to download, enter the needed one in the HTTP Accept header.
If you want to delete a ZIP file, use the following endpoint:
DELETE https://example-gotransverse.com/billing/2/invoices/{invoice_id}/content/{id}
-
Resume the bill cycle run, then approve:
POST https://example-gotransverse.com/billing/2/bill-cycle-runs/{id}/resume
POST https://example-gotransverse.com/billing/2/bill-cycle-runs/{id}/approve
Alternatively, cancel the bill cycle run to delete previously uploaded ZIP file. Complete the following steps to generate a PDF and CSV versions of the invoice and then delete the uploaded ZIP file:
-
resume the bill cycle run,
-
cancel it.
POST https://example-gotransverse.com/billing/2/bill-cycle-runs/{id}/canceel
The final invoice calculations, including the related taxes, if any, are applied after all associated discounts or additional fees are applied.
Use the Action Framework to configure notifications sent when the bill cycle is in the statuses of Pause and Resume. Refer to Gotransverse Help Site
 for more information.
for more information. -