Add List Values for List Custom Field
List type custom fields must also have a corresponding list of options that will display in the drop-down list when the custom field is used. The list is created after the custom field is created. Although you cannot delete a list value, you can edit it if necessary.
The values created for the list should follow the format that was specified in the Field Validation Type for the custom field. For example, if the Field Validation Type is Date, the list values should also be dates.
Complete the following steps to add a list value for a List custom field:
-
Select Setup from the Gotransverse application menu
 .
. -
Click Custom Fields in the left pane.
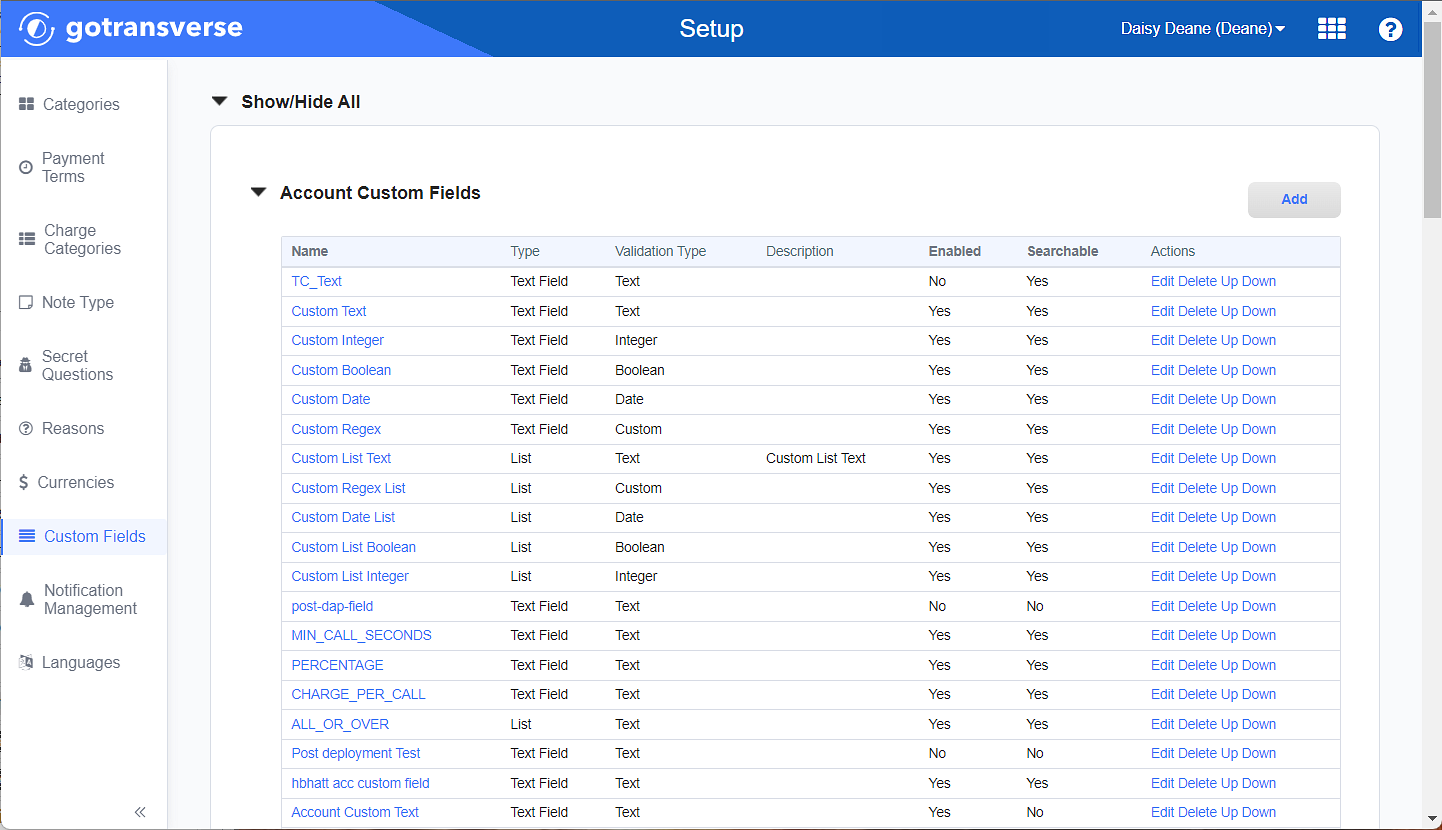
Custom Fields Window
Click the
 icon in the left pane to hide it. Click the
icon in the left pane to hide it. Click the  icon to open it.
icon to open it. -
Click the name of the custom field to open the Custom Field Details window.
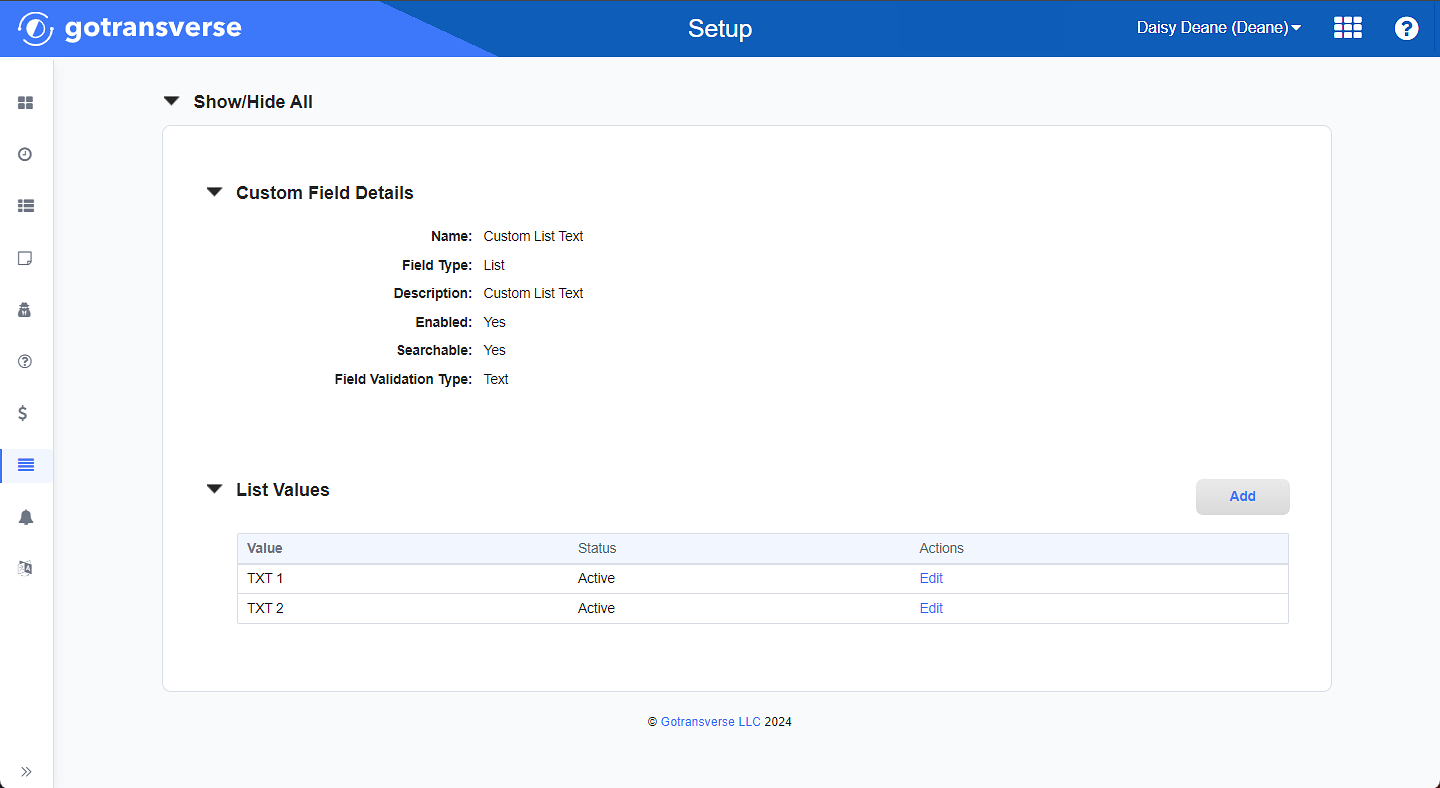
Custom Field Details Window
-
On the Custom Field Details window, click the Add button above the List Values section to open the Add Custom Field Value Reference window.
-
On the Add Custom Field Value Reference window, enter the required and relevant information:
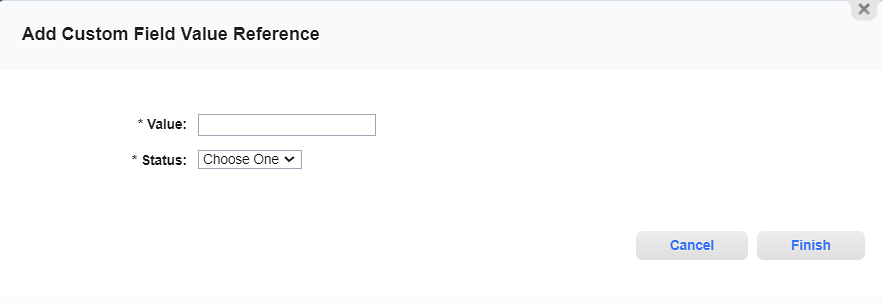
Add Custom Field Value Reference Window
Required fields are marked with an asterisk.
-
Value* — Enter a text for the list item.
-
Status* — Select the status of the list item:
Active: The list value is available for selection for the custom field.
Suspended: The list value is not available for selection for the custom field.
-
-
Click Finish to add the value to the custom field’s drop-down list.
Topic updated: 02/2024