Manually Run System Job
If a system job is in Active status, you can run it manually at any time.
Complete the following steps to manually run a Scheduler job:
-
Select Scheduler from the Gotransverse application menu
 . The Run Manager window displays a list of previously run system jobs.
. The Run Manager window displays a list of previously run system jobs.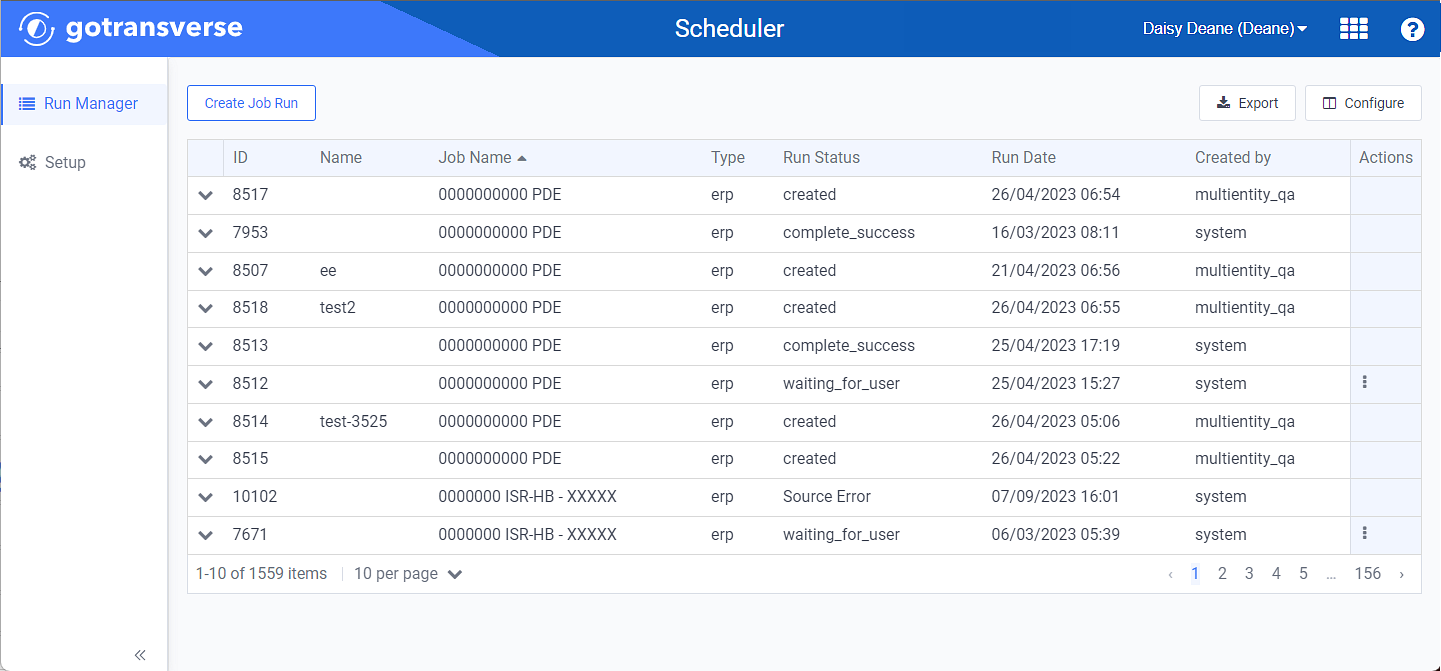
Run Manager Window
The information section can be collapsed or expanded by clicking the
 or
or  icons, respectively.
icons, respectively. -
Click the Create Job Run button to open the Create Job Run window.
-
On the Create Job Run window, select a job to run.
Required fields are marked with an asterisk.
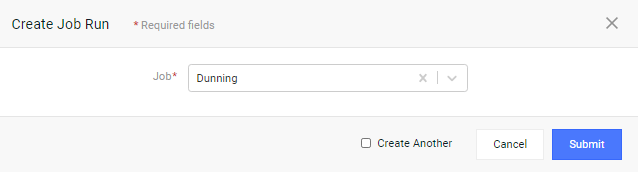
Create Job Run Window
-
Depending on the type of job you select, you may have additional fields to complete. Complete all required fields.
A
 icon next to a field name indicates that information about the field is available. Hover your mouse over the icon to see the information.
icon next to a field name indicates that information about the field is available. Hover your mouse over the icon to see the information. -
If you want to keep the window open after you submit the job run so you can create another job run, click the Create Another checkbox.
-
Click Submit.
Your job runs and is added to the list on the Run Manager window. After your job runs, you can view the details of the run by selecting it to open a Job Details window.
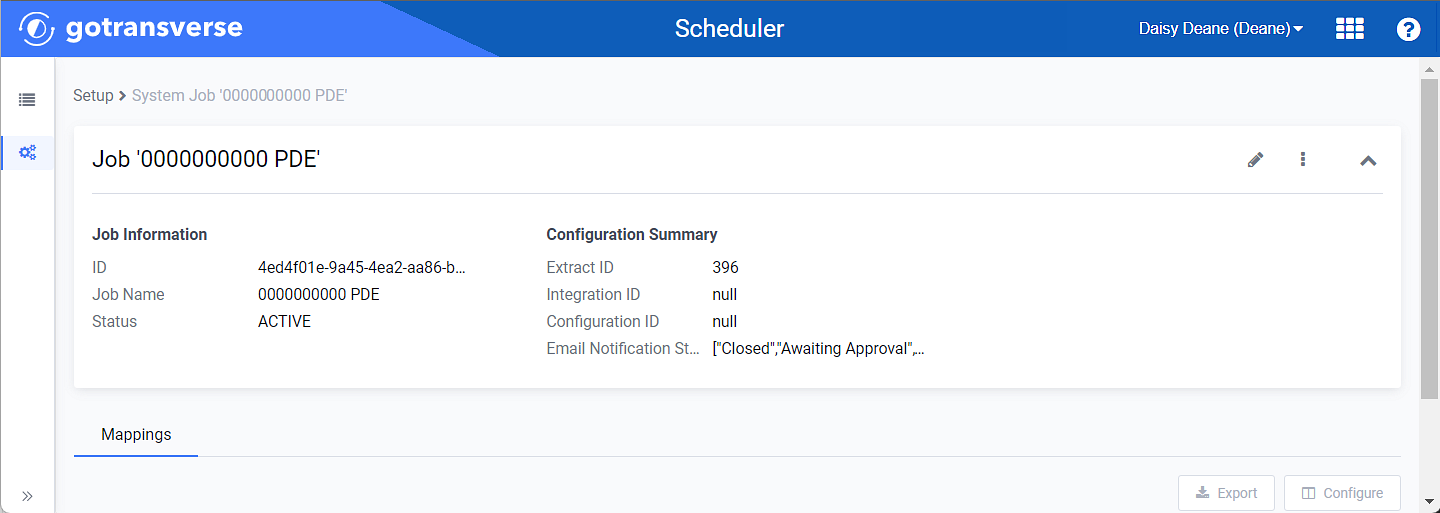
Job Details Window
Topic updated: 09/2023.