Create Transaction Type with Matching Rules
When Gotransverse processes a transaction file, it uses defined transaction types and their matching rules to identify transactions and associate them with the appropriate billing accounts, invoices, and payments. You can define matching rules for payment matching by creating a transaction type. Each transaction type has associated matching rules in the Setup module.
When you create a transaction type, you have the option to map tags in the transaction file to Gotransverse payment method custom fields. When payment matching transactions are posted, mapped tag values are inserted into the payment method custom fields for increased visibility into bank processed payments.
-
Select Payment Matching from the Gotransverse application menu
 .
. -
Click Setup in the left pane. The Setup window displays a list of bank account and responsive file setups.
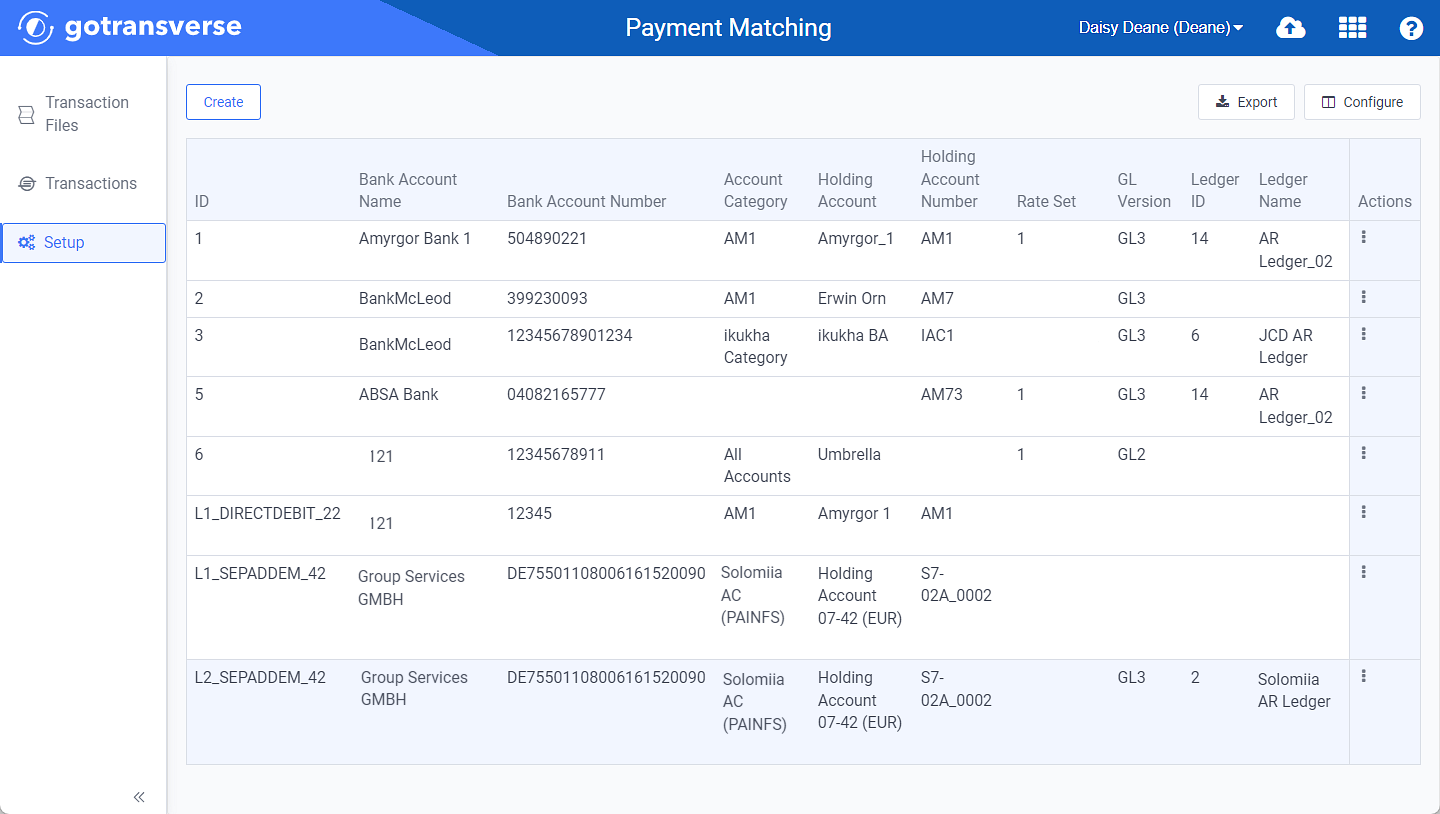
Setup Window
Click the
 icon in the left pane to hide it. Click the
icon in the left pane to hide it. Click the  icon to open it.
icon to open it.You can manage what columns are displayed in the table by clicking the Configure button and selecting column names. For AR transactions, you can display mapped tags from the transaction file as columns in the table.
You can also filter each table by clicking the Filter button to select those transactions you wish to see, including Split for AR Transactions.
-
Select the bank account setup for which you want to create a transaction type to open the Bank Account Details window.
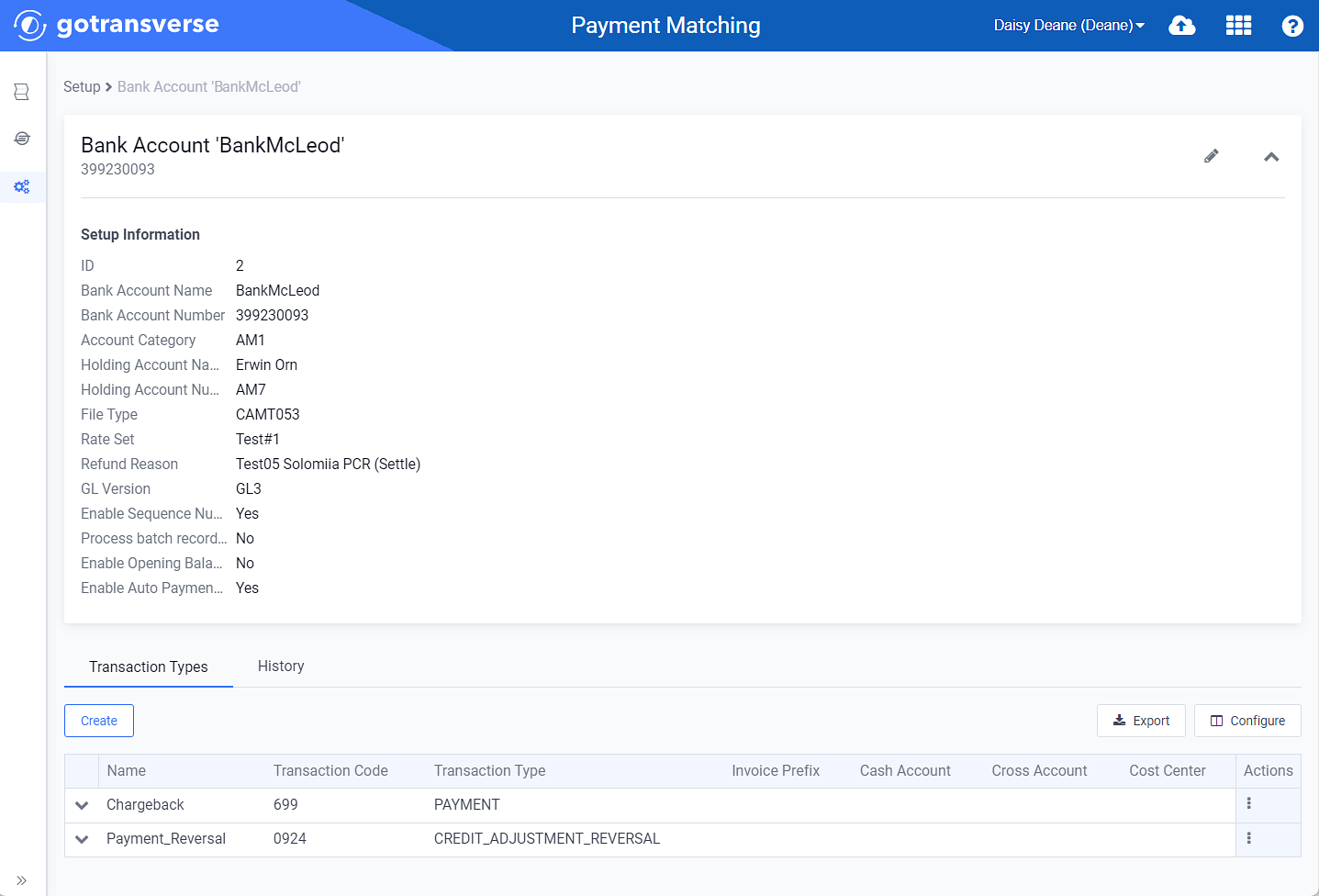
-
Bank Account Details Window
-
On the Bank Account Details window, select the Transaction Types tab, and click the Create button to open the Create Transaction Type window.
-
On the Create Transaction Type window, complete the required and relevant fields.
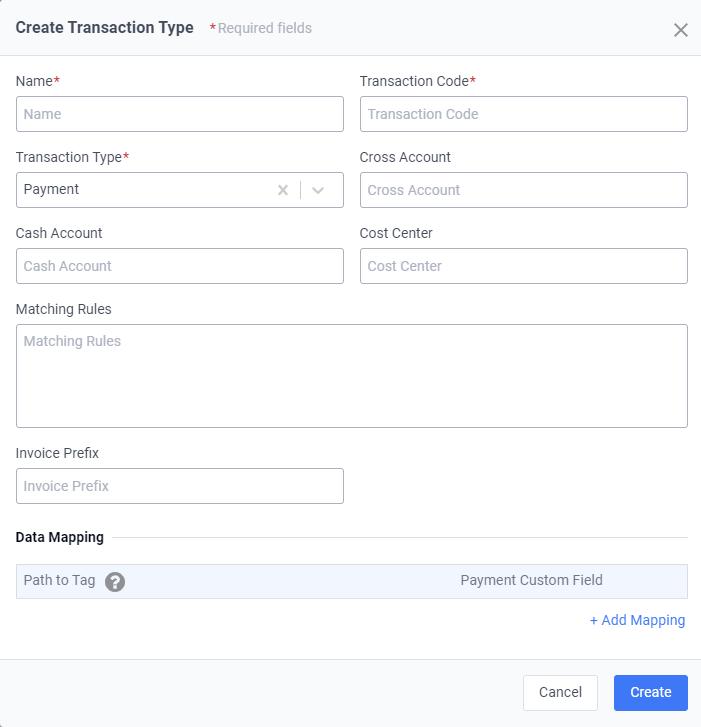
Create Transaction Type Window
Required fields are marked with an asterisk.
-
Name* — Enter a name for the transaction type.
-
Transaction Code* — Enter a code for the transaction type.
-
Transaction Type* — Select one of the following supported transaction types:
-
Payment: The matched transaction tracks money that the customer pays for a service.
-
Payment Cancellation: The matched transaction tracks refunds or cancellations of payments.
-
Chargeback: The matched transaction cancels a payment and puts the associated invoice into a state that prevents the auto payment processing job from attempting to take a payment for that invoice when the next Auto Payment processing job runs.
-
GL Entry: The matched transaction results in journal entries in a general ledger. Examples include deposits, interest, bank charges, service fees, and transfers.
-
Ignore: The matched transaction will be ignored by the system. The transaction will still be visible and display in the Ignore section, but the system will not attempt to match or process these transactions.
-
Credit Adjustment Reversal: The transaction will be marked as a credit adjustment reversal and can be posted from Payment Matching to reverse existing credit adjustments in Gotransverse.
-
-
Cross Account — For transaction type GL Entry only. Add the GL Account to which the opposite amount should be posted.
-
Cash Account — For transaction type GL Entry only. Enter a Cash GL Account.
-
Cost Center — For transaction type GL Entry only. Enter a cost center.
-
Matching Rules — Matching rules are used to help find a match for a transaction in the bank statement to something unique and identifiable in Gotransverse. Each bank statement transaction normally comes with remittance information attached with the transaction that helps explain who the transaction is for or which invoice for which the transaction is meant. Matching rules help guide the system on what to look for when searching through remittance information in the bank statement file. The matching rules help to determine what to look for when attempting to match a transaction to a billing account or invoice in Gotransverse. Matching rules are helpful for transaction types of payment and payment cancellation, because they are usually intended for a billing account or an invoice.
Enter one or more matching rules using regular expressions in a Java regex syntax to identify a transaction within a file. You can add as little as one matching rule or as many as needed. The system will attempt to match the transaction from the first matching rule specified and work down the list. For example, the following image has seven matching rules specified, and the system would attempt the top rule first and work its way down to the matching rule at the bottom, or until a match has been found.
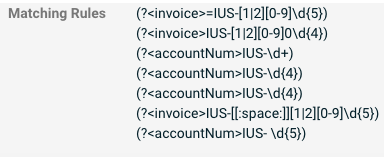
Matching Rules Example
Each rule must reference a unique identifier in Gotransverse. Examples of unique identifiers in Gotransverse include invoice number, account number, and an external account number. The following list includes available unique identifiers in Gotransverse that you can specify in your matching rules:
-
Customer Number (customerNum)
-
External Customer Number (externalCustomerNum)
-
Customer Name (customerName)
-
Invoice Amount (invoiceAmount)
-
Invoice Number (invoice)
-
Account Number (accountNum)
-
External Account Number (externalAccountNum)
-
Account ID (accountid)
-
Payment ID (paymentid)
-
Payment Batch ID (paymentBatchID)
-
Payment Reference (paymentReference)
Items in brackets indicate the variable name to use in Matching Rule syntax. The variable name must be typed exactly as noted above with upper and lower cases and without extra spaces, otherwise, the matching rule won’t work.
You can customize your regex depending on the information contained in the transaction files.
-
Example 1: Look for the exact string REF= and then expect that what follows after the REF= string is the 16-character Gotransverse payment batch ID. For example: REF=?˂paymentBatchId>\\\\d{16})
-
Example 2: Look for the exact string INV (note that there is a space after the INV) and then expect that what follows after the INV string will be the 16-character Gotransverse invoice number with uppercase letters and digits. For example: REF=(?<invoice>[A-Z0-9]{16})
-
-
Invoice Prefix:
-
Enter the invoice prefix. It is used to match invoice numbers from the CAMT053 bank statement files that do not contain the invoice prefix against Gotransverse invoices that contain an invoice prefix.
-
With the invoice prefix set, the invoice is matched against the Gotransverse invoices without the specified prefix.
-
For example, if a transaction listed in the CAMT053 bank statement file is intended for the Gotransverse invoice INV1234567, the transaction’s reference information may list the invoice as 1234567 (without the Gotransverse prefix). By configuring an invoice prefix of INV in Payment Matching, Gotransverse concatenates the INV prefix with the 1234567 provided in the bank statement file and properly matches the transaction to invoice INV1234567 in Gotransverse.
-
-
Data Mapping:
A
 icon next to a field name indicates that information about the field is available. Hover your mouse over the icon to see the information.
icon next to a field name indicates that information about the field is available. Hover your mouse over the icon to see the information.-
+ Add Mapping — Click to map a tag in the transaction file to a payment method custom field. Data mappings provide increased visibility into bank processed payments. You can use this information when you perform reconciliations or investigate issues. This data is important for auditing purposes as well. With the Gotransverse Connector Service
 (managed in the GTV-Connector application), you can transfer information in payment method custom fields to an ERP system such as NetSuite
(managed in the GTV-Connector application), you can transfer information in payment method custom fields to an ERP system such as NetSuite or Workday
or Workday  .
.To map multiple tags, add a separate mapping for each tag.
-
Path to Tag — Enter the path to the tag you want to map. Tags are nested in the transaction file. In the path, separate each tag level with a period. Gotransverse assumes the path starts at the <Ntry> tag, so you do not need to include this tag. For example:

Path to Tag Illustration
-
Payment Custom Field — Select an existing payment method custom field to map to the tag. The tag value will be inserted into the custom field when payment matching transactions are posted.
-
-
-
Click Create. The transaction type is visible in the Transaction Types list and is ready to be used for payment matching.