Filter, Configure, or Export Table Contents
For any data table shown in the Integrations, Extracts, or Run Manager windows, including tables found on the information window and their detail tabs, you can filter the table entries, configure which columns display in the table, or export entries that are shown in the window.
Complete the following steps to filter, configure, or export the visible table entries:
-
Select GTV-Connector from the Gotransverse application menu
 .
.
Integrations Window
Click the
 icon in the left pane to hide it. Click the
icon in the left pane to hide it. Click the  icon to open it.
icon to open it. -
To filter the which records display in the table, click the Filter button to open a slide-out window. The following image is for the slide-out window for the Integrations window. Other windows have different filters, but you select and apply those filters the same way for any window.
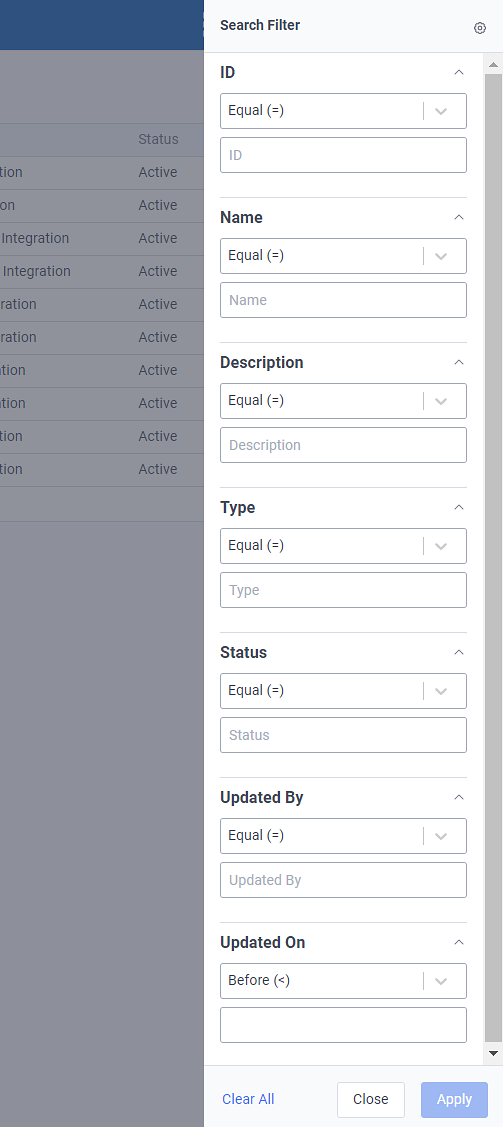
Integrations Search Filter Slide-Out Window Slide-Out Window
Click the
 icon to select which filters are shown. Or click Restore Defaults to show default filters. Click outside the drop-down to close it.
icon to select which filters are shown. Or click Restore Defaults to show default filters. Click outside the drop-down to close it.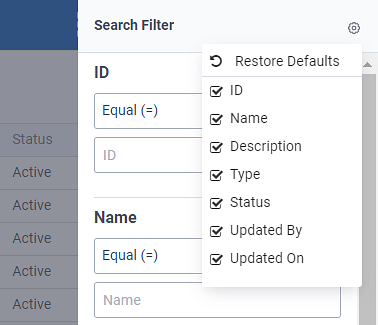
Search Filter Options
Filters require an operator and value. Select operators and enter values for the desired filters and click Apply.
Click Clear All to clear filters.
Click Close to close the slide-out window without applying filters.
-
To configure which columns display in the table, click the Configure button and select column names. Use the scroll bar to see more column names. Click outside the menu to close it. The following image is for the configuration options on the Integrations window. Other windows have different options, but you select and apply those options the same way for any window.
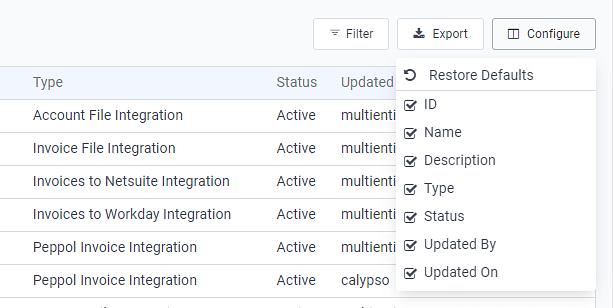
Configure Columns
To return to default settings, click Restore Defaults.
-
To export the entries shown in the window in CSV format, click Export. The CSV file is downloaded to your computer.
Only the records shown in the current view (maximum of 50 records) are exported. To export more or all records, change the number of records shown per page or export each page.