Perform Bulk Actions on Manual Invoices
Manual invoice bulk actions allow you to modify multiple invoice items or charges at once rather than one invoice item or charge at a time. Bulk actions are performed on all filtered invoice items when editing manual invoices. If you have not applied filters, bulk actions are applied to all invoice items within an manual invoice.
Refer to Create and Approve Manual Invoice for information on how to navigate to either the Create Manual Invoice or Update Manual Invoice windows.
You can perform bulk actions only while an manual invoice is still in Draft status (before it is approved), including when it is not in tax preview while editing an invoice.
Complete the following steps to use the bulk actions:
-
If you wish to perform bulk actions on a select group of items, on the Create Manual Invoice or Update Manual Invoice window, click the Add Filter button. Create filters as needed. Refer to Filter Invoice Items for more information.

Bulk Edit Menu
-
Click the Bulk Edit drop-down menu.

Bulk Edit Menu
-
Select the desired bulk action on filtered (if a filter was applied) or all invoice items or invoice item charges:
-
Delete Item — This will delete all items displayed in the data table. If you want to delete only certain items, filter for those first with the Add Filter button. Refer to Filter Invoice Items for more information. Click Yes in the confirmation window.
-
Reason — On the Bulk Edit Item Reason window, select the desired reason from the list and click Apply .
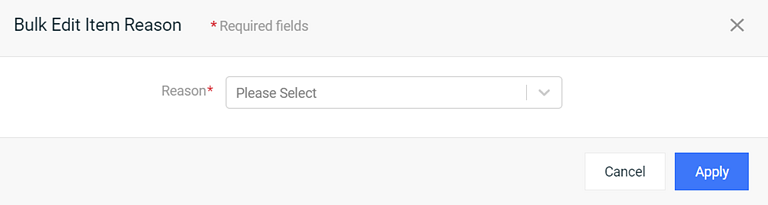
Bulk Edit Item Reason Window
-
Description — On the Bulk Edit Item Description window, select the desired Edit Operation and Value (required) and click Apply.
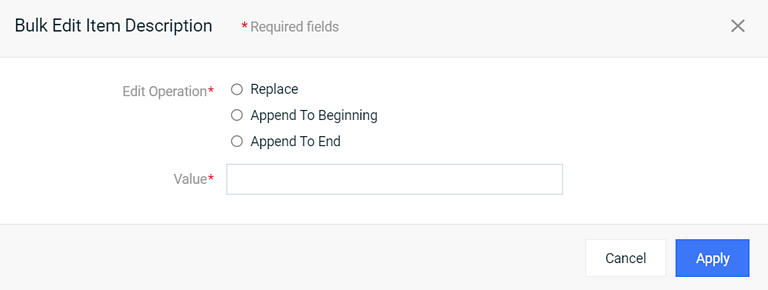
Bulk Edit Item Description Window
-
Replace: Replace filtered invoice items’ descriptions with the specified value.
-
Append To Beginning: Add the additional information to the beginning of the filtered invoice items’ descriptions.
-
Append To End: Add the additional information to the end of the filtered invoice items’ descriptions.
-
Value: Enter the new or addition to the description.
-
-
Dates — On the Bulk Edit Item Dates window, change the start date and modifying the end date for the filtered (or all) invoice items. Click Applyto save changes.
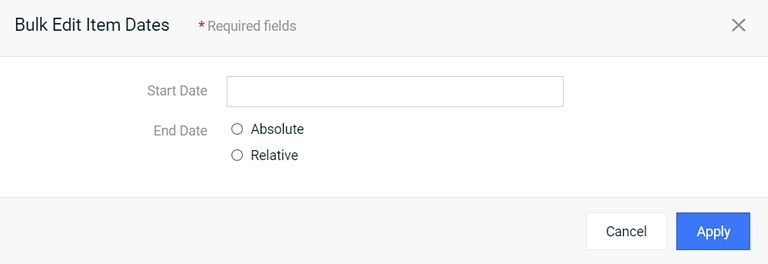
Bulk Edit Item Dates Window
-
Start Date: Select a new start date from the pop-out calendar.
-
End Date: Select the value for modifying the end date of the filtered (or all) invoice items.
-
Absolute: Sets an exact end date of the filtered (or all) invoice items. In the Valuefield, select the end date from the pop-out calendar.
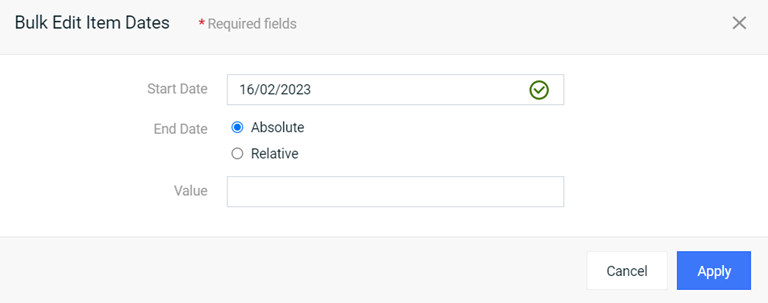
Bulk Item Dates Window
-
Relative: Select to enter the number of periods until the filtered invoice items’ end date, such as a number of days, weeks, months, or years. In the Value field, enter the desired number of those periods.
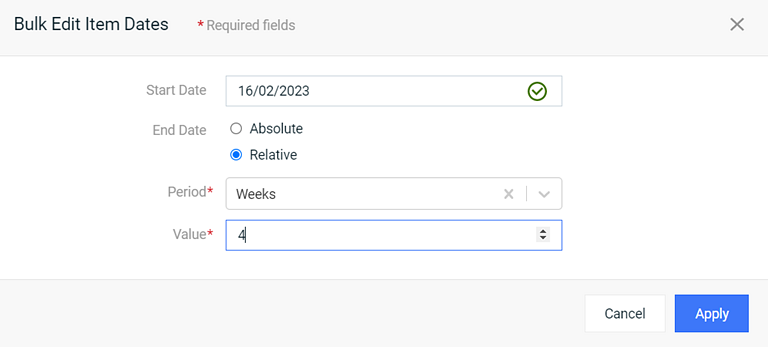
Bulk Edit Items Dates Window - Relative End Date
-
-
-
Delete Charge — Click Yes on the confirmation window to delete the filtered (or all ) invoice item charges.
An invoice item is automatically removed from the invoice once you delete all associated invoice item charges.
-
Unit Price — On the Bulk Edit Unit Price window, select the desired Edit Operation and Value (required) to change the unit prices for the filtered (or all) invoice items. Click Applyto save changes.
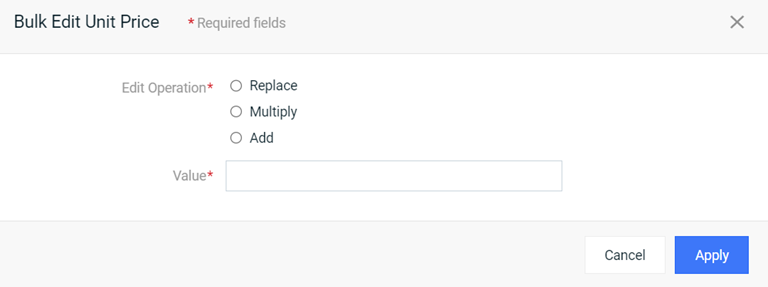
Bulk Edit Unit Price Window
-
Replace: Replace the unit price of the filtered (or all) invoice items with the specified value.
-
Add: Add the specified amount to the filtered (or all) invoice items’ unit prices. To subtract an amount, you would add a negative number.
-
Multiply: Multiply the unit price of the filtered (or all) invoice items by the specified value. You can multiply by a fraction or a negative amount. For example, to issue a credit for 50% of a $200 invoice item charge you would multiply by -.5 (negative 50%).
-
Value: Enter the value to replace, add to, or multiply by the unit price.
-
-
Quantity — On the Bulk Edit Quantity window, select the desired Edit Operation and a Value (required). Click Apply to save the changes.
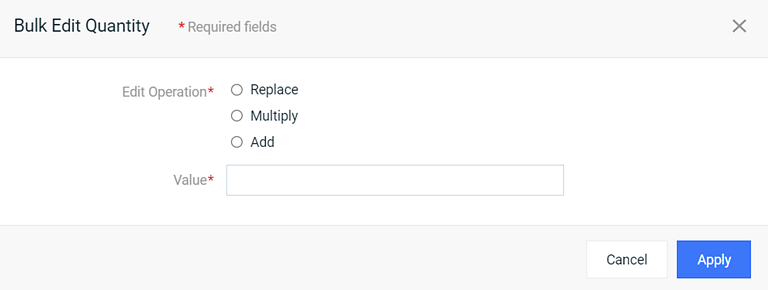
Bulk Edit Quantity Window
-
Replace: Replace the quantity of the filtered invoice items with the specified value.
-
Multiply: Multiply the quantity of the filtered invoice items by the specified value. You can multiply by a fraction or a negative amount. For example, to issue a credit for 50% of a $200 invoice item charge you would multiply by -.5 (negative 50%).
-
Add: Add the specified amount to the filtered invoice items’ quantity. To subtract an amount, you would add a negative number.
-
-
Submit for Taxation — On the Bulk Edit Submit for Retax window, change whether filtered (or all) invoice items are submitted for taxation. Click Apply to save the change.

Bulk Edit Submit for Retax Window
-
Select the Submit for Taxation checkbox to submit the filtered invoice items for taxation. By default, only non-tax charges are changed. Tax charges are never submitted for taxation.
-
Clear the Submit for Taxation checkbox to not submit the filtered invoice items for taxation.
-
-
Depending on the bulk action that you select, you are prompted to fill in different sets of fields.
Topic updated: 04/2025.