Tax Processor Scripts
Gotransverse supports integrating custom tax scripts to provide the ability to adjust taxation based on custom logic if you are using either the External Tax (Tax Essentials) or Avalara Communication Tax processor.
For example, a script could be created to leverage a given custom field as the indicator of tax jurisdiction. Please contact your implementation consultant or Gotransverse Technical Support for more details on how scripts can impact your tax processing.
Before adding a tax processor script, you must first upload a script to the integration.
Before adding a tax processor script, ensure that you have the SCRIPT_UPLOAD authority.
Complete the following steps to implement a tax processor script:
-
Select Admin from the application menu
 , then click Integration in the left pane.
, then click Integration in the left pane. -
In the Tax Processors section, click the name of the tax processor to open the Tax Processor Details window.
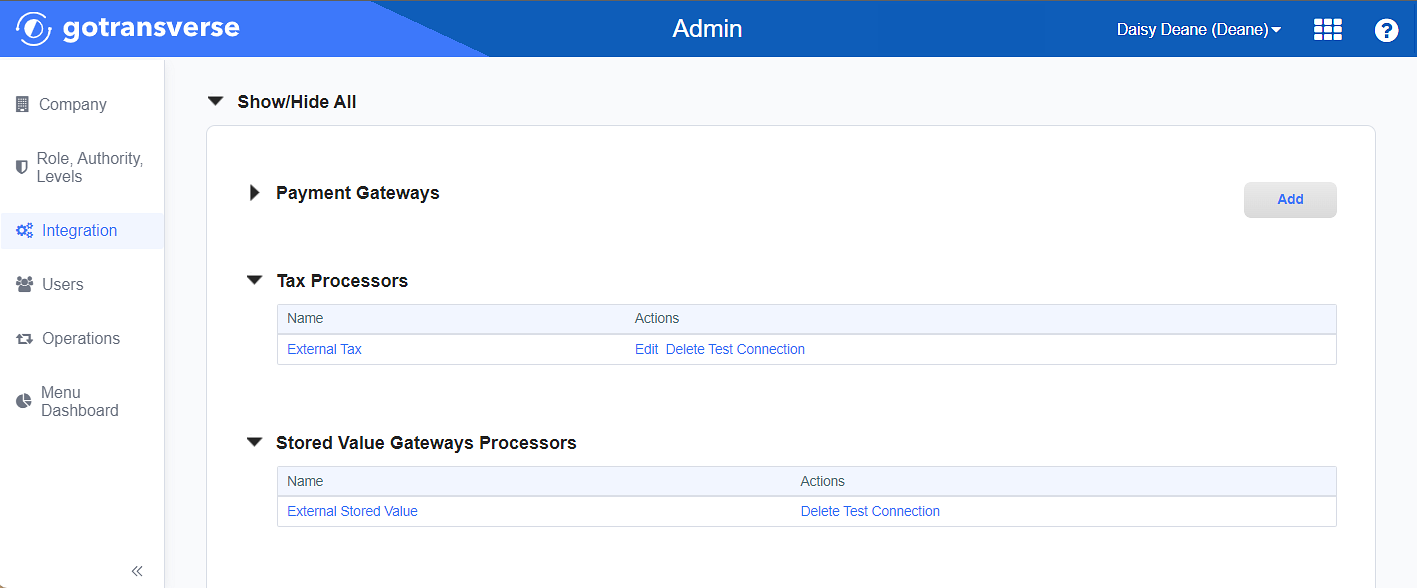
Tax Processors Section - Add Button
-
On the Tax Processor Details window, click the Add button above the Scripts section to open an Add Tax Address Script window.
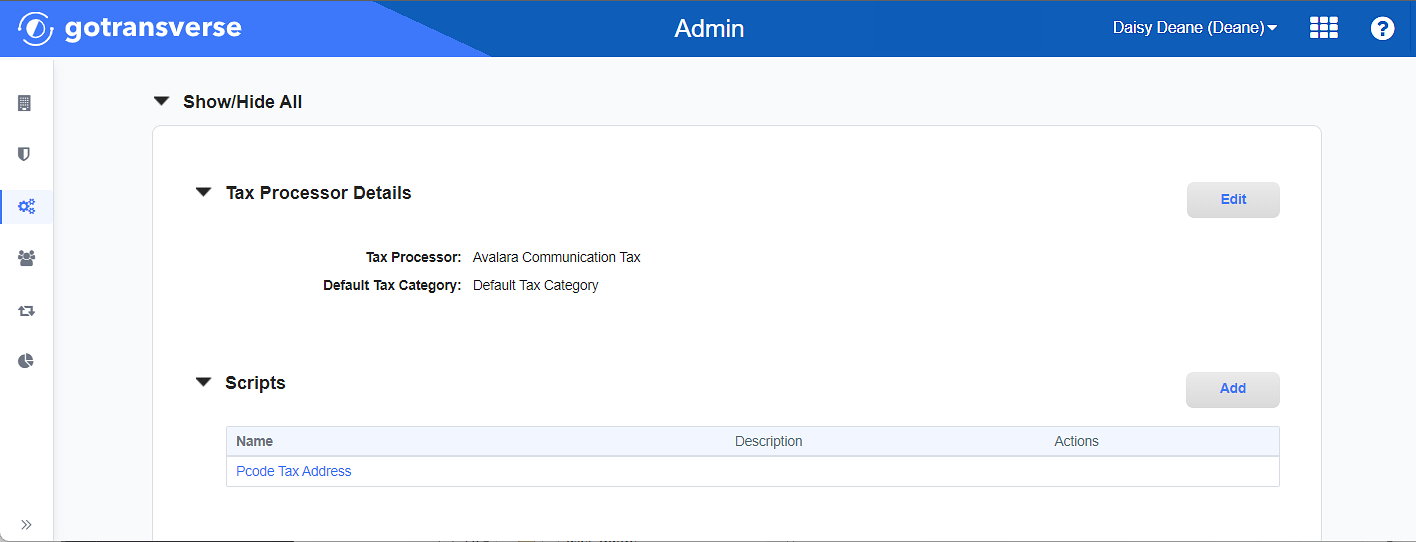
Tax Processor Details Window
-
On the Add Tax Address Script window, enter the required and relevant information:
Required fields are marked with an asterisk.
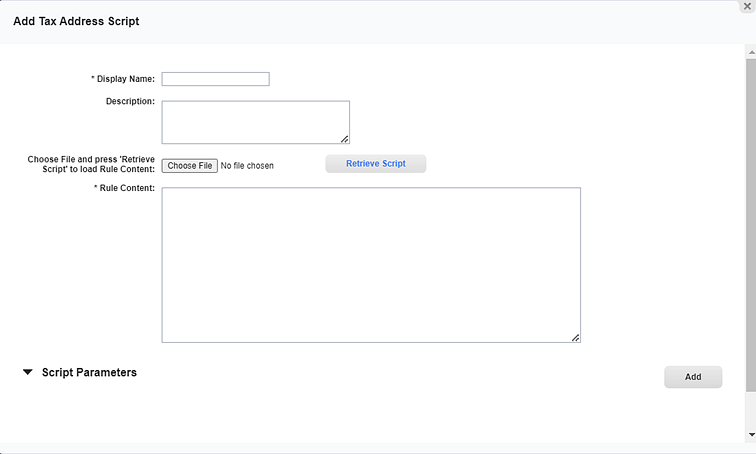
Add Tax Address Script Window
-
Display Name* — Enter the desired name.
-
Description — Enter a description of the script.
-
Choose File— Find and select the script received from the Gotransverse Implementation Team.
-
Retrieve Script — Click to populate the Rule Content text box.
-
Script Parameters section — Click the Add button to open an Add Script Parameter window.

Add Script Parameter Window
The following information should be provided by the Gotransverse Implementation Team.
Required fields are marked with an asterisk.
-
Variable Name*: Variable name as defined in the script.
-
Display Name*: Parameter name as it displays in the Add Script Parameter window.
-
Entity Name*: Java entity that exists in Gotransverse. The Entity Name tells the script where to find the data that is used in the script.
-
Select Type*: Select one of these options.
-
List — Select One: You can select one option from the list provided.
-
List — Select One or More: You can select one or more options from the list provided.
-
-
Field Name to Display*: A member of the entity specified in the Entity Name field.
-
Add Filter Criteria checkbox: Select this checkbox to enable filter on Entity Name.
-
Click Finish to close the Add Script Parameter window.
-
-
-
On the Add Tax Address Script window, add any additional script parameters necessary for the script. When all script parameters are added, click Finish.
The script will be added to the Scripts section of the Tax Processor Details window and will be available to be utilized in Address Script Rules.
-
On the Tax Processor Details window, in the Address Script Rules section, click the Add button to open an Add Complex Rule window.
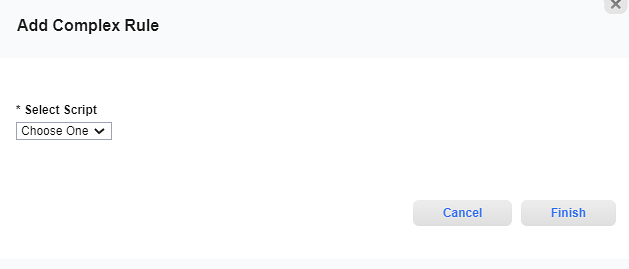
Add Complex Rule Window
-
Select the created script from the Select Script drop-down list.
-
After selection, additional parameters display. Select an option for each.
-
Click Finish.
-
The Add Complex Rule window closes.
-
-
On the Tax Processor Details window, in the Tax Processor Details section, click the Edit button to open the Edit Tax Processor window. Ensure that the Script checkbox is selected, which will enable the script to take effect.
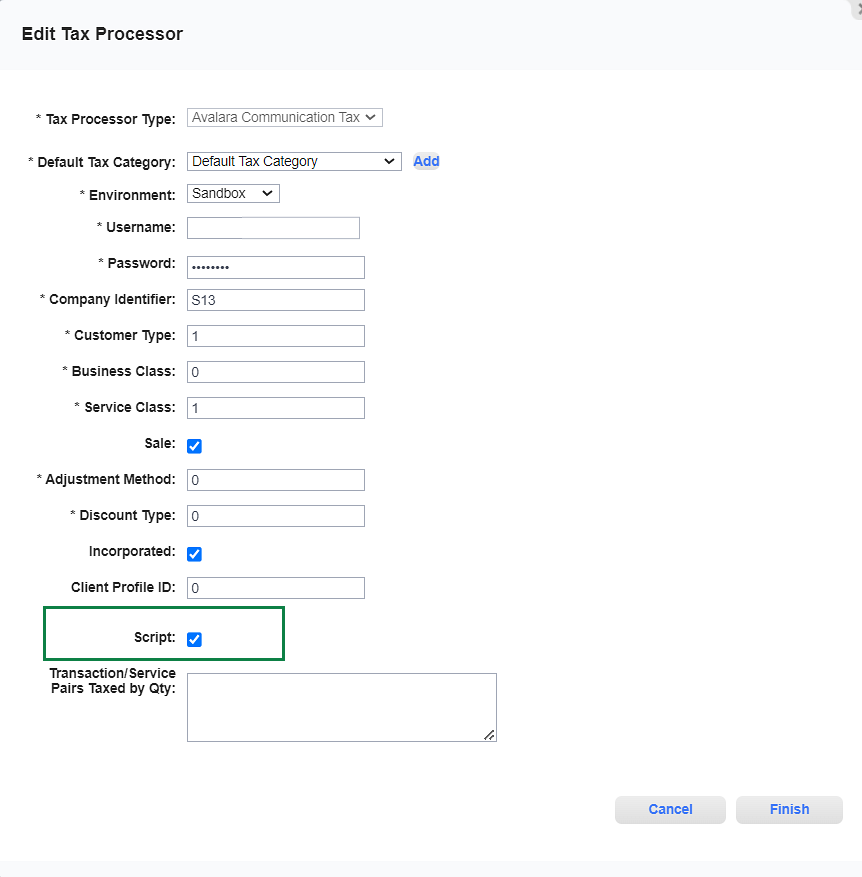
Edit Tax Processor Window - Script Checkbox
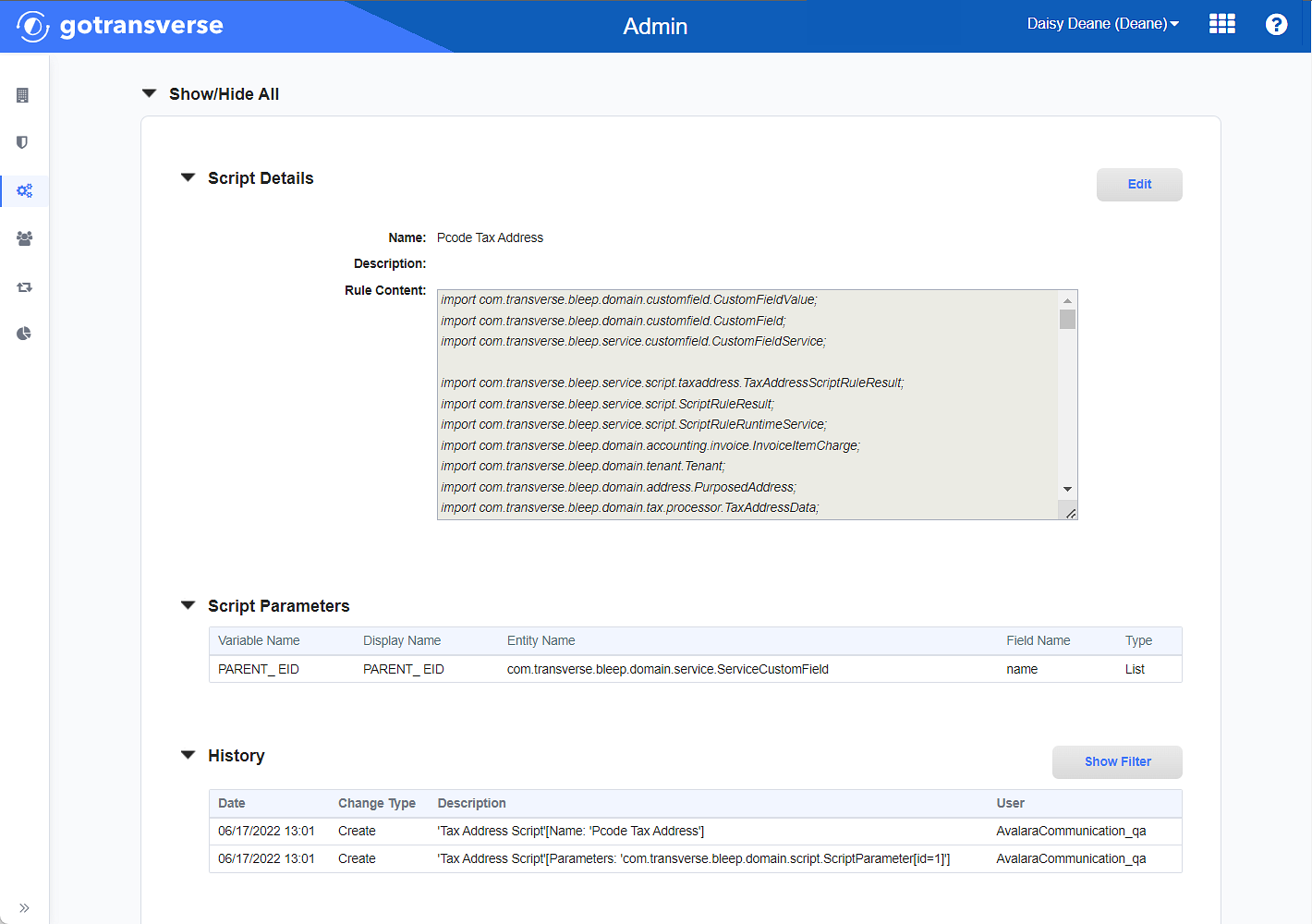
Script Details